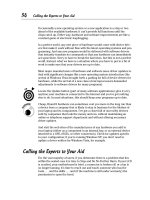Laptops All-in-One Desk Reference For Dummies- P2 ppsx
Bạn đang xem bản rút gọn của tài liệu. Xem và tải ngay bản đầy đủ của tài liệu tại đây (173.59 KB, 10 trang )
Publisher’s Acknowledgments
We’re proud of this book; please send us your comments through our online registration form located
at
www.dummies.com/register/.
Some of the people who helped bring this book to market include the following:
Acquisitions, Editorial, and Media
Development
Project Editor: Tonya Maddox Cupp
Executive Editor: Greg Croy
Technical Editor: Mark Chambers
Editorial Manager: Jodi Jensen
Media Project Supervisor: Laura Moss-Hollister
Media Development Specialist: Angela Denny
Editorial Assistant: Amanda Foxworth
Sr. Editorial Assistant: Cherie Case
Cartoons: Rich Tennant
(
www.the5thwave.com)
Composition Services
Project Coordinator: Patrick Redmond
Layout and Graphics: Reuben W. Davis,
Stephanie D. Jumper, Ronald Terry,
Christine Williams
Proofreaders: Laura Albert, Christine Sabooni
Indexer: Slivoskey Indexing Services
Publishing and Editorial for Technology Dummies
Richard Swadley, Vice President and Executive Group Publisher
Andy Cummings, Vice President and Publisher
Mary Bednarek, Executive Acquisitions Director
Mary C. Corder, Editorial Director
Publishing for Consumer Dummies
Diane Graves Steele, Vice President and Publisher
Joyce Pepple, Acquisitions Director
Composition Services
Gerry Fahey, Vice President of Production Services
Debbie Stailey, Director of Composition Services
01 140925-firs.qxp 4/8/08 12:34 PM Page viii
Contents at a Glance
Introduction 1
Book I: Choosing the Best Laptop 7
Chapter 1: Knowing What You Want, Getting What You Need 9
Chapter 2: Touring a Modern Laptop 17
Chapter 3: Microprocessors, Memory, and Operating Systems 41
Chapter 4: Doing It Yourself versus Calling in the Cavalry 49
Book II: Setting Up Your Laptop 65
Chapter 1: Installing or Upgrading an Operating System 67
Chapter 2: Painting Flames on the Operating System: Customizing 105
Chapter 3: Transferring Settings, E-mail, and Documents 123
Chapter 4: Managing Files, Folders, Extensions 135
Book III: Running Basic Windows Operations 155
Chapter 1: Opening Windows 157
Chapter 2: Using Built-in Windows Applications and Gadgets 177
Chapter 3: Windows Maintenance Utilities 211
Chapter 4: Honk, Honk! Windows Backup and Restore Utilities 243
Book IV: Using Common Applications 257
Chapter 1: Writing Documents 259
Chapter 2: Crunching Data with Spreadsheets 299
Chapter 3: Presenting Yourself with PowerPoint Professionalism 313
Chapter 4: Checking Your Calendar 345
Book V: Playing with Multimedia 359
Chapter 1: Walking Through Windows Media Player 361
Chapter 2: Feeling the Music, Seeing the Stream 377
Chapter 3: Hamming It Up for the Webcam 387
Chapter 4: Gaming with a Laptop 395
Book VI: Managing Your Power Supply 403
Chapter 1: Using Your Power for Good Purposes 405
Chapter 2: Replacing or Upgrading Your Power Source 417
Chapter 3: Power-Management Utilities 425
02 140925-ftoc.qxp 4/8/08 12:34 PM Page ix
Book VII: Upgrading Your Laptop 429
Chapter 1: Adding RAM 431
Chapter 2: Adding or Replacing a Drive: Internal, External, CD, or DVD 447
Chapter 3: Changing Your Input and Output Options 459
Chapter 4: Going External with Printer, Network, and Special Peripherals 465
Book VIII: Networking and Linking to the Internet 473
Chapter 1: Networking with Other Machines 475
Chapter 2: Managing a Windows Network 491
Chapter 3: Going Wireless 521
Chapter 4: Spinning the Web 555
Chapter 5: Exchanging E-mail, IMs, and Newsgroups 587
Chapter 6: Communicating with VoIP 625
Book IX: Protecting Your Laptop 637
Chapter 1: Traveling with a Laptop 639
Chapter 2: Guarding Against Intruders 659
Book X: Troubleshooting Common Problems 683
Chapter 1: Sweating the Hard(ware) Stuff 685
Chapter 2: Knowing When Good Software Goes Bad 699
Index 711
02 140925-ftoc.qxp 4/8/08 12:34 PM Page x
Table of Contents
Introduction 1
About This Book 1
How to Use This Book 1
Technical terms 2
Web sites 2
What You Absolutely Need 2
What You’ll Probably Also Want 3
What You May Want 3
What You Don’t Need 4
Icons Used in This Book 4
How This Book Is Organized 5
Book I: Choosing the Best Laptop 5
Book II: Setting Up Your Laptop 5
Book III: Running Basic Windows Operations 5
Book IV: Using Common Applications 5
Book V: Playing with Multimedia 6
Book VI: Managing Your Power Supply 6
Book VII: Upgrading Your Laptop 6
Book VIII: Networking and Linking to the Internet 6
Book IX: Protecting Your Laptop 6
Book X: Troubleshooting Common Problems 6
Book I: Choosing the Best Laptop 7
Chapter 1: Knowing What You Want, Getting What You Need . . . . . . .9
Figuring Out What You Really Need 9
Squeezing the Goods into Your Lap(top) 11
Approaching a Laptop Purchase 13
Buying a package 14
Configuring your own 14
Plugging into a custom machine 16
Chapter 2: Touring a Modern Laptop . . . . . . . . . . . . . . . . . . . . . . . . . . . .17
Flipping Your Lid 17
Saving Your Box Top 18
Getting to the Bottom of the Box 20
Top of the bottom box 21
Bottom of the bottom box 30
Sides of the bottom box 33
Back of the bottom box 38
02 140925-ftoc.qxp 4/8/08 12:34 PM Page xi
Laptops All-in-One Desk Reference For Dummies
xii
Chapter 3: Microprocessors, Memory, and Operating Systems . . . . .41
Feeling the Need for Speed 42
Macromanaging the microprocessor 42
Taking a walk down memory lane 45
Bossing your machine: The operating system 45
Running with the Biggest Operating System Dogs 48
Chapter 4: Doing It Yourself versus Calling in the Cavalry . . . . . . . . .49
Daring to Fix Your Own Laptop 49
Hard times for hard drives 50
Seedy CDs and dud DVDs 50
Feeling powerless at a time of need 51
Senator, I Do Not Recall That Incident 53
Drive, He Said 53
Calling the Experts to Your Aid 54
Passing the buck 55
Buying factory warranty services 56
Going to a third-party warranty 58
Explaining Repairs 59
Calling in the Special Forces 60
Expanded or deluxe warranties 61
Refurbished, remanufactured, or open box 62
Accident and theft insurance 63
Book II: Setting Up Your Laptop 65
Chapter 1: Installing or Upgrading an Operating System . . . . . . . . . . .67
Clearing Up Windows 67
Keeping the Windows Update Closed 69
Windows XP 70
Windows Vista 71
Seeing the Windows Experience 71
Rating your Experience 72
Going inside the numbers 74
Checking your machine’s scores 75
Upgrading to Windows XP 76
Hoping to upgrade your OS 76
Safety first: The upgrade rules 77
Updating your laptop’s BIOS 78
Running the Windows XP Upgrade Advisor 79
Taking final steps before upgrading 80
Installing Windows XP 80
Making a clean installation of Windows XP 81
Installing XP as a second operating system 81
Performing a parallel installation 82
02 140925-ftoc.qxp 4/8/08 12:34 PM Page xii
Table of Contents
xiii
Seeing to a Windows Vista Upgrade 82
Upgrading editions of Windows Vista 83
Sizing up computer words 84
Speeding to a graphic processor 84
Verifying your machine’s capabilities 85
Installing Windows Vista 87
Doing first things first 88
Gathering the essentials 89
Oops, I Did It Again: Vista Installation Problems 89
Missing product key 90
Problem copying files 90
Blue (or black) screen of death 90
Error message mid-installation 91
Losing power mid-installation 91
Failed program or piece of hardware 92
Uninstalling Windows Vista 92
Activating and Registrating 93
Reinstalling Windows on the same computer 94
Checking your Windows activation status 95
Obtaining a new product key 95
Registering your software 96
Updating Windows Over Time 96
Automatic updating 96
Microsoft Update 100
Opening the door to Update 102
Losing Support 102
Chapter 2: Painting Flames on the Operating System:
Customizing . . . . . . . . . . . . . . . . . . . . . . . . . . . . . . . . . . . . . . . . . . . . . . . .105
Making New Screen Resolutions 105
Picking a pretty palette 106
Displaying the graphics control screen 107
Clarifying your view with ClearType 108
Themes Like New or Old Times 110
Securing a Screen Saver 111
Changing your screen saver 112
Creating your own screen saver 113
Deleting a screen saver 114
Customizing the Tiny Picture on Your User Account 114
Hanging Wallpaper on the Desktop 115
Seeking Sidebars, Gadgets, and Doodads 116
Opening and closing a Sidebar 116
Hiding and seeking with Sidebar 117
Adding a gadget 118
Detaching a gadget 119
Mousing Around 119
Configuring your pointer 120
Advanced mousing 122
02 140925-ftoc.qxp 4/8/08 12:34 PM Page xiii
Laptops All-in-One Desk Reference For Dummies
xiv
Chapter 3: Transferring Settings, E-mail, and Documents . . . . . . . .123
Giving Your Laptop a Personality Transplant 123
Using Windows Easy Transfer 124
Revving up your transfer 125
Revealing the secret beauty of a settings transfer 128
Windows XP Files and Settings Transfer Wizard 129
Exporting Outlook Express or Windows Mail Contacts 130
POP3 131
IMAP 131
Exporting Address Books or Business Cards 132
Exporting and importing with Outlook Express 133
Exporting and importing with Windows Mail 133
Exporting saved mail and mail folders 134
Chapter 4: Managing Files, Folders, Extensions . . . . . . . . . . . . . . . . .135
Opening an Electronic Filing Cabinet 135
Rocking the Files 136
Naming your files 137
Decoding hidden filename extensions 138
Exposing those hidden filename extensions 140
Changing a filename association 141
Putting Everything in Its Place: Making and Using Folders 144
Exploring Pre-Assigned Folders: The Big Three 145
My Computer 145
My Documents 146
My Network Places 146
Digging into a Folder 149
Seeing what you see 149
Giving your folder a makeover 150
Renaming your folder or file 151
Moving on up 152
Being Wary of the Metadata 152
Book III: Running Basic Windows Operations 155
Chapter 1: Opening Windows . . . . . . . . . . . . . . . . . . . . . . . . . . . . . . . . .157
Deconstructing Windows 158
Uncovering Your Desktop 159
Working with Desktop Icons 161
Adding, removing, and moving 161
Hiding desktop icons 164
Exploring the Taskbar 166
Managing the taskbar display 166
The taskbar, left to right 166
02 140925-ftoc.qxp 4/8/08 12:34 PM Page xiv
Table of Contents
xv
Adding a toolbar to the taskbar 168
Feeling smart with the Start button 168
Going out to launch 171
Making the most of the middle 173
Notifying your intentions 176
Chapter 2: Using Built-in Windows Applications and Gadgets . . . .177
Inspecting Your Gadgets 177
Configuring the Sidebar 179
Getting more Gadgets 182
Sweating the Small Stuff: Text Editors 183
Notepad 185
WordPad 190
Manipulating Images 197
Paint 198
Windows Photo Gallery 205
Who Knows Where the Time Goes? 208
Chapter 3: Windows Maintenance Utilities . . . . . . . . . . . . . . . . . . . . .211
Maintaining Windows and Applications 212
Taking Inventory 214
Device Manager: Poking under the hood 216
Dealing with device drivers 219
Checking Your Hard Disk for Errors 223
CHKDSK 223
Selecting a testing level 224
Managing Your Disk Drives 225
Keeping a clean drive 228
Your hard disk’s fragmented mind 233
Using Third-Party Maintenance Programs 241
Chapter 4: Honk, Honk! Windows Backup and
Restore Utilities . . . . . . . . . . . . . . . . . . . . . . . . . . . . . . . . . . . . . . . . . . . .243
Backing Up Before You Go Go 243
Choosing files for backup 244
Choosing frequencies for backup 244
Backing up manually 245
Using an Automated Windows XP Backup Program 246
Adding Microsoft’s backup to Windows XP Home Edition 246
Running Windows Backup 248
Curing Some Evils with System Restore 251
Using System Restore 252
Knowing System Restore best practices 253
When good intentions go bad 254
Restoring your system settings 254
02 140925-ftoc.qxp 4/8/08 12:34 PM Page xv
Laptops All-in-One Desk Reference For Dummies
xvi
Book IV: Using Common Applications 257
Chapter 1: Writing Documents . . . . . . . . . . . . . . . . . . . . . . . . . . . . . . . .259
Processing Words No Matter the Program 259
Knowing What Elements to Expect 260
Starting a Document 263
Tapping into templates 264
Formatting a Document 266
Setting margins 266
Choosing point sizes 267
Assigning line spacing 268
Inserting a symbol 270
Inserting a special character 271
Selecting text in the body of a document 271
Moving sentences, paragraphs, or graphics 272
Undoing mistakes 273
Applying styles and themes 273
Applying a theme 274
Creating formatted lists 275
Running a tab 276
Finding and replacing text 278
Characters gone wild(card) 282
Advancing Your Microsoft Office 2007 Functions 284
Formatting Files in Word 2007 285
Open XML file formats 285
Converting Word 2007 files 286
Controlling Microsoft Word from the Keyboard 286
Finding key combos 293
General keyboard shortcuts 295
Chapter 2: Crunching Data with Spreadsheets . . . . . . . . . . . . . . . . . .299
Starting the Incredible What-If Machine 299
Spreading out an Excel 2007 Sheet 301
Working the books 301
Counting on simple formulas 302
Showing compunction with functions 302
Entering data in a cell 305
Printing Excel Spreadsheets 305
Introducing New File Formats of Excel 2007 306
Taking Excel Shortcuts 307
Chapter 3: Presenting Yourself with PowerPoint
Professionalism . . . . . . . . . . . . . . . . . . . . . . . . . . . . . . . . . . . . . . . . . . . .313
Pointing out Your Power Spots 313
Designing and Refining a PowerPoint Presentation 315
Structuring a presentation 315
Adapting the Normal template 317
02 140925-ftoc.qxp 4/8/08 12:34 PM Page xvi
Table of Contents
xvii
Copying a slide to use as a template 317
Applying a new layout to an existing slide 317
Themes like an attractive presentation 318
Rearranging slides 319
Adding and formatting text 319
Checking spelling 320
Adding clip art to a slide 321
Adding SmartArt graphics 323
Setting smooth (or flashy) transitions 324
Going out on the Web from PowerPoint 325
Naming and saving a presentation 326
Putting on at the Ritz 328
Testing in Slide Show view 328
Preparing for external projectors or screens 329
Rehearsing the show 330
Packaging for distribution 330
Presenting New PowerPoint 2007 Features 331
Amping Presenter view 332
Pumping up security 332
Taking PowerPoint Shortcuts 333
Chapter 4: Checking Your Calendar . . . . . . . . . . . . . . . . . . . . . . . . . . . .345
Picking a Calendar 345
Windows Calendar 346
Microsoft Office Outlook 2007 Calendar 350
Making Contact 350
Importing contacts into your Windows Contacts 352
Exporting address information from Windows Contacts 354
Going Old School with Address Book 354
Importing contacts into your Windows XP Address Book 355
Exporting contacts from your Windows XP Address Book 356
Watching It Fly 356
Book V: Playing with Multimedia 359
Chapter 1: Walking Through Windows Media Player . . . . . . . . . . . .361
Sounding Out Windows Media Player 362
Playing an audio or video file 363
Rocking the CD or DVD hardware 366
Controlling a CD with WMP 367
Controlling a DVD with WMP 368
Standard file types for WMP 369
Setting Windows Media Player as default program 370
Menus, tabs, and classical music 371
Rip It Good 372
02 140925-ftoc.qxp 4/8/08 12:34 PM Page xvii