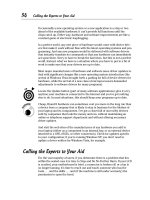Laptops All-in-One Desk Reference For Dummies- P37 ppt
Bạn đang xem bản rút gọn của tài liệu. Xem và tải ngay bản đầy đủ của tài liệu tại đây (176.13 KB, 10 trang )
Taking PowerPoint Shortcuts
334
Table 3-1
(continued)
Action Keyboard
Restore the program window size Alt + F5
Move to the next pane F6
Move to the next presentation window Ctrl + F6
Move to the previous presentation window Ctrl + Shift + F6
Spelling command (Tools menu) F7
Move command (presentation Control menu) Ctrl + F7
Find next misspelling (If Automatic Spell Alt + F7
Checking enabled)
Size command (presentation Control menu) Ctrl + F8
Activate the menu bar F10
Display a shortcut menu Shift + F10
Maximize the presentation window Ctrl + F10
Maximize the program window Alt + F10
Activate the menu bar Ctrl + Shift + F10
Display Visual Basic code Alt + F11
Open command (File menu) Ctrl + F12
Print command (File menu) Ctrl + Shift + F12
Table 3-2 Controlling a Slide Show
*
Action Keyboard
Perform the next animation or advance to the Any of the following:
next slide (same as if the mouse button had Enter Page Down
been clicked) →
↓
spacebar
Perform the previous animation or return to the Any of the following:
previous slide P
Page Up
←
↑
Backspace
Go to slide <number>
number
+ Enter
Display a black screen, or return to the slide show B
from a black screen or
. (period)
Display a white screen, or return to the slide show W
from a white screen or
, (comma)
22 140925-bk04ch03.qxp 4/8/08 12:47 PM Page 334
Book IV
Chapter 3
Presenting Yourself
with PowerPoint
Professionalism
Taking PowerPoint Shortcuts
335
Action Keyboard
Stop or restart an automatic slide show S
or
+ (plus sign)
End a slide show Any of the following:
Esc
Ctrl + Break
- (hyphen)
Erase on-screen annotations E
Go to next hidden slide H
Set new timings while rehearsing T
Use original timings while rehearsing O
Use mouse-click to advance while rehearsing M
Return to the first slide Both mouse buttons for 2 seconds
Redisplay hidden pointer and/or change the pointer Ctrl + P
to a pen
Redisplay hidden pointer and/or change the pointer Ctrl + A
to an arrow
Hide the pointer and button immediately Ctrl + H
Hide the pointer and button in 15 seconds Ctrl + U
Display the shortcut menu Shift + F10
or
right-click
Go to the first or next hyperlink on a slide Tab
Go to the last or previous hyperlink on a slide Shift + Tab
Perform the mouse-click behavior of the selected Enter while a hyperlink is
hyperlink selected
Perform the mouse-over behavior of the selected Shift + Enter while a hyperlink is
hyperlink selected
*These keyboard shortcuts work while a PowerPoint slide show is being presented in full-screen mode. You can press F1
during a slide show to see a list of controls.
Table 3-3 Creating and Editing Presentations
Action Keyboard
Create a new presentation Ctrl + N
Insert a new slide Ctrl + M
Make a copy of the selected slide Ctrl + D
Open a presentation Ctrl + O
Save a presentation Ctrl + S
(continued)
22 140925-bk04ch03.qxp 4/8/08 12:47 PM Page 335
Taking PowerPoint Shortcuts
336
Table 3-3
(continued)
Action Keyboard
Close a presentation Ctrl + W
Print a presentation Ctrl + P
Run a presentation F5
Quit PowerPoint Alt + F4
Find text, formatting, and special items Ctrl + F
Replace text, specific formatting, and special items Ctrl + H
Insert a hyperlink Ctrl + K
Check spelling F7
Cancel an action Esc
Undo an action Ctrl + Z
Redo or repeat an action Ctrl + Y
Switch to the next pane (clockwise) F6
Switch to the previous pane (counterclockwise) Shift + F6
Table 3-4 Deleting and Copying Text and Objects
Action Keyboard
Delete one character to the left Backspace
Delete one word to the left Ctrl + Backspace
Delete one character to the right Delete
Delete one word to the right Ctrl + Delete
Cut selected object Ctrl + X
Copy selected object Ctrl + C
Paste cut or copied object Ctrl + V
Undo the last action Ctrl + Z
Table 3-5 Moving around in Text
Action Keyboard
Move one character to the left ←
Move one character to the right →
Move one line up ↑
Move one line down ↓
Move one word to the left Ctrl + ←
Move one word to the right Ctrl + →
22 140925-bk04ch03.qxp 4/8/08 12:47 PM Page 336
Book IV
Chapter 3
Presenting Yourself
with PowerPoint
Professionalism
Taking PowerPoint Shortcuts
337
Action Keyboard
Move to end of a line End
Move to beginning of a line Home
Move up one paragraph Ctrl + ↑
Move down one paragraph Ctrl + ↓
Move to end of a text box Ctrl + End
Move to beginning of a text box Ctrl + Home
Move to the next title or body text placeholder* Ctrl + Enter
Repeat the last Find action Shift + F4
* When the last placeholder on a slide is selected, press Ctrl + Enter to insert a new slide in the presentation.
Table 3-6 Selecting Text and Objects
Action Keyboard
Select one character to the right Shift + →
Select one character to the left Shift + ←
Select to the end of a word Ctrl + Shift + →
Select to the beginning of a word Ctrl + Shift + ←
Select one line up Shift + ↑
Select one line down Shift + ↓
Select an object (with text selected inside the object) Esc
Select an object (with an object selected) Tab
or
Shift + Tab until the object you
want is selected
Select text within an object Enter
Select all objects in the slide pane Ctrl + A
Select all slides in the slide sorter view Ctrl + A
Select all text in the outline pane Ctrl + A
Table 3-7 Changing or Resizing the Font
Action Keyboard
Change font Ctrl + Shift + F
Change font size Ctrl + Shift + P
Increase font size Ctrl + Shift + >
Decrease font size Ctrl + Shift + <
22 140925-bk04ch03.qxp 4/8/08 12:47 PM Page 337
Taking PowerPoint Shortcuts
338
Table 3-8 Applying Character Formats
Action Keyboard
Change formatting of characters (Font command, Ctrl + T
Format menu)
Change case of letters Shift + F3
Apply bold formatting Ctrl + B
Apply underline Ctrl + U
Apply italic formatting Ctrl + I
Apply subscript formatting (automatic spacing) Ctrl + =
Apply superscript formatting (automatic spacing) Ctrl + Shift + +
Remove manual character formatting Ctrl + spacebar
Table 3-9 Copying Text Formats
Action Keyboard
Copy formats Ctrl + Shift + C
Paste formats Ctrl + Shift + V
Table 3-10 Aligning Paragraphs and Indents
Action Keyboard
Center a paragraph Ctrl + E
Justify a paragraph Ctrl + J
Left-align a paragraph Ctrl + L
Right-align a paragraph Ctrl + R
Table 3-11 Working in an Outline or Slide Pane
Action Keyboard
Promote a paragraph Alt + Shift + ←
Demote a paragraph Alt + Shift + →
Move selected paragraphs up Alt + Shift + ↑
Move selected paragraphs down Alt + Shift + ↓
Show heading level 1 Alt + Shift + 1
Expand text below a heading Alt + Shift + +
Collapse text below a heading Alt + Shift + -
Show all text or headings Alt + Shift + A
Turn character formatting on or off /
22 140925-bk04ch03.qxp 4/8/08 12:47 PM Page 338
Book IV
Chapter 3
Presenting Yourself
with PowerPoint
Professionalism
Taking PowerPoint Shortcuts
339
Table 3-12 Working in Windows Boxes
Action Keyboard
Switch to the next program in the window Alt + Tab
Switch to the previous program in the window Alt + Shift + Tab
Display the Windows Start menu Ctrl + Esc
Close the active presentation window Ctrl + W
Restore the active presentation window Ctrl + F5
Switch to the next presentation window Ctrl + F6
Switch to the previous presentation window Ctrl + Shift + F6
Switch to the next window pane in the clockwise F6
direction
Switch to the next window pane in the Shift + F6
counterclockwise direction
Move the window pane split in a maximized presentation Alt, ←, ↓, P to select the splits,
window arrow keys to position the split,
then Enter
Move the window pane split in a presentation window Alt, -, P to select the splits, arrow
that is not maximized keys to position the split, then
Enter
Carry out the Move command (Presentation icon Ctrl + F7
menu, menu bar)
Carry out the Size command (Presentation icon menu, Ctrl + F8
menu bar)
Minimize the presentation window Ctrl + F9
Maximize the presentation window Ctrl + F10
Select a toolbar button in the Open or Save As dialog Alt + number (1 for the leftmost
box (File menu) button, 2 for the next, and so on)
Update the files visible in the Open or Save As dialog F5
box (File menu)
Table 3-13 Working in Dialog Boxes
Action Keyboard
Switch to next tab in dialog box Ctrl + Tab
Switch to previous tab in dialog box Ctrl + Shift + Tab
Move to next option or option group Tab
Move to previous option or option group Shift + Tab
Move between options in selected drop-down list box arrow keys
or between some options in a group of options
(continued)
22 140925-bk04ch03.qxp 4/8/08 12:47 PM Page 339
Taking PowerPoint Shortcuts
340
Table 3-13
(continued)
Action Keyboard
Perform action assigned to selected button; select or spacebar
clear the check box
Move to option in a selected drop-down list box first letter of the option name
Select option; select or clear a check box Alt + letter underlined in the
option name
Open selected drop-down list box Alt + ↓
Close selected drop-down list box; cancel command Esc
and close dialog box
Perform action assigned to default button in dialog box Enter
Table 3-14 Working in Text Boxes
Action Keyboard
Move to beginning of the entry Home
Move to end of the entry End
Move one character to the left ←
Move one character to the right →
Move one word to the left Ctrl + ←
Move one word to the right Ctrl + →
Select from insertion point to the beginning of the entry Shift + Home
Select from insertion point to the end of the entry Shift + End
Select or cancel the selection one character to the left Shift + ←
Select or cancel the selection one character to the right Shift + →
Select or cancel the selection one word to the left Ctrl + Shift + ←
Select or cancel the selection one word to the right Ctrl + Shift + →
Table 3-15 Using the Open and Save As Dialog Boxes
Action Keyboard
Go to previous folder Alt + 1
Open the folder up one level from the open folder Alt + 2
Open Web search page Alt + 3
Delete selected folder or file Alt + 4
Create new subfolder in the open folder Alt + 5
Switch between List, Details, Properties, Alt + 6
and Preview views
Show the Tools menu Alt + 7
22 140925-bk04ch03.qxp 4/8/08 12:47 PM Page 340
Book IV
Chapter 3
Presenting Yourself
with PowerPoint
Professionalism
Taking PowerPoint Shortcuts
341
Table 3-16 Working with Menus*
Action Keyboard
Display a shortcut menu that shows a list of Shift + F10
commands relevant to the selected object
Display the program Control menu Alt + spacebar
Select the next or previous menu command ↓
or
↑
Select the menu to the left or right, or switch ←
between a submenu and its main menu or
→
*To choose any menu command from the keyboard, press Alt followed by the letter underlined in the menu name to display
the menu. Then press the letter underlined in the command name. As an example, to check spelling, press Alt + T to open
the Tools menu, and then press S.
Table 3-17 Working with Toolbars
Action Keyboard
Make the menu bar active F10
Select the next toolbar Ctrl + Tab
Select the previous toolbar Ctrl + Shift + Tab
Select the next or previous button or menu Tab
on the active toolbar or
Shift + Tab
As appropriate: Enter
Open the selected menu;
Perform the action assigned to the selected button;
Select an option in a list box or on a menu;
Enter text in the selected text box.
Move through options in a list box or on a menu arrow keys
Table 3-18 Browsing Web Presentations*
Action Keyboard
Move forward through the hyperlinks in a Web Tab
presentation, the address bar, and the links bar
Move back through the hyperlinks in a Web Shift + Tab
presentation, the Address bar, and the Links bar
Perform the assigned “mouse click” behavior of the Enter
selected hyperlink
Go to the next slide spacebar
Go to the previous slide Backspace
*These keyboard shortcuts can be used to view a Web presentation using Microsoft Internet Explorer 4.0 or later.
22 140925-bk04ch03.qxp 4/8/08 12:47 PM Page 341
Taking PowerPoint Shortcuts
342
Table 3-19 Browsing Hyperlinks in a Slide Show
Action Keyboard
Go to the first or next hyperlink Tab
Go to the last or previous hyperlink Shift + Tab
Perform the mouse-click behavior of the selected Enter while a hyperlink is
hyperlink selected
Perform the mouse-over behavior of the selected Shift + Enter while a hyperlink
hyperlink is selected
Table 3-20 E-mail Messages*
Action Keyboard
Send current presentation as an e-mail message Alt + S
Open the Address Book Ctrl + Shift + B
Check names on the To, Cc, and Bcc lines against the Alt + K
Address Book
Select the next box in the e-mail header or the body Tab
of the message
Select the previous field or button in the e-mail header Shift + Tab
*To send the presentation as the body of a message, activate the E-mail header by pressing Shift + Tab as many times as
necessary. If text within a text box is selected, press F2 to select the text box before pressing Shift + Tab.
Table 3-21 Getting to Help
Action Keyboard
Move between the navigation pane and topic pane F6
Display the Options menu in Help Alt + O
Display the program control menu Alt + spacebar
In navigation pane, switch to the next tab Ctrl + Tab
In navigation pane, switch to the Contents tab Alt + C
In navigation pane, switch to the Answer Wizard tab Alt + A
In navigation pane, switch to the Index tab Alt + I
In navigation pane, open a selected book or Help topic Enter
In navigation pane, select the next book or Help topic ↓
In navigation pane, select the previous book or Help topic ↑
In the topic pane, go to the next Help topic Alt + →
In the topic pane, go to the previous Help topic Alt + ←
In the topic pane, go to the first or next hyperlink Tab
In the topic pane, go to the last or previous hyperlink Shift + Tab
22 140925-bk04ch03.qxp 4/8/08 12:47 PM Page 342
Book IV
Chapter 3
Presenting Yourself
with PowerPoint
Professionalism
Taking PowerPoint Shortcuts
343
Action Keyboard
In the topic pane, follow a selected hyperlink Enter
In the topic pane, display a topic from a thumbnail F6, Tab, Enter
In the topic pane, scroll toward the beginning of a ↑
Help topic
In the topic pane, scroll toward the end of a Help topic ↓
In the topic pane, scroll toward the beginning of a Help Page Up
topic in larger increments
In the topic pane, scroll toward the end of a Help topic Page Down
in larger increments
In the topic pane, go to the beginning of a Help topic Home
In the topic pane, go to the end of a Help topic End
In the topic pane, print the current Help topic Ctrl + P
In the topic pane, select the entire Help topic Ctrl + A
In the topic pane, copy the selected items to the Ctrl + C
Clipboard
Table 3-22 Using the Office Assistant*
Action Keyboard
Display the Assistant balloon F1, if the Assistant balloon is
showing
Select a Help topic from the list the Assistant displays Alt +
number
(Alt + 1 is the first
topic, Alt + 2 is the second, and
so on)
See more Help topics Alt + ↓
See previous Help topics Alt + ↑
Close an Assistant message Esc
Get Help from the Assistant F1 (Assistant must be turned on)
Close a tip Esc
Show the Assistant in a wizard, or turn off Help Tab, spacebar
with the wizard
*To perform most of these actions, the Office Assistant must be turned on and visible. To turn on the Assistant at any time,
click Show the Office Assistant on the Help menu. To temporarily hide the tool, go to the Help menu and click the Hide the
Office Assistant. Note: Not all wizards have Help provided by the Assistant.
22 140925-bk04ch03.qxp 4/8/08 12:47 PM Page 343