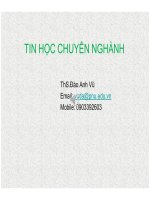Bài giảng Giao diện SAP2000
Bạn đang xem bản rút gọn của tài liệu. Xem và tải ngay bản đầy đủ của tài liệu tại đây (587.71 KB, 36 trang )
Hoàng Chính Nhân- BMTH-ĐHXD SAP2000. ứng dụng tin học trong TKCT
Chơng 1. Giao diện SAP2000.
I. Giới thiệu
- Đã đợc phát triển 30 năm(1970): SAP, SAPIV, SAP86, SAP90, SAP2000
- Khả năng lớn.:
- Tính theo phơng pháp phần tử hữu hạn.
- Dễ sử dụng.
- Chuyên môn hoá: CSI( SAP, ETABS, SAFE).
- Thiết kế.
II. Khả năng và một số khái niệm cần biết trong SAP2000
1. Bài toán:
- Tĩnh học.
- Động học: Dao động riêng, Phổ phản ứng (Tải trọng đông đất, Tải trọng thay
đổi theo thời gian).
- Bài toán Cầu: Tải trọng di động.
- Bài toán ổn định: ổn định hình học ( P-Delta)
- Bài toán thiết kế tiết diện: BTCT(Reinforce Concrete); KC thép (Steel). KC
thanh
- Bê tông Theo tiêu chuẩn: ACI, BS, CAN, EURO. (BS).
- KC Thép: AISC, BS, CAN, EURO.
2. Hệ tọa độ
- Hệ tọa độ tổng thể (Global Coordinate)
- Hệ tọa độ địa phơng (Local Coordinate)
3. Kiểu phần tử
- Thanh =Frame
- Định nghĩa Frame
- Các thông tin về Frame
- Số hiệu Frame
- Số hiệu nút đầu và cuối (End I và End J)
- Tiết diện thanh và vật liệu.
- Vị trí thanh trong hệ toạ độ tổng thể.
- Liên kết Frame- nút
- Tải trọng trên Frame
- Kết quả.
- Tấm = Shell:
- Các loại shell: Shell tam giác (ba nút); Tứ giác (bốn nút)
- Shell= tấm khả năng chịu kéo nén, uốn. (Mặc định)
- Plate= Tấm chỉ uốn
- Membrance = Tấm chỉ chịu kéo nén.
Last printed 9/7/2012 Page 1 of 36
Hoàng Chính Nhân- BMTH-ĐHXD SAP2000. ứng dụng tin học trong TKCT
- Thông tin về Shell : Giống Frame
- NLL= None Linear Link Element
- Asolid: Trạng thái phẳng.
- Solid: Phần tử khối.
Chú ý: Số hiệu (label); Hệ toạ độ địa phơng, Đặc trng vật liệu, Tải trọng trên
phần tử.
4. Nút (Joints):
- Điểm liên kết các phần tử.
- Điểm xác định chuyển vị
- Điểm xác định điều kiện biên
- Tải trọng tập trung (trừ tải tập trung trên Frame).
- Khối lợng tập trung (Bài toán động).
Chú ý:
Liên kết: Liên kết cứng (Restraints), Liên kết đàn hồi (Spring). Một nút có
6 bậc tự do: U1, U2, U3 (thẳng); R1, R2, R3 (Xoay). ( Mỗi nút 1-2-3 mặc
định tơng ứng X-Y-Z.
- Translation U1, U2, U3= UX,UY,UZ
- Rotation R1, R2, R3= RX, RY, RZ)
Bậc tự do tính toán: (DOF=Degree of Freedom): Số bậc tĩnh toán của
mỗi nút. Thờng khi tính bài toán phẳng.
Chuyển vị gối tựa (Displacement Load). Chuyển vị cỡng bức của nút có
liên kết.
Không khai báo Liên kết nút Restraints trùng Spring.(theo cùng một ph-
ơng)
Không giới hạn số nút. (Nonlinear)
5. Trình tự vào số liệu trong sap2k
- Tạo sơ đồ tính: Tạo trên giấy
- Tạo Sơ đồ hình học. (Draw và Edit)
- Tạo sơ đồ kết cấu. (Define và Assign)
- Chọn lựa phân tích ( Phân tích kết quả )
- Bài toán thiết kế.
III. Cài đặt sap2000: SAP2000 Nonlinear Ver 6.11 (7.12; 7.21)
ver 7.42
- Cài đặt
- Crack:
o Copy file Crack và Nslm32.Dll
o Bỏ thuộc tính Read Only
o chạy file Crack
Last printed 9/7/2012 Page 2 of 36
Hoàng Chính Nhân- BMTH-ĐHXD SAP2000. ứng dụng tin học trong TKCT
I. Giao diện SAP2k
1. Th mục làm việc
- Nên tạo một th mục làm việc riêng
- Mỗi th mục con là một bài toán
2. File số liệu:
- Input: *.SDB (*.$2k -> *.S2k, *.SBK). Import SAP90, *.DXF
- DXF: (Một dạng file dữ liệu của Autocad)
- Output: *.Out (* .TXT)
- Tạo file số liệu:
- New Model
- New Model From Template
- Import
- In kết quả: *.Out
- File\Print
- Export
3. Màn hình SAP2000
- Gọi SAP Start\Pro...\Sap2000
- Title bar= thanh tiêu đề
- Menu bar:
- Mờ, ..., >
- Status Bar: Thanh trạng thái
- Đơn vị tính: Kgf-m : Chọn đơn vị tính ngay khi mở file mới. Kg;
kG=Kgf
- Thông báo:
- Main Tool Bar (MTB):
- Undo: ->đến khi cha Save
- Unlock \ Lock:
- >: Run
- Zoom:
- View
- Set Element:
- Assign (7.42)
- Side Tool Bar (STB): Select, Draw
- Vùng làm việc: Cửa sổ hiển thị.1->4
- Chế độ làm việc:
- Select ; Draw. Mặc định là select
- Select: Giống trong AutoCad
- Single:
- Window:
- Crossing line: STB. Giống select Fence trong AutoCad
- All: STB. Chọn toàn bộ đối tợng trong sơ đồ tính.
Last printed 9/7/2012 Page 3 of 36
Hoàng Chính Nhân- BMTH-ĐHXD SAP2000. ứng dụng tin học trong TKCT
- PS:STB chọn PS
- CLear: STB chọn CL
- Lựa chọn theo thuộc tính của đối tợng: trong menu
Select.
- Draw: Tạo đối tợng
- View (Zoom): song song với Select và Draw. View 3d, xy, yz, zx (MTB)
- Zoom (MTB)
- Cài đặt view:
- Set 3d, 2d View: menu View chọn set 3d, 2d View. Điều chỉnh điểm nhìn.
- Set Limits:Menu View chọn Set limits: Giới hạn vùng nhìn.
- Save view, Show name View.
- Show grid, Axis, Selection Only, Show All.
- Menu Display: Hiện thông tin vào hoặc kết quả.
Last printed 9/7/2012 Page 4 of 36
Hoàng Chính Nhân- BMTH-ĐHXD SAP2000. ứng dụng tin học trong TKCT
Chơng 2. Tạo Sơ đồ hình học
I. Tạo đờng lới (Grid line): là các đờng thẳng song song trục XYZ
- Cách 1: New: tạo ra các đờng lới cơ bản.
- Cách2 . Không khai báo ban đầu. (Menu File\New Model From Template)
- ý nghĩa của Grid:
- Điểm nối
- Xem (XY,YZ,ZX)
Edit grid line.
- Menu Draw\Edit Grid hoặc bấm double click phím trái vào đờng lới.
- Direction: Lựa chọn trục toạ độ mà các đờng lới vuông góc.
- (X,Y,Z) Location: toạ độ các đờng lới trên các trục tơng ứng.
- Lock Grid line: Mặc định chọn. Khóa đờng lới.
- Snap to Gridline: Truy bắt các điểm trên đờng lới khi tạo đối t-
ợng. Mặc định Chọn.
- Glue Joint to Grid: Mặc định Chọn.
- Add: Thêm một đờng lới:
- Location: nhập toạ độ
- Bấm Add.
- Move: Di chuyển đờng lới
- Location: Chọn đờng lới.
- Thay đổi toạ độ.
- Bấm Move.
- Delete: Xoá một đờng lới.
- Chọn đờng lới
- Bấm Delete.
- Delete All: Xoá tất cả đờng lới trên trục toạ độ hiện thời.
- Lock Grid line: Mặc định chọn. Khóa đờng lới
- Snap to Gridline: Truy bắt các đIểm trên đờng lới khi tạo đối tợng. Mặc định
Chọn. Chọn ca
- Glue Joint to Grid: Mặc định Chọn.
II. Tạo đối tợng Frames.
Chọn các chức năng truy bắt điểm trên STB (Gần giống AutoCad)
Joint and Grid Point: giống Oject Snap Node (Insert): Một điểm là nút
hoặc Grid
Midpoint and End point:Điểm giữa hoặc điểm cuối
Intersection: Điểm giao nhau
Perpendicular: Vuông góc
Line and Edge: Điểm bất kỳ trên đờng lới hoặc trên cạnh đối tợng
(Nearest)
Last printed 9/7/2012 Page 5 of 36
Hoàng Chính Nhân- BMTH-ĐHXD SAP2000. ứng dụng tin học trong TKCT
1. Quick Draw Frame:
- Bấm Vào biểu tợng Quick Draw Frame hoặc Trong Menu Draw\ Quick Draw
Frame
SAP chuyển sang chế độ Draw. Di chuyển đến Grid line, bấm phím trái sẽ
tạo ra một frame. Nếu di chuyển ngoài Grid line( Trong Ô lới), bấm phím trái thì
tạo ra hai Frame chéo nhau.
2. Draw Frame
- Bấm Vào biểu tợng Draw Frame hoặc Trong Menu Draw\Draw Frame
Lần lợt Bấm phím trái vào các điểm cần tạo Frame. Thoát bấm (ESC).
Chú ý :
- Truy bắt điểm
- SAP2000 tự động nối các nút của phần tử. (Tự động Connect)
- Các nút tự động sinh ra khi Frame đợc tạo ra.
- Muốn xem số hiệu phần tử và Nút. Bấm vào Set Element (trên
cửa sổ hiện thời
- nếu kích thớc số hiệu nhỏ hoặc to quá
(Option\Preference\Max(Min) graphic font size)
- Trục toạ độ địa phơng: (Local Axis)
- Trục 1: nằm theo trục của phần tử, hớng từ end I (Start) End J
(End). Có màu đỏ
- Trục 2: nằm trong mp uốn chính của tiết diện (chiều cao tiết
diện). Màu trắng
- Trục 3 tạo với trục 1,2 theo qui tắc bàn tay phải (Xác định theo
trục1, 2). Màu Cyan.
- Mục đích:
- Vị trí tiết diện phần tử trong hệ toạ độ tổng thể (X,YZ)
- Tải trọng
- Kết quả nội lực
Nguyên tắc gán trục địa phơng tự động của SAP2000.
- Nếu Phần tử song song mp (x,y) thì trục 2 song song trục +Z
- Nếu phần tử song song trục +Z (trục +1 song song +Z) thì
trục 2 song song +X
- Nếu trục +1 không song song với X or Y or Z thì mp 1,2 song
song với trục +Z và trục 2 huớng lên trên.
=> Cách khai báo phần tử Frame. Luôn theo chiều trục toạ độ.( Các nút
gán từ trái sang(X), từ ngoài vào trong (Y), Từ dới lên (+Z).
- Xem hệ toạ độ: Chọn Set element\Chọn Local Axis (Frame).
III. Tạo đối tợng Shell.
Chọn các chức năng truy bắt điểm trên STB (Gần giống AutoCad)
1. Quick Draw Shell:
- Bấm Vào biểu tợng Quick Draw Shell hoặc Trong Menu Draw\ Quick Draw
Last printed 9/7/2012 Page 6 of 36
Hoàng Chính Nhân- BMTH-ĐHXD SAP2000. ứng dụng tin học trong TKCT
Shell
Chuyển sang chế độ Draw. Bấm phím trái vào ô lới.
2. Rectangular Shell:
3. Draw Quad Shell:
- Bấm Vào biểu tợng Draw Shell hoặc Trong Menu Draw\ Draw Shell
Chuyển sang chế độ Draw. Lần lợt bấm phím trái vào mắt lới. (Gọi các nút
J1,j2,j3,j4). Nếu bấm J1,j2,j3,j1 đựoc phần tử tam giác. Nếu bấm J1,j2,j3,j4 đựơc
phần tử tứ giác.
Chú ý :
- SAP2000 tự động nối các nút của phần tử. (Tự động Connect)
- Các nút tự động sinh ra khi Shell đợc tạo ra.
- Muốn xem số hiệu phần tử và Nút. Bấm vào Set Element
- Hệ toạ độ địa phơng của Shell : Hệ 1,2,3
- Vị trí của phần tử (Mặt trên và dới trong hệ toạ độ tổng thể)
- Trục 3: Luôn vuông góc với mặt trên của Shell. Hớng về
phía ngời sử dụng (Hớng ra màn hình).
- mp (2,3) luôn // Z. +2 hớng theo +Z. Nếu +3 //+Z thì +2//+Y
- Trục 1 // mp (X,Y)
- Xem hệ toạ độ: Chọn Set element\Chọn Local Axis (Frame,
Shell).
Chú ý khi mô hình hoá
- Frame: Đối với thanh cong không quá 15 độ
- Shell:
- Các góc trong của phần tử nằm trong khoảng từ 45 đến 135 độ.
- Tỉ số khoảng cách từ điểm giữa các cạnh đối diện không quá
10(tốt nhất bằng một) (4 nút)
- Góc lệch không quá 15 độ (tốt nhất là trong một mặt phẳng)
- Nên sử dụng phần tử 4 nút, phần tử 3 nút chỉ dùng ở biên
IV. Gán Joint.
- Hệ toạ độ địa phơng của riêng nút (1,2,3). Tuy nhiên mặc định hệ trục 1,2,3
trùng trục X,Y,Z. Không cần thiết phải thay đổi.
- U1=UX, U2=UY, U3=UZ, R1=RX, R2=RY, R3=RZ.
( Translation 1=U1=UX...; Rotation 1=R1=RX)
- Float Toolbar\ Add special Joint hoặc trong menu Draw
V. ReShape
- Float Toolbar\ Re Shape hoặc trong menu Draw\ReShape
- Chọn phần tử
- Di chuyển hoặc co dãn phần tử.
Last printed 9/7/2012 Page 7 of 36
Hoàng Chính Nhân- BMTH-ĐHXD SAP2000. ứng dụng tin học trong TKCT
Xem thông tin phần tử: bấm phím phải vào phần tử
VI. Xoá Đối tợng
- Select.
- Bấm Delete trên bàn phím.
VII. Copy và Dán Đối tợng
- Select
- Menu Edit \Copy (Ctrl+C)
Để Dán (Paste) Menu Edit\Paste (Ctrl+V)
Có thể dán ra đối tợng sang các ứng dụng khác: VD: Excel, Word.
Thờng dùng trong các bài toán khó. (Có thể sử dụng DXF thay thế)
VIII. Di chuyển (Move)
- Select
- Menu Edit\Move-> Nhập khoảng cách.
IX. Replicate (Tự sinh)
- Chọn đối tợng.
- Menu Edit\Replicate
1. Linear. Thẳng
- Nhập khoảng cách giữa các lần tự sinh: (X,Y,Z= Hình chiếu của khoảng cách
trên các trục X,Y,Z.
- Number: Số lần tự sinh.
2. Radial: Xoay
- Chọn trục xoay (Rotate About: chọn trục X,Y,Z)
- increment data: + Angle: Bớc nhảy góc
+ Number: Số lần tự sinh
3. Mirror : Đối xứng qua mp.
- Mirror about: + chọn mp đối xứng (XY, YZ, ZX) Chuẩn
+ ordinate: Vi trí mp đối xứng trên trục còn lại.
- Giữ nguyên thuộc tính của đối tợng (Tiết diện, tải trọng, liên kết)
- Tránh trùng phần tử: Tại vị trí đã tồn tại nút, phần tử thì không tự sinh thêm
X. Divide Frame: Chia nhỏ Frame.
- Chọn Frame.
- Menu Edit \ Divide Frame.
- Divide into: số ptử cần chia
last/first= Tỉ số khoảng cách của Frame chia cuối/ Frame đầu tiên
- Break: (Chọn thêm các nút hoặc Fr)
Last printed 9/7/2012 Page 8 of 36
Hoàng Chính Nhân- BMTH-ĐHXD SAP2000. ứng dụng tin học trong TKCT
XI. Join Frame. Nối Frame
- Chọn hai Frame
- Menu Edit\Join Frame
Chú ý hai Frame phải thẳng hàng
XII. Mesh Shell: Chia nhỏ Shell.
- Select Shell.
- Menu Edit\Mesh Shell:
- Chia theo số phần tử xác định:
- Chia theo số nút or Grid line trên cạnh shell ban đầu
Chú ý: Khi edit đối tợng. Các thuộc tính của đối tợng luôn đợc mang theo
XIII. Disconnect.
- Tách rời các nút của từng phần tử. Khi đó có nhiều nút tại một toạ độ
XIV. Connect.
- Nối các nút của các phần tử tại một toạ độ thành một nút (ngợc với disconnect)
XV. Show Duplicates: Hiện thị các đối tợng bị trùng nhau.
- Thờng sử dụng khi disconnect, khi đó có nhiều nút tại cùng một toạ độ.
XVI. Change label: Đánh lại số hiệu nút và phần tử.
- Chọn các đối tợng muốn đánh lại số hiệu
- Menu Edit\Change label
- Select Element: Lựa chọn loại đối tợng sắp xếp
- Next number: Số hiệu đầu tiên
- increment: bớc nhảy
- Prefix: Ký tự truớc số hiệu
- Relabel Order: Thứ tự Trục sắp xếp
Order1: chọn trục sắp xếp u tiên 1: Đối tợng có cùng toạ độ trục chọn
sẽ đợc sắp xếp.
Order2: chọn trục sắp xếp u tiên 2: Đối tợng có cùng toạ độ trục chọn
sẽ đợc sắp xếp.
- OK
( Prefix: Thêm ký tự trớc số hiệu đối tợng)
XVII. New Label: Đặt lại chế độ tự động sinh số hiệu đối tợng
- Menu Draw\New Label.
Khác nhau giữa Change Label và New Label:
Last printed 9/7/2012 Page 9 of 36
Hoàng Chính Nhân- BMTH-ĐHXD SAP2000. ứng dụng tin học trong TKCT
- Change Label: Thay đổi số hiệu của các đối tợng đã có.
- New Label: Thay đổi số hiệu của các đối tợng sẽ tạo mới.
Last printed 9/7/2012 Page 10 of 36
Hoàng Chính Nhân- BMTH-ĐHXD SAP2000. ứng dụng tin học trong TKCT
Chơng 3. Tạo sơ đồ kết cấu.
Trên cơ sở sơ đồ hình học -> Gán thuộc tính cho đối tợng (Properties)
I. Gán thuộc tính cho phần tử frame.
1. Hệ toạ độ địa phơng. Gán mặc định trục địa phơng của SAP
2. Thay đổi chiều của hệ toạ độ địa phơng.
- Chọn phần tử
- Menu Assign\Frame\ Local Axis
- Angle: Góc quay trục 2,3 quanh trục 1. >0 ngợc chiều kim
đồng hồ (Hệ thanh phần tử cột: Đổi phơng trục 2). Tính theo gốc là góc
mặc định.
- Reverse: Đổi chiều quay trục 1.
3. Khai báo vật liệu: Dùng cho toàn bộ mô hình tính (Frame, Shell,...)
- Menu Define\Material
- Add: Thêm một loại vật VL
- Material Name: Tên Loại Vật liệu. Do ngời dùng đặt, nên đặt
tên theo loại vật liệu sử dụng, ví dụ: Bê tông 200=BT200.
- Type of Material: Luôn chọn Isotropic (Đẳng hớng); Ortho
(trực hớng)
- Mass Volume: Khối lợng riêng
- Weight Volume: Trọng lợng riêng.
- Modulus of Elastic ...: E ( E thay đổi theo mác BT)
- Poisson: Hệ số Poát Xông (à): 0.1-0.3. Bê tông=0.18-0.2;
Thép=0.3
- Modify: Thay đổi loại VL có sẵn (đã khai báo)
- Chọn tên VL
- Bấm vao Modify. -> Giống nh New.
- Delete chỉ xoá đợc khi cha gán Vl cho tiết diện
4. Khai báo tiết diện
- Menu Define\Frame Section
- Add: Tự khai báo các tiết diện
- Chọn tên kiểu tiết diện: Bấm vào Add ..
- Section name: Tên tiết diện định nghĩa. (Loại phần tử cột và
dầm đặt tên riêng)
- Loại Vật liệu.
- Khai báo tham số trong Dimension. Tuỳ theo tiết diện
- OK
- Modify: Thay đổi các thông số tiết diện đã khai báo
- Chọn tên tiết diện
Last printed 9/7/2012 Page 11 of 36
Hoàng Chính Nhân- BMTH-ĐHXD SAP2000. ứng dụng tin học trong TKCT
- Bấm Modify
- Delete: Xoá. Nếu tiết diện đã gán cho phần tử thì không xoá đ-
ợc.
Add General, Add AutoSelect, Add NonPrimastic: nghiên cứu sau.
Import : lấy tiết diện khai báo sẵn trong th viện tiết diện mẫu của sap.
5. Gán tiết diện cho phần tử Frame
- Chọn Frame.
- Main Toolbar. Bấm I (Hoặc Menu Assign\Frame\Section)
- Chọn tên tiết diện
- OK.
6. Khai báo số tiết diện tính nội lực
- Chọn Frame
- Menu Assign\Frame\ Output Segments
Last printed 9/7/2012 Page 12 of 36
Hoàng Chính Nhân- BMTH-ĐHXD SAP2000. ứng dụng tin học trong TKCT
II. Gán thuộc tính cho Shell
1. Hệ toạ độ địa phơng:
- Thay đổi hớng hệ toạ độ:
- Chọn phần tử.
- Menu Assign\ Shell\ Local Axes.
- Angle:Quay trục 1,2 quanh trục 3.
- Reverse: Đổi chiều trục 3.
- Ok hoặc Cancel
2. Khai báo VL Shell: chung Frame
3. Khai báo tiết diện Shell
- Menu Define\Shell Section
- Add: Thêm một loại
- Section name: Tên loại tiết diện Shell. Do ngời sử dụng đặt
- Material: Chọn loại vật liệu
- Material Angle=0 (vật liệu đẳng hớng)
- Thickness: chiều dày tấm (Membrance= Bending)= chiều dày
sàn hoặc chiều dày lõi trong sơ đồ tính.
- Type: Để mặc định là Shell. Nếu chia phần tử dày quá nên
chọn thick plate.
- Show/ Modify: Xem hoặc sửa đổi
- Delete: Xoá. (Không xoá đợc kiểu tiết diện đã khai báo).
4. Gán tiết diện cho Shell
- Chọn Shell
- Main Toolbar hoặc Menu Assign\Shell\Section
III. Gán điều kiện biên của nút.
Mặc định khi nút tự sinh cùng phần tử thì nút đó tự do (không có liên kết
ngăn cản). Trên mỗi phơng của một nút chỉ có thể là restraints hoặc spring,
không bao giờ đợc phép gán đồng thời mặc dù Sap cho phép, nhng rất khó khi
đọc kết quả
1. Gán Restraints: gối cứng. Độ cứng vô cùng.
- Chọn nút
- Main Toolbar chọn biểu tợng gối tựa hoặc vào menu Assign\Joint\Restraints
- Lựa chọn Translation 1,2,3= U( X,Y,Z)
- Lựa chọn Rotation 1,2,3= R(X,Y,Z)
- Ok
2. Gán Spring: Gối đàn hồi. Độ cứng khác vô cùng khi đó tại liên kết có
chuyển vị khác 0
- Chọn nút
- Assign\Joint\Spring
Last printed 9/7/2012 Page 13 of 36
Hoàng Chính Nhân- BMTH-ĐHXD SAP2000. ứng dụng tin học trong TKCT
- Translation 1,2,3= K(X,Y,Z)= Nhập giá trị Lực/chiều dài.
- Rotation 1,2,3= Kr(X,Y,Z)= Nhập giá trị Moment/Rad.
Thờng các bài toán kết cấu không phải nhập giá trị Rotation. Giá trị
Translation có thể hiểu là độ cứng lò xo của gối tựa theo các phơng tơng ứng.
Sử dụng tốt trong bài toán trên nền đàn hồi.
- Add: Cộng đại số
- Replace: Thay toàn bộ giá trị mới
- Delete: Xoá toàn bộ giá trị đã gán.
IV. Điều kiện biên của Frame
- Mặc định Frame liên kết với hai nút là ngàm
- Khai báo:
- Chọn Frame
- Menu Assign\Frame\Release
- Chọn các liên kết cần giải phóng: Chú ý Start =End I;
End=End J.
- No release= liên kết mặc định ban đầu của frame với nút
(ngàm).
- Ok
Không bao giờ giải phóng hết các liện kết vì khi đó frame không liên kết với
nút nữa và nh vậy là frame đó bị biến hình.
Thờng sử dụng trong bài toán dàn, cột, tháp thép, hệ kết cấu dây.. hay hệ kết
cấu mà thanh không chịu mô men
Để xem các liên kết đã giải phóng trong chế độ underform thì chọn set
element hoặc sử dụng phím phải chuột.
Release khác Restraints?
V. Tải trọng trên phần tử Frame
Trong mỗi một trờng hợp tải trọng thì một Frame có thể gán các dạng tải
trọng: Uniform: đều, Trapezoidal: Hình thang, Point Load: Tập trung, Tải
trọng trọng lực(Gravity, thờng không dùng).
ở đây đang xét cho một trờng hợp tải trọng nên trong quá trình khai báo lựa
chọn Load Case Name (Tên trờng hợp tải trọng) mặc định chọn trờng hợp tải
trọng có tên là Load1. Sau này khi gán cho trờng hợp tải trọng khác thì nhất
thiết đầu tiên phải chọn tên trờng hợp tải trọng cần gán.
1. Uniform load (Span Load)
Khai báo:
- Chọn Frame
- Menu Assign\Frame Static Load\ Point and Uniform. Hoặc biểu tợng tải trọng
Frame trên Main ToolBar
Last printed 9/7/2012 Page 14 of 36