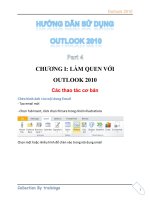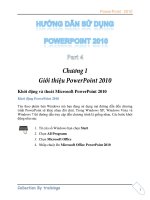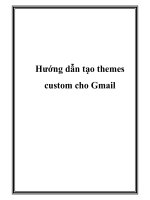Hướng dẫn tạo themes cho wordpress part 4 docx
Bạn đang xem bản rút gọn của tài liệu. Xem và tải ngay bản đầy đủ của tài liệu tại đây (1.1 MB, 10 trang )
Chapter 2
35
Some of the more important ones are as follows:
Parameter Name Effect
Number
Pass a numeric value to limit the number of categories retrieved. This
is especially helpful for blogs with a large number of categories.
Feed
Pass true to cause a link to each category's feed to be printed
current_
category
Pass the ID of a category to force the output to contain the
current-cat class on a particular category.
For example, say you wanted to limit your category list to the rst ve categories. To do so, you
would use the following code:
<?php
wp_list_categories(array('number' => 5));
?>
For more information on the available parameters,
visit />Listing all of the tags in use on a blog
Generally, tags are used liberally to indicate the subject matter of a post. For this reason, a list
of tags is a great way to help visitors to get around a blog and view a wide array of posts that
they're interested in. By default, WordPress lists tags in a cloud, varying the size of each tag
according to the number of times it was used. However, this default output can be modied
to produce a list that might make more sense to your users.
How to do it
First, decide where you want to generate a linked list of all of your tags. Open the appropriate
template le, and insert the following:
<?php
wp_tag_cloud(array(
'format' => 'list',
'unit' => ''
));
?>
Creating Navigation
36
Next, open your theme in your browser and take a look at the spot where you inserted the
appropriate code. Depending on your site's styles, the output for this function call should look
like the example shown in following screenshot:
How it works
When you call wp_tag_cloud, WordPress performs a database query, fetching all of the
tags that match the parameters you pass to the function. After fetching the tags, WordPress
builds the markup for the list. Using the parameters in the previous code, the markup consists
of an <li> tag containing a link to the categories archive page for each category that was
fetched. The entire list is then wrapped in a containing <ul> tag, producing output similar
to the following:
<ul class="wp-tag-cloud">
<li>
<a style="" title="1 topic" class="tag-link-53"
href="al/tag/chattels/">chattels</a>
</li>
<li>
<a style="" title="1 topic" class="tag-link-54"
Chapter 2
37
href="al/tag/cienaga/">cienaga</a>
</li>
<li>
<a style="" title="1 topic" class="tag-link-55"
href="al/tag/claycold/">claycold</a>
</li>
<li>
<a style="" title="1 topic" class="tag-link-56"
href="al/tag/crushing/">crushing</a>
</li>
<li>
<a style="" title="1 topic" class="tag-link-58"
href="al/tag/dinarchy/">dinarchy</a>
</li>
<li>
<a style="" title="1 topic" class="tag-link-59"
href="al/tag/doolie/">doolie</a>
</li>
</ul>
You'll notice that each of the <a> tags that link to the tag archive page has an empty in-line
style attribute. This is a consequence of the processing that wp_tag_cloud does internally.
You'll also notice that unlike wp_list_pages and wp_list_categories, this function
produces a surrounding <ul> element for its items.
There's more
In most cases, the default display of wp_tag_cloud will not be the one that is most
benecial to your users. This is especially true for business blogs and professional
sites. Luckily, there is an easy way to change how wp_tag_cloud displays.
Passing parameters
As seen earlier, the output from wp_tag_cloud can be modied by using parameters with
the function call. Parameters are passed in the same way as with many other WordPress
functions, which is in the following format:
<?php
wp_tag_cloud(array('parameter_name' => 'parameter_value'));
?>
You've already seen a couple of the parameters that wp_tag_cloud supports. Another
important one is the number parameter, which limits the number of tags placed in the
cloud. If you wanted to limit the number of tags to 5, then you'd call the function as follows:
<?php
wp_tag_cloud(array('number' => 5));
?>
Creating Navigation
38
For more information on the available parameters,
visit />Highlighting the current page in the
navigation
One easy way to provide a great user experience is to make sure that the user's current location
on a website is plainly visible to them. The best way to accomplish this is to visibly highlight the
navigation item for the page that the user is on.
How to do it
First, ensure that you have used wp_list_pages to generate a list of links for use in
navigation. Most likely, you'll do this in the site header where your main navigation is located.
After you've done this, open your theme's stylesheet (style.css) and add the following CSS:
.current_page_item a {
color: #fff;
background: #000;
}
If you've done everything correctly, depending on your theme's styles, you'll see something like
the following on your home page:
After you navigate to the page with the title Lorem Ipsum, you'll see the following on
your home page:
How it works
When wp_list_pages creates output, it adds the current_page_item class to the list
item for the page that is currently being viewed. You style this class to ensure that the current
page appears differently from other pages.
The previous CSS code simply changes the background color of the list item to black, while
changing the text color to white. However, you can use any CSS declarations to customize the
style of the highlighted item to your heart's content.
Chapter 2
39
There's more
If your blog has a small number of top-level categories and you are using wp_list_
categories
for your main navigation items, you might want to take advantage of the
highlighting capabilities demonstrated for pages. Doing so is easy, because you can use
the earlier-featured code in full. You just have to change the targeted class from
current_page_item to current-cat, as follows:
.current-cat a {
color: #fff;
background: #000;
}
Adding a search function to a theme
In spite of your best efforts, static navigation for a website will always be left wanting when a
user wants to quickly and easily nd content matching a specic term or phrase. That is where
search comes in, and with WordPress, it is easy to implement.
How to do it
Open your theme and decide where you want to place the search form. The best place for a
search form is either in the header or at the top of a sidebar in the site. When you gure out
where you want to place the search form, insert the following code at the appropriate place:
<form method="get" id="searchform" action="<?php echo site_url('/');
?>">
<label class="hidden" for="s"><?php _e('Search for:'); ?></label>
<div>
<input type="text"
value="<?php echo attribute_escape(get_search_query()); ?>"
name="s" id="s" />
<input type="submit" id="searchsubmit"
value="<?php _e('Search'); ?>" />
</div>
</form>
After you've inserted the search form markup, style the form elements as desired. By default,
you'll end up with output that looks like the following:
Creating Navigation
40
How it works
In this recipe, you've created the standard markup for a WordPress search form. In the markup,
there is a label describing the search input, the search text input itself, and the submit button
for the form. When a user types text into the form and submits it, WordPress detects the
parameters contained in the query and responds accordingly.
Of particular note in this recipe is the use of two WordPress functions. The rst is get_search_
query
. This function retrieves the search query text that a user submitted, so that the user can
see what they searched for. In addition, the site_url function is used to output the home page
for the blog. This function is a handy utility that lets you easily construct URLs to your site.
There's more
Searching is a complicated thing, and many developers feel that the default search functionality
in WordPress is inadequate. Luckily, because of WordPress' extensive plugin system, there is a
solution. That solution is the Search Everything plugin by Dan Cameron of Sprout Venture.
The Search Everything plugin, found at />search-everything/
, allows for searching tags, categories, pages, comments, and
more. It might be a great addition to your WordPress installation, so check it out.
Getting the category page link from a
category name
There are several situations where a particular category should be linked to directly. If the
name of the category is known, but the ID of the category could differ (for instance, between
production and development environments), then it is useful to be able to retrieve the category
page link directly from the category name. In addition, it is helpful to not display the link at all if
the category doesn't exist.
How to do it
For this recipe, consider the situation where you need to link to three different categories:
Testimonials, Portfolio, and Thoughts. You've established each of these categories in your
local development environment and in your staging environment, but you haven't yet created
them on the blog where you'll be launching your theme. This is a good situation to use
conditional linking.
Chapter 2
41
Given this situation, you need code similar to the following:
<?php
$nav_categories = array('Testimonials','Portfolio','Thoughts');
?>
<ul id="site-nav">
<?php
foreach($nav_categories as $cat_name) {
$cat_id = get_cat_ID($cat_name);
if($cat_id) {
?>
<li>
<a href="<?php echo get_category_link($cat_id); ?>">
<?php echo $cat_name; ?>
</a>
</li>
<?php
}
}
?>
</ul>
This code produces a nice list of links for the categories that exist. You remove the chance
of fatal errors from using non-existent categories, and you provide your users with a
better experience.
How it works
The get_cat_ID function returns the ID for a specic category name. If a category with that
name does not exist, the function returns the value 0. Therefore, the condition that checks the
$cat_id variable will prevent the system from trying to retrieve a link for categories that do not
exist. If the category does exist, the category link will be displayed appropriately.
Displaying page links only if the destination
page exists
In themes intended for distribution, you may want to provide a link to an About or Contact
page somewhere in the theme template. However, you won't want to display the link if the
page doesn't actually exist. To get around this, you can use some WordPress functions to
see if the destination page exists.
Creating Navigation
42
How to do it
Identify all of the pages that you wish to link to individually in your theme. For each of them,
insert the following code, replacing Page Name with the name of the page you're referencing:
<?php
$page = get_page_by_title('Page Name');
if( null !== $page ) {
echo '<a href="' . get_page_link($page->ID) . '">Page Name</a>';
}
?>
How it works
The get_page_by_title function returns an object containing all of the information about
the page with the specied title if the page exists. If the page does not exist, the function returns
null. In this recipe, you check the value of the $page variable to make sure that the page
exists. If it does, a link to the page is printed, utilizing get_page_link to retrieve the correct
URL for the page.
get_page_link respects the front page options of WordPress and bypasses a lot of checks
that get_permalink has for non-page links. If you know that you are linking to a page and
not a post, you should use get_page_link.
Creating a category drop-down menu
For highly-categorized and deeply-hierarchical sites, showing a full list of categories and
subcategories can take up a lot of space in your design. To get around this, you can change
your categories list from static to dynamic by using a simple JavaScript technique.
How to do it
First, download the Supersh package from />plugins/superfish/
and place all of the JavaScript les contained within it in your theme
directory. Next, insert the following code in your theme's <head> section, above the wp_head
function call:
<?php
wp_enqueue_script('superfish',
get_bloginfo( 'stylesheet_directory' ) . '/superfish.js',
array('jquery'));
?>
Chapter 2
43
Place the following code after the wp_head call:
<script type="text/javascript">
// <![CDATA[
jQuery(document).ready(function() { jQuery('ul.superfish').
superfish(); });
// ]]>
</script>
Now, open the template le in which you wish to display your Category drop-down.
Insert the following:
<ul class="nav superfish">
<?php wp_list_categories(array('title_li'=>'','hide_empty'=>false));
?>
</ul>
Finally, load your page. Unstyled, you'll see something like the following:
When you hover over a category name that has a child, you'll see the following:
How it works
The Supersh script is a JavaScript solution to realize true cross-browser drop-downs. It takes
advantage of the semantic markup generated by the wp_list_categories function to create
drop-downs with fully-realized submenus for subcategories. The internals of Supersh are
beyond the scope of this recipe.
Creating Navigation
44
The empty title_li parameter in this recipe prevents a separate list item containing a title
string from being generated and displayed. This extra list item could prove confusing to users
and should generally be removed with this parameter, when using categories for navigation.
Creating drop-downs using child pages
Complex sites can be created with WordPress by using only the system of pages and
subpages. In order to allow the user to easily drill down through a topic, it can be
benecial to create drop-downs from the parent-child page relationship.
Getting started
For this recipe to be useful, you must rst create a series of pages and subpages that you'll be
using for your site's content. An example of a desirable hierarchical content organization that
would be useful to structure in this way would be a top-level "Teams" page with subpages for
each team in the league that you're writing about.
How to do it
Follow the steps for the recipe Creating a category drop-down menu until you get to the point
where you use the function wp_list_categories. Then insert the following code:
<ul class="nav superfish">
<?php wp_list_pages(array('title_li'=>'')); ?>
</ul>
Depending on your theme's styles, you should see something similar to the following, before
hovering over a parent page:
And you should see the following after hovering over a parent page: