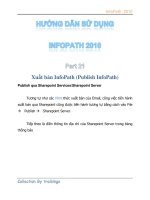Hướng dẫn sử dụng excel 2010 part 4
Bạn đang xem bản rút gọn của tài liệu. Xem và tải ngay bản đầy đủ của tài liệu tại đây (1004.55 KB, 7 trang )
Excel 2010
1
Thêm chú thích cho ô
Thêm chú thích vào các ô giúp cho việc hiệu chỉnh và hiểu thông tin mà ô đang
chứa được rõ ràng hơn. Để thêm chú thích và ô,
ch
ọ
n
ô
chọn nhóm Review
Comments New Comment và hãy nhập chú thích vào. Ngoài ra bạn có
thể
nh
ấ
p ph
ả
i chu
ộ
t
lên ô cần chú thích và chọn Insert Comment.
Để đọc chú thích chỉ cần rê chuột lên ô có chú thích hoặc vào Review
Comments Next hay Previous.
Để ẩn/ hiện chú thích vào Review Comments Show All Comments (ẩn/
hiện tất cả) hoặc Show/ Hide Comment (ẩn/ hiện chú thích ô đang chọn).
Hiệu chỉnh chú thích vào chọn ô cần hiệu chỉnh chú thích Review
Comments Edit Comment. Ngoài ra để nhanh bạn có thể nhấp phải chuột
và chọn Edit Comment từ thực đơn ngữ cảnh.
Xóa chú thích vào chọn ô cần xóa chú thích Review Comments
Delete. Hoặc nhấp phải chuột và chọn Delete Comment.
Excel 2010
2
Minh họa cho hiện các chú thích
Chèn, xóa ô, dòng và cột
Chúng ta có thể chèn thêm các ô vào bên trái hoặc bên trên của ô hiện hành trong
worksheet và dịch chuyển các ô đang chọn qua phải hoặc xuống dưới. Tương tự, ta
có thể chèn thêm các dòng bên trên, chèn thêm các cột vào bên trái và có thể xóa đi
các ô, các dòng và cột.
Chèn ô trống
B1. Chọn các ô mà bạn muốn chèn các ô trống vào đó (muốn chọn các ô không
liên tục thì giữ Ctrl trong khi chọn các ô).
B2. Chọn Home chọn nhóm Cells Insert Insert Cells… B3. Chọn lựa
chọn phù hợp trong hộp thoại Insert
Chèn dòng
B1. Chọn một hoặc nhiều dòng liên tục hoặc cách khoảng mà bạn muốn chèn số
dòng tương ứng phía trên các dòng này.
Excel 2010
3
B2. Chọn Home chọn nhóm Cells Insert Insert Sheet Rows
Minh họa chèn các dòng trống lên trên các dòng đang chọn
Chèn cột
B1. Chọn một hoặc nhiều cột liên tục hoặc cách khoảng mà bạn muốn chèn số cột
tương ứng phía bên trái các cột này.
B2. Chọn Home chọn nhóm Cells Insert Insert Sheet Columns
Xóa các ô, dòng và cột
B1. Chọn các ô, các dòng hoặc các cột cần xóa
B2. Chọn Home Cells Delete chọn kiểu xóa phù hợp (xem hình)
Excel 2010
4
Thay đổi độ rộng cột và chiều cao dòng
Trong worksheet ta có thể qui định độ rộng cột từ 0 đến 255, đây chính là số ký tự
có thể hiển thị trong một dòng. Độ rộng mặc định của cột là 8.43 ký tự, khi độ rộng
là 0 thì cột được ẩn đi. Tương tự, chiều cao của dòng qui định từ 0 đến 409, đây là
đơn vị đo lường bằng điểm (point: 1 point = 1/72 inch). Chiều cao mặc định của
dòng là 12.75 point, khi chiều cao là 0 thì dòng bị ẩn đi. Các bước điều chỉnh dòng
cột:
B1. Chọn dòng hoặc cột cần điều chỉnh chiều cao hoặc độ rộng
B2. Chọn Home Cells Format Chọn lệnh phù hợp
Row Height… chọn lệnh này để qui định chiều cao của dòng
AutoFit Row Height chọn lệnh này Excel sẽ tự canh chỉnh chiều cao dòng cho
phù hợp với nội dung.
Column Width… chọn lệnh này để qui định độ rộng cột
AutoFit Column Width chọn lệnh này Excel sẽ tự canh chỉnh độ rộng cột cho
phù hợp với nội dung.
Excel 2010
5
Default Width…
chọn lệnh này khi bạn muốn qui định lại độ rộng mặc định cho
worksheet hay cả workbook. Ta có thể qui định chiều cao dòng và độ rộng cột cho
cả worksheet hay cả workbook bằng cách chọn cả worksheet hay cả workbook
trước khi thực hiện lệnh. Ngoài cách thay đổi chiều cao dòng và độ rộng cột như
trên, ta còn có thể dùng chuột để thao tác nhanh hơn. Muốn thay đổi độ rộng cột
nào hãy rê chuột đến phía bên phải tiêu đề cột đó cho xuất hiện ký hiệu và kéo
chuột về bên phải để tăng hoặc kéo về bên trái để giảm độ rộng cột. Tương tự,
muốn thay đổi chiều cao dòng nào hãy rê chuột đến bên dưới số thứ tự dòng cho
xuất hiện ký hiệu và kéo chuột lên trên để giảm hoặc kéo xuống dưới để tăng chiều
cao dòng.
Ta có thể qui định chiều cao dòng và độ rộng cột cho cả worksheet hay cả
workbook bằng cách chọn cả worksheet hay cả workbook trước khi thực hiện lệnh.