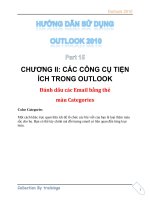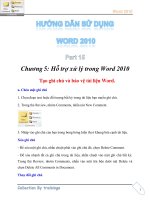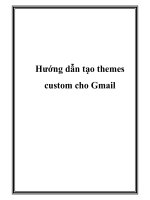Hướng dẫn tạo themes cho wordpress part 15 ppt
Bạn đang xem bản rút gọn của tài liệu. Xem và tải ngay bản đầy đủ của tài liệu tại đây (1.48 MB, 10 trang )
Chapter 7
145
}
}
?>
</ol>
<?php
}
}
?>
</div>
</div>
<?php get_sidebar(); ?>
<?php get_footer(); ?>
When this page template is used, the book's title will be displayed as the main heading and
will be followed by an ordered list of chapter titles and excerpts. If you've added your content
correctly, and selected the Table of Contents page template for your main book page, you
should be seeing something similar to the example shown in the following screenshot:
Custom Page Templates
146
You'll see here that you have your book title at the very top of the page, followed by the full
content of your book's description. After that, you have a link to each chapter, along with the
chapter title and an excerpt.
How it works
By this point you should have a pretty good idea of the way that custom page templates work.
If you need a refresher, see the How it works section of the Creating a simple page template
recipe. In addition, you'll notice that we've used a custom Loop in this page template. For more
on custom and multiple Loop constructs, see the recipe Creating multiple loops on a single
page in Chapter 3, The Loop.
There aren't too many new and novel things in this recipe, but there is one particular item to
note. Check out the get_the_ID function usage in the recipe code. Rather than hard-coding
a parent ID to fetch the book's chapters, you're dynamically applying the ID from the
currently-viewed page. This means that you can reuse the Table of Contents page
template for multiple books on a single site.
There's more
You've created a page template that links to each of the chapters in a book and this should
prove quite useful to your site's visitors. However, wouldn't it be great if your chapters showed
your visitor's progress through the book that they're reading? It's easy with another custom
page template. Create a new le called chapter-page-template.php, insert and then
save the following code, and then assign to each chapter the Chapter page template:
<?php get_header(); ?>
<div id="container">
<div id="content">
<?php
global $post;
if(have_posts()) {
while(have_posts()) {
the_post();
$current_chapter = $post;
?>
<h2 class="chapter-title"><?php the_title(); ?></h2>
<ol class="table-of-contents">
<?php
$chapters_query = new WP_Query(array(
'post_type'=>'page',
'post_parent'=>$current_chapter->post_parent,
'orderby'=>'menu_order',
'order'=>'ASC'
Chapter 7
147
));
if($chapters_query->have_posts()) {
while($chapters_query->have_posts()) {
$chapters_query->the_post();
$viewing = $current_chapter->ID == get_the_ID();
?>
<li class="chapter">
<?php if($viewing) { ?>
<strong>
<?php } ?>
<a href="<?php the_permalink(); ?>">
<?php the_title(); ?>
</a>
<?php if($viewing) { ?>
</strong>
<?php } ?>
</li>
<?php
}
}
setup_postdata($current_chapter);
?>
</ol>
<div class="chapter-contents">
<?php the_content(); ?>
</div>
<?php
}
}
?>
</div>
</div>
<?php get_sidebar(); ?>
<?php get_footer(); ?>
Custom Page Templates
148
With this template, you're generating a list of all chapters that are using the currently-viewed
chapter's post_parent property. You're also highlighting the current chapter by checking
the currently-viewed chapter's ID against the ID of each chapter in the list generation Loop. If
you've done everything correctly, you'll be greeted with a short Table of Contents at the top of
every chapter page, with the current chapter in bold. It should look like the example shown in
the following screenshot:
See also
Creating a simple page template
Creating multiple loops on a single page
Showing your pictures from Flickr
Flickr is a very popular photo upload and sharing site. Flickr has an excellent tagging, storage,
and viewing system, and a lot of bloggers use Flickr for sharing pictures with friends and
colleagues. In this chapter, you'll create a page template that pulls in a WordPress user's
photos from their Flickr account, and displays these photos in a simple list.
Chapter 7
149
Getting ready
To properly use the techniques in this recipe, you'll need to be working with a theme that you
previously acquired or developed. If you haven't started developing a custom theme yet, I
recommend using the Thematic theme. It can be freely downloaded from the WordPress.org
Theme Repository, at />How to do it
First, follow the steps in the recipe Creating a simple page template until you reach the point
at which you start adding custom content. While following that recipe, modify the lename
from hello-world-page-template.php to flickr-page-template.php, and change
the value of the Template Name: header from Hello World to Flickr.
Next, you need to nd your Flickr feed URL. You can do this by navigating to your Flickr
photos page, scrolling to the bottom, and clicking on the Feed icon, as shown in the
following screenshot:
Copy the resulting URL from your browser's address bar. It should be in the following format:
/>gne?id=44124424984@N01&lang=en-us&format=rss_200
Next, change the format parameter from rss_200 to json, resulting in a URL like
the following:
/>gne?id=44124424984@N01&lang=en-us&format=json
Now that you have your Flickr URL, you're ready to start adding the appropriate content. After
the page template comment header, add the following markup to your page template, and
then save the le:
<?php get_header(); ?>
<div id="container">
<div id="content">
<?php
$flickr_username = 'nickohrn';
?>
<h2>Latest Photos</h2>
<?php
$url = '
gne?id=44124424984@N01&lang=en-us&format=rss_200';
Custom Page Templates
150
$feed = fetch_feed($url);
if(is_wp_error($items)) {
?>
<h2>Error</h2>
<p>Could not retrieve photos from Flickr.</p>
<?php
} else {
?>
<ul>
<?php
foreach($feed->get_items() as $item) {
?>
<li>
<a href="<?php echo $item->get_link(); ?>">
<?php
echo esc_html($item->get_title());
?>
</a><br />
<a href="<?php echo esc_attr(
$item->get_enclosure()->get_link()); ?>">
<img
src="<?php echo $item->get_enclosure()->get_link(); ?>"
/>
</a>
</li>
<?php
}
?>
</ul>
<?php
}
?>
</div>
</div>
<?php get_sidebar(); ?>
<?php get_footer(); ?>
Make sure that you replace the value of the $url variable with your own feed URL. That way
your photos are seen instead of Matt Mullenweg's photos. You can now use your Flickr page
template. Go create a new page in the WordPress administrative area, and make sure that
you've selected Flickr from the Template drop-down. If you need more information on how to
do this, see the recipe Creating a simple page template. Visit your newly-created page. You
should see an output similar to the following screenshot, depending on the photos that you
have in your Flickr account:
Chapter 7
151
How it works
By this point you should have a pretty good idea of the way in which custom page templates
work. If you need a refresher, see the How it works section of the Creating a simple page
template recipe.
In this recipe, you used a few cool functions that you might want to use in other parts of
your theme. The most obvious is fetch_feed: this is a utility function that WordPress
provides, which gives access to the bundled SimplePie RSS library. The function
returns a SimplePie object, which contains various methods and data.
The SimplePie library is very powerful, but in this recipe you're only using a few methods
from the library. First, you use the get_items method on the main SimplePie feed
returned from fetch_feed. This method returns an array of SimplePie_Item objects.
Custom Page Templates
152
You then iterate over the array of items returned from get_items, and use a couple of
different methods. You use get_title to retrieve the item title, get_link to retrieve the
item link, and then you get access to the Flickr media enclosure (the image itself) by using
get_enclosure. A deep dive into the SimplePie library is beyond the scope of this
book, but you're encouraged to learn more by visiting the ofcial API reference at
/>See also
Creating a simple page template
Displaying a special template for a
specic category
If you're running a professional or business blog, you may have specic categories that are
required to t in with the rest of your blog in general, but that need to stand out in some
special way. For example, if you are using WordPress to power a design company's website,
you'll probably have a portfolio category that needs to be displayed differently to the other blog
categories (perhaps by showing images from each particular design).
Getting ready
To properly use the techniques in this recipe, you'll need to be working with a theme that you
have previously acquired or developed. If you haven't started developing a custom theme yet,
I recommend using the Thematic theme. It can be freely downloaded from the WordPress.org
Theme Repository, at />How to do it
Before you can create the special category template, you need to have some information
about the category that it is going to be displayed. Open the WordPress administrative area
and go to the Categories interface. Find the category that you wish to display in your new
template, and take a look at the slug column in the Categories table. I've highlighted it in
the following screenshot:
Chapter 7
153
Remember the value of that slug. Now you need to create the special category template. The
template should be named category-CATEGORY_SLUG.php, replacing CATEGORY_SLUG
with the value from earlier. If you were using the category from the screenshot, you'd name
your le category-aciform.php.
After creating your le, you have to populate it with content. In general, you'd probably copy
the contents of category.php into your custom category template (alternatively using
archive.php or index.php if category.php didn't exist) and work from there. To show
the very basics of this technique, however, we're going to work with a small HTML skeleton for
our custom category template. Open your new le and enter the following:
<!DOCTYPE HTML PUBLIC "-//W3C//DTD HTML 4.01//EN"
" /><html>
<head>
<title>
Hello World!
</title>
</head>
<body>
<h1 style="text-align:center;"><?php
global $wp_query;
echo $wp_query->get_queried_object()->name;
?></h1>
</body>
</html>
Custom Page Templates
154
Now visit your blog and navigate to the URL for the category that you customized. When you
visit that page, you should now see the category name and nothing else, as shown in the
following screenshot:
How it works
When WordPress is attempting to determine what template to display, it goes through a big long
process that is encapsulated in the le located at wp-includes/template-loader.php.
Once WordPress determines that a category listing is being shown, it calls the
get_category_template function to retrieve the correct template lename.
Inside of get_category_template, WordPress calls the locate_template function with
an array of strings, as follows:
category-slug.php
category-id.php
category.php
locate_template
scans the le system for each of these les in turn. If it nds one, then it
returns that string immediately, and WordPress loads that template le.