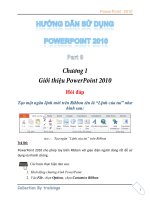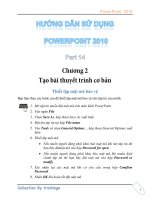Tài liệu Hướng dẫn sử dụng powerpoint 2010 part 15 docx
Bạn đang xem bản rút gọn của tài liệu. Xem và tải ngay bản đầy đủ của tài liệu tại đây (803.86 KB, 6 trang )
PowerPoint 2010
1
Tăng cường độ an toàn cho PowerPoint với tính năng File
Block Settings
File Block Settings giúp chúng ta thiết lập cách thức mà PowerPoint sẽ hành xử khi
mở các kiểu tập tin PowerPoint ở các phiên bản cũ hơn PowerPoint 2010 (từ
Office 2007 trở về trước). File Block Settings cung cấp 3 tùy chọn như sau:
Do not open sellected file types: không cho phép mở tập tin
Open sellected file types in Protected View: cho phép mở tập tin trong chế
độ bảo vệ nhưng không cho phép chỉnh sửa nội dung.
Open sellected file types in Protected View and allow editing: cho phép
mở tập tin trong chế độ bảo vệ và cho phép chỉnh sửa nội dung.
PowerPoint 2010
2
File Block Settings
Thực hiện các bước sau để thiết lập các tùy chọn cho các kiểu tập tin:
1. File
2. Chn Options, hp thoi PowerPointOptions xut hin
3. Chn Trust Center Trust Center Settings
4. Chn File Block Settings t a s Trust Center
5. Nhp chn hoc b chn Open c Save kiu tp tin
u t c ho ng trong
PowerPoint.
6. Nhp OK p thoi Trust Center
7. Nhn OK ln n p thoi PowerPointOptions
Các thao tác với slide
Khi tạo mới bài thuyết trình, PowerPoint chèn sẵn slide tựa đề với hai hộp văn
bản trống gọi là các placeholder. Đây là các placeholder dùng để nhập văn bản.
Ngoài ra, PowerPoint còn có nhiều loại placeholder khác để chèn hình ảnh,
SmartArt, bảng biểu, đồ thị,…
PowerPoint 2010
3
Slide t i hai placeholder
Có nhiều kiểu bố trí các placeholder trên slide mà PowerPoint xây dựng sẵn được
gọi là các layout. Tùy theo nội dung cần xây dựng cho slide mà ta chọn kiểu layout
phù hợp.
u layout ca slide
Các placeholder
Ngăn Slides
PowerPoint 2010
4
Chúng ta sẽ thực hiện một số thao tác về chèn slide mới, sao chép slide, xóa slide,
chọn layout cho slide, sắp xếp các slide, phân chia các slide thành các nhóm
(section),…
Chèn slide mới
Thực hiện theo các bước sau để chèn thêm slide mới vào bài thuyết trình:
1. ChSlides trong ch Normal Viewp chui
to ra khi bn t y
min s thy mng nm ngang nh
i s
2. HomechnSlides
3. NhNew Slide, hp chu layout xut hin
4. Nhp chut chn mt kiu layout, slide mi s
thuyu layout va chn.
Sao chép slide
Thực hiện theo các bước sau để nhân bản các slide đang chọn:
PowerPoint 2010
5
1. Trong ch Normal View, chn slide n
2. Nhp phi chut trong s m th
ng cnh
3. Chn Duplicate Slide t nh
n slide
Chọn nhiều slide:
Nếu các slide chọn là liên tục: nhấp chuột chọn slide đầu tiên
rồi giữ phím Shift và nhấp chuột vào slide cuối cùng.
Nếu các slide chọn là không liên tục: nhấp chuột chọn slide đầu
tiên và giữ phím Ctrl trong khi nhấp chuột chọn các slide khác.