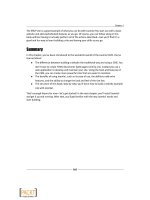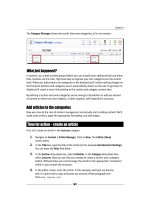Joomla cho người mới bắt đầu part 2 docx
Bạn đang xem bản rút gọn của tài liệu. Xem và tải ngay bản đầy đủ của tài liệu tại đây (1.47 MB, 10 trang )
Chapter 1
[ 17 ]
The SRUP site is a good example of what you can do with Joomla! You start out with a basic
website and add sophiscated features as you go. Of course, you can follow along in this
book without having to actually perform all of the acons described—but you'll nd it's a
good and fun way to learn building a site and honing your skills as you go.
Summary
In this chapter, you've been introduced to the wonderful world of the Joomla! CMS. You've
learned about:
The dierence between building a website the tradional way and using a CMS. You
don't have to create HTML documents (web pages) one by one, instead you use a
web applicaon to develop and maintain your site. Using the tools and features of
the CMS, you can create more powerful sites that are easier to maintain.
The benets of using Joomla!, such as its ease of use, the ability to add extra
features, and the ability to change the look and feel of the site fast.
The structure of this book; step-by-step, you'll learn how to build a realisc example
site with Joomla!.
That's enough theory for now—let's get started! In the next chapter, you'll install Joomla!
and get it up and running. Aer that, you'll get familiar with the way Joomla! works and
start building.
2
Installation: Getting Joomla! Up
and Running
Joomla! isn't just an ordinary soware package that you can install on
your own computer: it needs a web server to run. If you're new to Joomla!,
installing a web applicaon may seem daunng. And well, let's be honest,
running the installaon procedure is probably the least excing part of work-
ing with Joomla!. However, if you just follow the required steps, it's prey
straighorward. It does take a lile preparaon, but if you've got everything
ready, you can walk through Joomla!'s user-friendly setup wizard that takes
most of the hassle out of the installaon.
In this chapter you'll learn about:
What you need to install Joomla!
How to install Joomla! on a web server
What's in the box: what do you get when you install Joomla!?
Where to nd help if you get stuck
You'll install Joomla! on a web server, allowing you or anyone else with Internet access
to immediately see, and visit your Joomla!-powered site. Your site will be accessible via
your own web address (URL), such as . When you build and
customize the site you'll access the site through your browser.
So let's get started!
Installaon: Geng Joomla! Up and Running
[ 20 ]
Don't fear the technical mumbo jumbo
Joomla! will make it really easy for you to build a state of the art website—but
installing the program will inevitably introduce you to some technical names and
acronyms. Don't let this inmidate you. If you've never heard of PHP, MySQL,
and the like, you may be tempted to call in your computer geek nephew to carry
out the installaon for you, allowing you to jump ahead to the fun and creave
part—creang a beauful site. But rest assured, you can pull this o yourself.
It's like following direcons to a desnaon in a city you're new to. If you keep
to the instrucons, you're certain to get there. Moreover, as you'll do this more
oen, you'll get to know the city map beer and beer. It will take you less and
less me to get a new Joomla! site up and running.
What do you need to start?
To be able to install and run Joomla!, you'll need hosng space and a few tools. Here's your
shopping list.
1. Hosting space
First of all, you'll need hosng space; a place on a web server where you can set up your site
to make it accessible to anyone with Internet access. Your hosng account should support
the PHP scripng language (as Joomla! is wrien in PHP); it should support the type of
database that Joomla! uses, called MySQL; and it has to run the Apache server soware.
Specically, these are the system requirements for Joomla! 1.5:
PHP 4.3.10 or above
MySQL 3.23 x or above
Apache 1.3.x or above
You shouldn't have any diculty nding hosng accounts that meet these system
requirements. If you're not sure, any hosng provider should be able to tell you if
they support Joomla!.
You can nd detailed system requirements at the Joomla! ocial help site:
/>Download at Wow! eBook
WWW.WOWEBOOK.COM
Chapter 2
[ 21 ]
And what if you don't have hosng space?
If you don't have a hosng account yet, you can install Joomla! on your com-
puter. This does involve installing the web server soware rst. This means
you'll make Joomla! run on your computer as if it were a real, "live" web server.
The quickest way to do this is to use an all-in-one installaon package.
Go to to download the free, open-source
"BitNami Joomla! Stack" that will automacally install both web server
soware and Joomla! in one go.
Another opon is to rst install the web server soware, and then install
the Joomla! soware on your computer. There are several free web
server soware packages available, such as WampServer for Windows,
and XAMPP for Windows, Linux, and Apple computers. See
www.wampserver.com or www.apachefriends.org.
Although this approach is OK for tesng purposes, there are some drawbacks.
You'll only have access to Joomla! from just one computer, and when your site is
ready for the world, you'll have to install it on a real web server anyway. In this
book, we'll focus on installing and running Joomla! on a web server.
2. FTP software
To transfer les from your computer to a web ser ver, you need special File Transfer Protocol
(FTP) soware. An FTP program is comparable to the Windows le Explorer or the Mac
Finder. You use it to manage les and move them from one place to another—the only
dierence being that the FTP program allows you to move les from your computer to
your hosng space on a web server (and vice versa).
If you're new to FTP, perform a Web search for 'FTP Tutorial' to get familiar with the basic
procedures. See for example />Looking for FTP soware? Check out the free (open-source) FileZilla
soware, available for computers running Windows, Apple, and Linux. You
can download it from . If you're
using the Firefox you might be interested in FireFTP, an FTP plugin for your
browser—as explained next.
Download at Wow! eBook
WWW.WOWEBOOK.COM
Installaon: Geng Joomla! Up and Running
[ 22 ]
3. A great browser (think Firefox)
If you're perfectly happy with whatever your current browser may be, you won't have any
trouble managing your Joomla! site with it. However, people creang websites oen install
more than one browser on their computer. Apart from the ever-popular Microso Internet
Explorer (www.microsoft.com), you might want to install the up-and-coming Google Chrome
(www.google.com). But you'll denitely want to use Mozilla Firefox (www.mozilla.org).
Having more than one browser allows you to check if your site looks OK in all of the
major browsers.
A special benet of having Firefox at your disposal is that there are many extensions for this
browser that will make your web developing life much easier. One of these is Firebug that
helps you to style your web pages (more about Firebug in Chapter 11 on templates). Another
great Firefox plugin is FireFTP that turns your browser into a full-blown FTP client. Go to
to see how it works and to download a copy.
Installing Joomla! in four steps
If you have set up a web hosng account and got the tools you need, you're set to go.
Installing Joomla! takes these steps:
1. Download the Joomla! les from www.joomla.org
2. Place the les on the web server
3. Create a database
4. Install Joomla! itself, using the installaon wizard
It doesn't get more simpler than this. The rest of this chapter will give you a detailed
walkthrough of this procedure.
Time for action – step 1: Download the Joomla! les
Let's download the current and stable version of Joomla!.
1. Point your browser to www.joomla.org. On the home page, click on the
Download Joomla! buon:
Chapter 2
[ 23 ]
2. You'll be taken to the download page. Select the latest release (at the me of
wring this is 1.5.15).
Make sure to download the Full Package (the other versions are upgrades
for exisng Joomla! installaons).
3. The default download le is a ZIP le. If you're using Windows, download this le to
your hard drive. If you're using another operang system, click on the Download
other Joomla! 1.5.x packages link to select the appropriate package le.
4. Unpack the compressed le to a folder on your hard drive. If you don't have a
soware program for unpacking les, check out
for an open-source le extracon program.
What just happened?
You've now got all of the les required to install Joomla! in a folder on your computer.
Time for action – step 2: Place the les on the web server
Start up your FTP program (see What do you need to start? earlier in this chapter) and
upload all of the unzipped les in the folder to the web server. This is how you do it:
1. In your FTP program, browse to the folder containing the unzipped Joomla!
les. Select all of the les (do not select the folder, only its contents).
2. Select the target directory, the root directory of the web server. The root directory
is oen called httpdocs, htdocs, httpd, public_html, or www. If you can't
nd that folder, your web hosng company should be able to help you out.
Installaon: Geng Joomla! Up and Running
[ 24 ]
Don't worry about the name of the root folder (httpdocs or any of the other
names listed above). This name won't show up in the Web address of your site.
Visitors don't have to type www.example.com/httpdocs, just
www.example.com will take them to your site.
If you create a folder within httpdocs, this folder name will show up in your
web address. So, if you create a folder httpdocs/Joomla! and install
Joomla! in this folder, your site will be accessible only through
www.example.com/Joomla!. This means you should only create such a
subfolder if this is what you want (for example, when you're just tesng Joomla!
and you want to keep using the root directory for your exisng site).
3. In your FTP program, select all of the les in the Joomla! folder. The list of les
should resemble the one in the le half of the screen shown in the following
illustraon. The illustraon below shows the FireFTP screen, but if you're using
another FTP program this shouldn't look much dierent.
4. On the web server, select the desnaon folder (httpdocs). Click on the right
poinng arrow to upload the Joomla! les to the web server root directory.
Download at Wow! eBook
WWW.WOWEBOOK.COM
Chapter 2
[ 25 ]
What just happened?
You've just got your FTP program to copy all Joomla! les from your computer to the web
server. Don't worry if this takes some me, as uploading thousands of Joomla! les can take
10 minutes or more depending on the speed of your Internet connecon.
Time for action – step 3: Create a database
The next step is creang an empty database for Joomla!. If you're new to Joomla!, the
concept of a web applicaon using a database may take geng used to. The database isn't
a regular le that you can create (or copy, move, or delete) on the web server. To create
and manage a database, you use special soware. Most web hosng companies oer you
database access through a web interface (usually called a control panel). Popular control
panels are Plesk and CPanel. You'll nd details on the control panel that's available to you in
your hosng account informaon.
In the following example, we'll use Plesk to create a new database. If your hosng company
provides another control panel, the basic procedure won't be very dierent. However, if
you're not sure how to access your web server control panel your host should be able to
provide you with the details.
Somemes web hosng providers don't allow their users to create their
own database. Instead, they provide a pre-installed database. If this is the
case, you can go on to Step 4, running the Joomla! installaon wizard. You
will need some database details for this: the database name, the database
user name, and a password for this user. Check the account informaon you
received from your host.
1. Log in to the Plesk control panel with the account informaon you have received
from your hosng provider. To add a new database, click on Databases and then
click on Add New Database.
Download at Wow! eBook
WWW.WOWEBOOK.COM
Installaon: Geng Joomla! Up and Running
[ 26 ]
2. Enter a name for the new database for example, joomladatabase. Click on OK.
3. Create a new user for the database. Click on Add New Database User and enter
a login name and password for the new user:
4. Make a note of the informaon you used to install Joomla! later on: the database
name, the database user name, and password.
What just happened?
Using a web control panel, you've set up an empty database and created a database user.
You're almost there; this is the last step in preparing the Joomla! installaon.