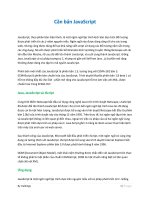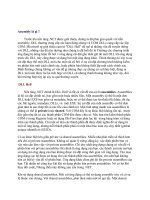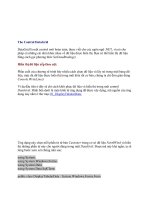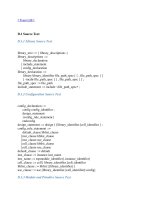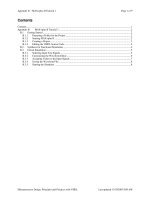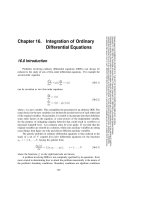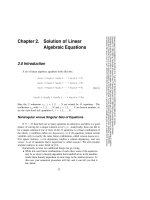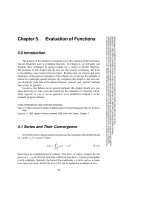Hacking Firefox - part 1 doc
Bạn đang xem bản rút gọn của tài liệu. Xem và tải ngay bản đầy đủ của tài liệu tại đây (1.32 MB, 10 trang )
Basic Hacking
Chapter 1
Hacking Firefox Boot Camp
Chapter 2
Hacking Around Manually
Chapter 3
Hacking Extensions
Chapter 4
Hacking Themes and Icons
part
in this part
03_596500 pt01.qxd 6/30/05 2:36 PM Page 1
Hacking Firefox
Boot Camp
G
earing up to hack Mozilla Firefox is as simple as understanding
some basic Internet browser features, installing some tools, and
being able to find files on your computer system. Then it gets just a
tad more complicated. This chapter starts things off by discussing the dif-
ferent methods for hacking Firefox that are covered in this book and how
things will progress. Try not to get bogged down with the onslaught of top-
ics that are covered here, because many of them are covered in depth
throughout the book.
If you understand some basic web programming tools, such as CSS,
JavaScript, and XML, you are one step ahead of the game. Conversely, if
you are not well versed in these technologies, you will find plenty of exam-
ples and references to guide you along your hack training.
First, we cover some of the key tools you should use to get an edge when
hacking Firefox. Tools covered include the Document Inspector, basic text
editors, and JavaScript Console. A good portion of this chapter helps you
find your personalized Firefox settings in your Profile directory and then
highlights the key features of most of the files. As you continue to read this
book, you will tap into many of the key components of your profile. Then
we will approach the different methods of hacking the browser using some
of the functionality included with the browser, such as about:config and the
JavaScript Console. Finally, you’ll learn the basics of changing your prefer-
ences and interface by manually hacking the prefs.js, user.js,
userChrome.css, and userContent.css files. After getting all your gear, you
will begin your quest to understand the core technologies involved in hack-
ing just about every aspect of Mozilla Firefox.
Installing the Document
Inspector Gadget
Out of the box, the Firefox Installer has two installation modes: Standard
and Custom. If you have already done a Standard installation, you will be
missing a key hacking and programming component: the Document
Inspector, or DOM Inspector.
˛
Installing the
Document Inspector
˛
Editing text tools
˛
Using the JavaScript
Console
˛
Your profile
explained
˛
Backing up before
hacking
chapter
in this chapter
by Mel Reyes
04_596500 ch01.qxd 6/30/05 2:37 PM Page 3
4
Part I — Basic Hacking
The Document Inspector extension is a development tool used to analyze the Document
Object Model (DOM) of web pages or the Firefox interface, and is very useful in digging
deeper into the core structure of web pages, the Firefox browser window, and browser elements.
Currently, this browser development tool is available only from Firefox’s main installation pro-
cess. Later in this chapter and throughout the book, you will begin to see how web page docu-
ment model standards fit into Firefox’s interface customization.
So you want to install the Document Inspector (also called the DOM Inspector), but you
already have Firefox installed? No problem. Simply reinstall Firefox, but instead of choosing
the Standard installation type, choose the Custom installation type.
Follow the prompts until you get to the Select Components screen. Select Developer Tools, by
clicking the checkbox as shown in Figure 1-1, to install the Document Inspector tool.
F
IGURE
1-1: Install the Document Inspector tool
Once you have completed this installation or reinstallation, you will notice the DOM Inspector
in your Tools menu is now available to all profiles on the system. You can use this tool as a
resource for dissecting bits and pieces of web pages and the Firefox interface. Figure 1-2 shows
the DOM Inspector view of a web page that is currently loaded in the main browser. Note that
the hierarchy for the currently loaded web page is displayed in the left-hand panel, with each
level or node grouped by the HTML-defined hierarchy and code. Additionally, details on the
currently selected node are displayed in the right-hand panel; this panel becomes useful when
hacking the Firefox interface.
04_596500 ch01.qxd 6/30/05 2:37 PM Page 4
5
Chapter 1 — Hacking Firefox Boot Camp
F
IGURE
1-2: DOM Inspector document tree and object properties
Occasionally, I have noticed that running the DOM Inspector on a fresh install or reinstall did
not yield the desired results or did not work at all. To correct this, I have tried either unin-
stalling Firefox and then reinstalling with the Developer Tools option enabled, or creating a
new Firefox profile. Unless you are running an older version of Firefox that prompts you if you
want to delete all the program files, the Firefox uninstaller retains all the supporting plugins
and other files that it might need. If prompted to delete all Firefox program files, do not con-
firm this prompt; doing so will require reinstallation of plugin support for features such as
Macromedia Flash, Shockwave, QuickTime and/or RealPlayer. Historically, uninstalling and
reinstalling and/or creating a new profile have been the two methods that I have used to resolve
mysterious Firefox issues when I could not consistently reproduce them.
For information on how to use the Profile Manager to create a new Firefox profile, visit the
incredibly useful MozillaZine Knowledge Base at />Manager.
While having a pretty hierarchy tree of your HTML is nice, the real benefit of the DOM
Inspector is using it to hack Firefox itself. Firefox is built on a cross-platform extensible user
interface language called XUL, which is based on XML standards and was created to support
Mozilla applications. The user interfaces for the Mozilla Suite, Firefox, Thunderbird, and
Sunbird all use XUL to create and display the user interface. This interface foundation is the
core element that helps all these programs run on different operating systems. The interface is
a collection of object definitions used to create each of the elements on the screen.
04_596500 ch01.qxd 6/30/05 2:37 PM Page 5
6
Part I — Basic Hacking
Using the DOM Inspector can easily help you walk through the hierarchy used to create the
actual windows displayed by Firefox. To load the browser window’s XUL hierarchy, just follow
these steps:
1.
In the main browser window navigate to any external web site, such as http://
www.mrtech.com
.
2.
Open the DOM Inspector from the Tools menu. At this point, the web site opened in
the previous step will be parsed.
3.
From the File menu, choose the entry from the Inspect a Window menu option that
corresponds with the site opened in the first step, in this case, “MRTech.com - Mozilla
Firefox.”
After following these steps, the nodes or page elements for the main browser window are
loaded and available for visual inspection, as shown in the left-hand Document - DOM Nodes
panel of Figure 1-3. For future reference, you can use the following location or URL for the
main Firefox browser window to quickly browse the node tree:
chrome://browser/
content/browser.xul
.
After you have the nodes listed in the left panel for the browser.xul page, just click on Inspect
to the right of the location bar to open a window to browse the actual page on the bottom half
of the screen (also shown in Figure 1-3).
F
IGURE
1-3: DOM Inspector with Firefox’s browser.xul loaded
04_596500 ch01.qxd 6/30/05 2:37 PM Page 6
7
Chapter 1 — Hacking Firefox Boot Camp
To find the internal name or id of a specific Firefox window element, I like to use the Select
Element By Click option from the Search menu. Once you have selected this, you can click on
any of the screen elements on the bottom half of the window and the DOM Inspector jumps
to the actual definition for that element within the hierarchy. There you can easily access the
internal id associated with the element and use that for future coding or manipulation.
The Select Element By Click option works only after you have clicked on Inspect next to the
location bar.
Using the DOM Inspector and Figure 1-3, I will now explain how XUL is used to build the
main Firefox browser window. As you see from this figure, there is a XUL object or node called
toolbox with an id of navigator-toolbox.This object defines the top-level toolbar container on
the main browser window. This container holds the three individual toolbar objects that are
visible in the main window. They are toolbar-menubar, nav-bar, and PersonalToolbar. Digging
deeper, the nav-bar toolbar object has a toolbarbutton object defined as back-button. This
object holds the object information for the Back button, which is displayed on the browser
window’s navigation toolbar, and the fun continues from there with the rest of the interface
XUL definitions.
All in all, the DOM Inspector is the most useful tool to begin digging around and understand-
ing the interface elements that make up the Firefox windows.
Editing and Programming Text Tools
Another tool you will need is a good text-file editor. While the basic text editor that comes
with the operating system works for some people, I have found that more functionality is desir-
able when working with web or Firefox files. Choose an editor with good code syntax high-
lighting or with other advanced options.
Key attributes to look for in a good programming editor or interface include the following:
Ⅲ Is it actively developed?
Ⅲ Can it support Windows, UNIX, Mac OS, and Unicode text-file formats?
Ⅲ Does it have customizable tab stops or multi- or tabbed-file support?
Ⅲ Is it free?
Using the editor provided by your operating system may work for you for now, but you may
find yourself being a little more productive if you opt for a more up-to-date editor. Several
good freeware text editors are actively developed and contain features that even the most
diehard vi expert could grow to appreciate and love. Additional coverage on better program-
ming editors is available in Chapter 16. One text editor that I have used in the past is EditPad,
which works on Windows and Linux-based systems. I have also used the following Windows-
based editors: Notepad++, PSPad, and the quick and simple Win32Pad.
04_596500 ch01.qxd 6/30/05 2:37 PM Page 7
8
Part I — Basic Hacking
You also have a few options for Linux distributions, including KDevelop, Nedit, Kate for
KDE, or GEdit for GNOME. Apple Mac users have a lot of options for editors, including
BBEdit, jEdit, and Mellel.
In addition to these editors, you can download and install the chromeEdit extension, featured in
Chapter 2, for basic editing of the user.js, userChrome.css, and userContent.css files. For more
information or to download chromeEdit, visit />To download any of the aforementioned editors, just visit their sites:
Ⅲ BBEdit:
/>Ⅲ EditPad: />Ⅲ jEdit: />Ⅲ Kdevelop: />Ⅲ Mellel: />Ⅲ Nedit: />Ⅲ Notepad++: />Ⅲ PSPad: />Ⅲ Win32Pad: />For more options and information on programming editors and software, visit http://www
.thefreecountry.com/programming/editors.shtml.
Using the JavaScript Console
The JavaScript Console is a very handy debugging tool, is a built-in feature of Firefox, and
does not require special installation. If you are a web developer or are planning on creating
Firefox extensions, the JavaScript Console is the tool that you want to tap into to make sure
you use the proper JavaScript syntax and to help you find your coding bugs.
To open the console, select JavaScript Console from the Tools menu. The console shows you
three different types of information: Errors, Warnings, and Messages.
When first opened, JavaScript Console shows all messages for your current browser session, as
illustrated in Figure 1-4.The console shows errors only if there are any; this includes errors for
all sites visited since Firefox was last opened up. If there are no messages displayed, Firefox has
not encountered JavaScript errors on any of the pages you have navigated to so far.
04_596500 ch01.qxd 6/30/05 2:37 PM Page 8
9
Chapter 1 — Hacking Firefox Boot Camp
F
IGURE
1-4: JavaScript errors displayed in console window
A key feature of the console is its ability to jump to the offending code if you click the Source
File: link just below the error message. Doing so opens the View Source window directly to the
line number referenced in the message, as shown in Figure 1-5.
F
IGURE
1-5: Source code of offending JavaScript code
04_596500 ch01.qxd 6/30/05 2:37 PM Page 9
10
Part I — Basic Hacking
Chapter 15 dives deeper into using the console and covers how to enable some of the advanced
debugging preferences. The chapter also shows you how the JavaScript Console is a good area
to display status messages while debugging and creating your extensions.
What and Where Is My Profile?
Your settings are stored in a Firefox directory or profile, which Firefox creates right after your
first install. Your profile contains all your Firefox-specific settings, including but not limited to
the following:
Ⅲ Extensions
Ⅲ Themes
Ⅲ Bookmarks
Ⅲ Saved form values
Ⅲ Saved passwords
Additionally, your profile contains any imported settings from Internet Explorer, Netscape 6/7,
or Mozilla browsers.
Losing any part of your profile can be extremely annoying; Chapter 2 covers how to hack settings
in your Firefox profile.
To work with your current profile manually, you first need to find the root directory where your
personal settings are stored.To do this, you must follow the directions specific to your operat-
ing system, shown in the next section. This operating system–dependent “settings” directory is
referred to as your %UserPath% as we continue. From there, you will be able to find the path
and directory structure in which Firefox has stored your user profile.
Finding Your User Path
Each operating system has a different directory to which it saves your user settings. Most
applications take advantage of this operating system “user path” to store their settings, so as not
to collide with other users who might log into the same computer. Firefox does the same; it
uses this directory to create the user’s profile. The challenge is that each operating system uses a
different naming and directory structure to store these files and settings. Making life even more
complicated, different versions of the same operating system (for example, Windows) use dif-
ferent structures. Peruse the following subsections to find the operating system you are cur-
rently using, and read how to find your user path.
04_596500 ch01.qxd 6/30/05 2:37 PM Page 10
11
Chapter 1 — Hacking Firefox Boot Camp
Using Windows?
If you are using Windows, your user directory should look similar to this:
Ⅲ Windows 2000/XP: C:\Documents and Settings\<LOGINNAME>\Application Data\
Ⅲ Windows NT: c:\Windows\Profiles\<LOGINNAME>\
Ⅲ Windows 9x/ME: C:\Windows\Application Data\Mozilla\Firefox
The drive (C:\ above) and location of the default Windows directory may vary based on your
custom installation.
Using Linux/UNIX?
If Linux/UNIX is your modus operandi, you should expect to find your Firefox profile in a
directory similar to ~/.mozilla/firefox.
Firefox Profile Name History Lesson
Throughout its development cycle, Firefox has been through a few changes. Earlier develop-
ment and testing builds saved the profile and settings to the following Phoenix directory:
%UserPath%\Phoenix\Profiles\
Phoenix was the original name for the Mozilla browser–only project; this made perfect sense for
the profile directory name. Even though the project name changed to Firebird for legal reasons,
the Phoenix Profile directory persisted. Finally, after additional legal and copyright wrangling,
the name Firefox was born. Not too long after this, the development version of Firefox included
an automated migration of most of the profile entries and files from the Phoenix directory to the
Firefox directory:
%UserPath%\Firefox\Profiles\
But it did not end there. The final decision made was that for new installations the root profile
directory should live in harmony with the core common Mozilla directory structure and eventu-
ally become the following:
%UserPath%\Mozilla\Firefox\Profiles\
So if you have been testing Firefox for a long time now, you may have two or three directories,
but only one is your current working Profile directory.
04_596500 ch01.qxd 6/30/05 2:37 PM Page 11