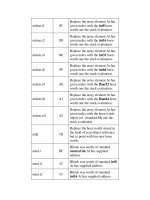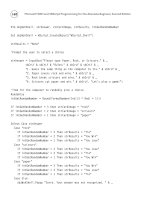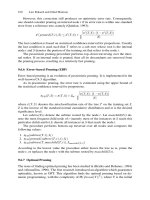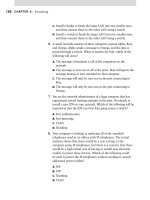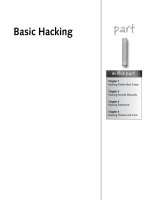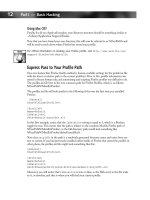Hacking Firefox - part 19 potx
Bạn đang xem bản rút gọn của tài liệu. Xem và tải ngay bản đầy đủ của tài liệu tại đây (1.26 MB, 10 trang )
182
Part IV — Hacking Navigation, Downloads, and Searching
F
IGURE
10-3: Firefox’s General options showing three home pages.
F
IGURE
10-4: The Bookmarks window lets you select a
bookmark or folder to use for your home page(s).
16_596500 ch10.qxd 6/30/05 2:59 PM Page 182
183
Chapter 10 — Hacking Navigation and Tab Browsing
The Hard Way
Now that you’ve seen how Firefox parses individual web sites as multiple home pages, you can
add additional web site tabs manually by typing them in the General Options Location(s) box.
Separate each URL with a pipe and no spaces. Your Location(s) box should look like this:
/>To add another tab with another web site, type another pipe after the last slash, then type the
full URL, including
http://. When you restart the browser, the new tab appears to the right
of the other sites. The sites always open in the same order as the URLs in the Location(s) box.
Opening New Windows
Tabbed browsing is perhaps the greatest innovation in web browser technology since the inven-
tion of the browser itself. Prior to tabbed browsing, if you wanted to look at multiple web sites
at the same time you had to open a new browser window for each site. If you were looking at
only two or three sites, it wasn’t so bad, but any more than that tended to clutter up your screen
too much to get anything done. With tabbed browsing, you can open as many sites as you like
and browse them all in one application window.Tabbed browsing has become so ingrained for
me that I have trouble using other browsers and programs. I find myself using the key combi-
nations and mouse clicks that open new tabs, but instead produce unintended results in the
wrong applications.
Speaking of other applications, Firefox’s default behavior when you come to it from links in
other programs (such as your e-mail application) is to reuse the last browser window. The effect
is that the new link loads in place of the previous page opened in that window. Sometimes you
don’t mind, but often you kept that other browser page loaded for a reason, and now it’s gone.
The Back button might bring it back for you, unless it was a special window that did not have
any browser buttons, such as a media player or video presentation. Firefox provides several
options just for these situations:
Ⅲ Open links from other applications in the most recent tab/window (the default setting).
Ⅲ Open links in a new window.
Ⅲ Open links in a new tab in the same window.
You can choose among these options on the Advanced window of the Options menu, under
Tabbed Browsing (see Figure 10-5). Select the “a new window” option to order Firefox to open
a new window for any links from other applications, and you won’t overwrite existing windows
with new pages.
On MacOS, this is Firefox ➪ Preferences . . ., then the Advanced tab on the Preferences sheet.
16_596500 ch10.qxd 6/30/05 2:59 PM Page 183
184
Part IV — Hacking Navigation, Downloads, and Searching
F
IGURE
10-5: Native options for tabbed browsing.
You can also adjust some of the other default behaviors of tabs from this same menu. By
default, when you open a link in a new tab, Firefox loads that tab in the background. The
“Select new tabs opened from links” and “Select new tabs opened from bookmarks or history”
options open new tabs in the foreground. “Warn when closing multiple tabs” generates a popup
window warning you if you try to close more than one tab at a time by right-clicking on the
tab bar and selecting “Close Other Tabs,” or if you try to close a window with multiple tabs
open.
Because tabbed browsing is one of the most popular features of Firefox, it’s also popular with
extension writers and hackers. The next section explains how you can alter the behavior of tabs
well beyond the original scope of the feature.
Tab Browsing Hacking
By default, Firefox hides the tab bar when only one tab is open. You can change that setting
from the Tabbed Browsing window by unchecking “Hide the tab bar when only one web site is
open.” You can then double-click on the empty space next to a tab to open a new, blank tab.
16_596500 ch10.qxd 6/30/05 2:59 PM Page 184
185
Chapter 10 — Hacking Navigation and Tab Browsing
You can see more of Firefox’s tabbed browsing attributes in about:config. Filter the list with the
string
browser.tabs and the list of adjustable tab settings appears. For example, when you
open a folder of bookmarks in tabs, Firefox overwrites any open tabs with the new ones from
the folder. However, if you change the following to
false and open a folder in new tabs
(right-click on the folder and select “Open in Tabs”), the new tabs are appended to the
existing tabs.
Browser.tabs.loadFolderAndReplace
Explanations of about:config settings can be found at dev
.org/preferences.html.
Using userChrome.css to Hack Tabs
You’ve already seen the power of modifying the userChrome.css file to alter the appearance of
other Firefox elements. Now the focus is on what you can do with the look and feel of tabs.
By adding code to the userChrome.css file, you can move the tab bar to the left, right, or bot-
tom of the browser window. For example, to put the tab bar at the bottom of your Firefox win-
dow, add this line to your userChrome.css file:
#content > tabbox { -moz-box-direction: reverse; }
Restart Firefox and your tab bar appears at the bottom of the screen, as shown in Figure 10-6.
Firefox provides a default busy icon for tabs that are loading pages, but you might want to give
yourself a clearer indication of what’s going on with your tabs. To change the colors of normal,
active, and loading tabs, add these lines of code to your userChrome.css file:
/* Change Tab Colors */
/* Change color of active tab */
tab[selected=”true”] {background-color: rgb(222,218,210) !important; color:
black !important;}
/* Change color of normal tabs */
tab {background-color: rgb(200,196,188) !important; color: gray !important;}
/* Tab while loading */
tab[busy] {color:gray !important;}
Remember that you can undo all of these changes by deleting the lines from userChrome.css
and restarting Firefox.
You can see other examples of tab bar appearance tricks at />support/firefox/tips#app_tab.
16_596500 ch10.qxd 6/30/05 2:59 PM Page 185
186
Part IV — Hacking Navigation, Downloads, and Searching
F
IGURE
10-6: Firefox with tab bar at the bottom of the screen.
Bring Back Those Lost Tabs
I don’t know what I’d do without tabbed browsing. I like to browse with many tabs open all the
time. I’m constantly opening links in new tabs and closing old ones. Occasionally, I’ll close the
wrong tab by accident. At times like that, I used to be stuck: what site was in that tab and how
did I get to it? Luckily, the SessionSaver extension restores closed tabs, bringing back those
sites that might still need your attention. After you install SessionSaver, you see a menu for it
under Tools. If you haven’t closed any tabs yet, you’ll just see the SessionSaver option by itself.
From here, you can capture your open tabs as a session and restore them at any time, as shown
in Figure 10-7. It’s similar to bookmarking a group of tabs in a folder and reopening that
folder’s bookmarks in individual tabs.
The real power of SessionSaver is its ability to restore your closed tabs. After you close a tab,
SessionSaver puts a new option on the Tools menu, Snapback Tab, along with a menu of
recently closed tabs. Figure 10-8 shows an example of the Snapback Tab menu. Select any of
these items and the closed tab fades in as a new tab to the left of any currently opened tabs. As
you restore closed tabs, SessionSaver removes them from the menu so you always have a list of
closed tabs.
16_596500 ch10.qxd 6/30/05 2:59 PM Page 186
187
Chapter 10 — Hacking Navigation and Tab Browsing
F
IGURE
10-7: SessionSaver’s Capture function lets you save open tabs.
F
IGURE
10-8: SessionSaver’s Snapback Tabs menu brings back your closed tabs.
16_596500 ch10.qxd 6/30/05 2:59 PM Page 187
188
Part IV — Hacking Navigation, Downloads, and Searching
SessionSaver includes one other feature not specifically related to tabbed browsing. On
SessionSaver’s Preferences menu, you have the option to save your browser session each time
you close the browser. This feature can be both good and bad. If Firefox crashes or you close
the entire browser window by accident, SessionSaver remembers your opened tabs and sites
and brings them back exactly as they were. This setting overrides Firefox’s home page setting,
so you won’t see your favorite sites when the browser starts. If you were in the middle of some
hard-core browsing, you’ll be right back where you were. However, it restores the web sites as
they were when the browser closed, without reloading them from the Internet. So, if you were
looking at an up-to-date news site, you’ll see the news as it was then, not now. A click of the
Refresh button reloads the site, of course, but it can be a little disconcerting the first time you
see old news if you’re not expecting it. You can disable this feature and restore your usual home
page settings by unchecking the option on the SessionSaver Preferences menu.
SessionSaver is available at />Using Extensions to Hack Tab Browsing
When it comes to tabbed browsing, there are so many different ways of doing things that it
makes perfect sense to use extensions to hack them. Consider these two powerful extensions
for configuring tabs:
Ⅲ Tabbrowser Preferences
Ⅲ Tab Mix
These two extensions overlap in terms of the features they handle. They can be used together
or separately, as you prefer, though you might want to use only one of the two. If you install
both extensions and make changes using one of them, the other might override your changes
with its own settings.
Tabbrowser Preferences
Unlike other extensions, which create separate items available under the Tools menu,
Tabbrowser Preferences menus appear as the Tabbed Browsing item in the main Options win-
dow, as shown in Figure 10-9. The “Load external links in:” setting at the top replaces the
Tabbed Browsing settings that were under the Advanced button before you installed the exten-
sion. The selections you made regarding new window and tab behavior for external application
links carry over to the Tabbrowser Preferences extension.
Using Tabbrowser Preferences, you can accomplish some of the tasks you previously learned
how to do through the userChrome.css file.The extension provides the option to move the tab
bar to the bottom of the browser window. Under the Features expandable menu item, check the
“Place the tabbar on the bottom of the window (requires restart)” checkbox and restart Firefox.
To undo the change, uncheck the box. If you don’t like getting your hands dirty with CSS
code, the checkbox method gives you an easy way to move the tab bar.
16_596500 ch10.qxd 6/30/05 2:59 PM Page 188
189
Chapter 10 — Hacking Navigation and Tab Browsing
F
IGURE
10-9: The Tabbrowser Preferences window.
Tabbrowser Preferences also gives you different ways to adjust how Firefox handles new win-
dows and popups. Under Links at the top of the Tabbrowser Preferences window, you can use
the JavaScript popups option to change how Firefox handles new windows loaded by
JavaScript code. Instead of letting the web designer dictate how new windows operate, you can
decide to open those windows in tabs if you like.
The “Load the following in new tabs:” expandable menu gives you the ability to open searches
and typed URLs in new tabs, instead of opening them in the current tab or window. It even
lets you open them in the foreground or background, whichever you like.
The Tab Focus options change how new windows behave when used in combination with the
preceding settings regarding those windows. If you change the options at the top to force new
windows into new tabs instead, Tab Focus lets you tell Firefox to open those new tabs in the
background. And the “Select tabs when the mouse is moved over them” checkbox puts tab
switching into the palm of your hand (assuming you’re using that hand to control the mouse).
You can get the Tabbrowser Preferences extension from an. org/
mozilla/site/TheOneKEA/tabprefs/.
16_596500 ch10.qxd 6/30/05 2:59 PM Page 189
190
Part IV — Hacking Navigation, Downloads, and Searching
Tab Mix
While Tab Mix duplicates most of the features of Tabbrowser Preferences — in fact, it’s based
in part on an earlier version of Tabbrowser Preferences — it provides some additional options
that the other extension does not have. Tab Mix uses a separate tabbed window to show off its
abilities. You can see this window in Figure 10-10. Unfortunately, the only way to reach this
menu is by opening the Extensions window, selecting the Tab Mix extension, and clicking the
Options button.
The Link tab shows you the options for new window and links behavior that you’ve already
seen twice before.
The Tab tab lets you change the focus of newly opened tabs from links, bookmarks, and the
browser history. It also has an option to reopen closed tabs, similar to SessionSaver. The differ-
ence is that Tab Mix’s feature puts the Undo Close Tab item in the context menu of the tab
bar, rather than under the Tools menu of the browser itself (see Figure 10-11). Depending on
your browsing habits, this location might be more convenient for you when you need to bring
back that tab you just closed. To enable Tab Mix’s tab restore feature, check the box under Tab
Features, and then check the Undo Close Tab box on the Menu tab. If you want to see a list of
closed tabs, check the box next to Closed tab list, as well.
F
IGURE
10-10: The Tab Mix menu window.
Tab Mix has another advantage over Tabbrowser Preferences: it lets you move the tab bar to
the bottom of the browser window without restarting the browser. Check out the Appearance
tab for this option. You can also add a progress bar to your tabs instead of the throbber icon, for
a better visual representation of pages loading.
16_596500 ch10.qxd 6/30/05 2:59 PM Page 190
191
Chapter 10 — Hacking Navigation and Tab Browsing
F
IGURE
10-11: Tab Mix can restore closed tabs too.
Finally, the Mouse tab lets you drag tabs to change their order and select tabs by moving the
mouse over them. You can adjust the delay when changing the focus from tab to tab as you
move the mouse, giving your eyes a chance to catch up with your hand.
Get Tab Mix from />Better Browsing through Better Mousing
Firefox doesn’t include much in the way of enhancements for your mouse. There are a few set-
tings you can configure yourself, but, aside from adjustments to scroll behavior, the mouse
behaves the same in Firefox as it does in any other application. Once again, extension writers
have stepped in to improve what Firefox includes and to port features from other browsers and
applications to make it easier for you to browse without leaving the page window.
This sections looks at several different features:
Ⅲ Changing how your mouse scrolls.
Ⅲ The different things your mouse scroll wheel can do.
Ⅲ Mouse gestures that let you “draw” your way around the Internet.
16_596500 ch10.qxd 6/30/05 2:59 PM Page 191