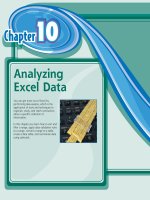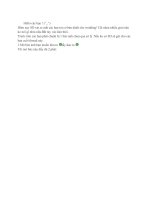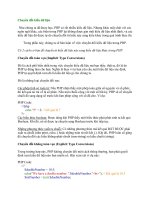Publishing PHP eclipse - part 18 pptx
Bạn đang xem bản rút gọn của tài liệu. Xem và tải ngay bản đầy đủ của tài liệu tại đây (365.08 KB, 10 trang )
Version Control
On the final confirmation screen you can review the files you are about to commit. Clicking the
Finish button will confirm the creation of the project in CVS.
You will then be presented with one final screen to add comments and verify your commit.
Eclipse does not require a comment on commits, but entering in something descriptive is
definitely a good practice. We should always write a few sentences describing the changes that
were made. Here, we are simply noting that this is the initial revision.
Click on the Finish button. The commit will start after the Finish button is clicked.
In the Navigator view, your project name will indicate that it is tied to a CVS server by the server
name appearing as a label next to the project name.
If you wish to sever this bond between your local copy and the CVS server, for example, in case of a
repository server change, you can right-click on a project and select
Team | Disconnect…The label of
Disconnect is sort of misleading. If a project is tied to a repository, Eclipse does not actually persist a
connection with the server. Eclipse merely remembers an association with the CVS server.
170
Chapter 7
The number next to each source file is the version number, and the label mentions if the file is an
ASCII text file or binary. The version number is the identity number that CVS uses to keep track
of a file at a particular point. Version numbers automatically increment whenever you commit.
The version number remains the same if you only save changes to a file.
Committing and Updating
Let's change one of our files in the project. Switch back to the PHP perspective. Open the
ViewCats.php page in the editor, we'll add a link to the webmaster at the bottom of the page.
</table>
Any questions? <a href="">email the webmaster!</a>
</body>
</html>
After saving this file, you will see an end bracket (>) before the name of the file in the Navigator
view. This is often called the 'dirty flag'. This tells us that the file has been changed since the last
update, and will need a commit. Modified files are referred to as 'dirty' while those in CVS are
called 'clean'.
Committing will designate this file as the official and most recent version of the file. Anyone else
that pulls this file from the repository will get this version. To commit the file, we will right-click
on the file in the
Navigator view and select Team | Commit…
You will then be prompted to enter in a comment about the file. After you enter a comment and
click on the
Finish button, the file will commit itself back into the repository.
171
Version Control
The dirty flag indicator in the Navigator view will disappear. You will also notice that there is a
new, higher version number next to the file name. Every time a commit occurs, the version
number is incremented.
In a situation where there is a central repository shared by many team members, if you commit a
file, only you will have the latest version of the file. Other team members have an older version. In
order for them to replace their local copy with the newer copy in the repository, they will have to
update their local copies by going to
Team | Update. Eclipse will compare the copy of the file in
the repository with the copy of the file in the workspace. If the workspace copy and latest version
match, it will skip the file. If workspace copy matches a previous version, then it will replace the
workspace version with the latest copy from CVS. At the start of everyone's work session,
everyone should use this
Update feature to see what has changed in the application.
Note that you can do both updates and commits on the project level. This will make
Eclipse update or commit on every file in that project, including those in subdirectories.
If the workspace copy matches neither previous versions nor the current version, then there is a
conflict. Eclipse will not overwrite the workspace copy, and instead, issue an alert asking you
whether you wish to use the local copy, overwrite the local copy, or merge the two versions. The
first two options should be self-explanatory. Merging will allow you to review the conflicts and
manually resolve the issues. When you choose to merge, Eclipse will open the file in the editor
and insert special characters to highlight conflicts throughout the source code. Here is an example
of a typical conflict displayed by Eclipse:
Workspace and CVS versions of changes are delimited with brackets (<, >) and equals signs (=).
In the first set, we see the version on the workspace.
<<<<<<< ViewCats.php
// This comment is supposed to trigger a conflict
=======
In the second set, we see the version that was in CVS.
=======
// So is this conflict.
>>>>>>> 1.3
172
Chapter 7
It is up to you to resolve the conflict. Will your code changes be accepted into the Head? Or will
the changes made by a co-worker be accepted? CVS won't replace actual communication with
people. However, before you can do that, you'll need to find out who posted the previous version.
In order to find out this information, and information about the previous files in CVS, we'll need to
visit the
CVS Annotate and CVS Resource History views.
CVS Annotate View
CVS Annotate and CVS Resource History views work closely together to show the progression of
a file. Let's make a small change in our source code to see how these two views can help us.
In our clsCatView.php class, we are going to add a small function to return an array with the
fields of a cat when we pass it an ID number.
public function getACat($id, $dbConn)
{
$sql = "SELECT * FROM tCat WHERE CatID = " . $id;
$e = mysql_query($sql, $dbConn);
return mysql_fetch_array($e);
}
Save and commit this file. Your Navigator view should show that the local version is version
number 1.2.
Right-click on the file and select
Team | Show Annotation. This will activate the CVS Annotate view.
By default, the CVS Annotate view appears on the left side of the Workbench. It's a rather simple
view. The philosophy of this view is to show you the file as it currently stands and how it got
there. This view sections out the file and gives you a rough idea of what section was added in a
revision and by whom. Click on a section in the
CVS Annotate view and the code block in
question will be highlighted in the editor.
173
Version Control
CVS Resource History
CVS Resource History gives you more information on changes to a file with a different point of
view. While CVS Annotate centers on the current state of the file,
CVS Resource History shows
the past incarnations of a file. In this view, you can see every version of the file, and compare
them against each other. You will see this view below the editor:
A row of the view shows you the version of the file, tags (which we will take a look at shortly), the
date and time of commit, who committed the file, and the comments they entered. We see each tag
and branch that the file belongs to in the
Tag Viewer on the left, and the complete comments in the
Comment Viewer on the right. Both viewers can be turned on and off in this pane's option menu.
This view has a very helpful line-by-line comparison feature for your source code. With it, you
can compare the exact differences between two versions. To use it, highlight the two versions you
want to compare (use the
Shift key to select the second file), right-click on one of them, and select
Compare. Eclipse will launch a text viewer with both versions shown side by side.
174
Chapter 7
The viewer highlights any missing text on one side, and points to the location where it would be
on the other file. In this example, our new function would be right underneath the closing curly
bracket in the old file. If you deleted lines in a newer file, this comparison would be the same, but
in the opposite direction. The deleted block would be highlighted and the pointer line would show
you where the code block was in the earlier version.
This feature requires at least CVS 1.11 or greater to work. For Macintosh users, this means
you will need to be on Mac OS 10.4, Tiger, to get this version with XCode. On older
versions of Mac OS X, you will have to compile your own version of CVS from source.
Tagging
Along the way of your development process, you will release your code to testing, to production,
and maybe ship it off to another team. It would be good to have a note that could be sent along
with the code. CVS allows you to place a version tag on files. Tagging is more than just notes,
though. It tells everyone that a certain group of files are related to each other. For example, if you
work on a web application that contains one hundred files, and you're working on a new feature
that touches half of those files, come deployment time, it would be nice to know which of those
fifty files need to be pushed out. You could just write them on a piece of paper, but tagging is a
more eloquent way of doing this.
Let's say our current project is in production. We would like to make a note of that fact, so that if
there are any problems later on, we can remove all files of later versions that do not have this tag.
There are other advantages to tagging. You may have noticed that at certain points, Eclipse asks
you where you want to do certain things, like comparisons and retrievals. It gives you the options
to do it on the Head, a branch, or a version. So far, we've been doing this on the Head. However,
we could do these things on a version. If you are working on a branch, and you want to do a file
comparison on a file that was in the Head last year, you can do this with ease. Meanwhile, you are
not touching the code in Head at all.
To place a tag, in the
Navigator right-click on the project and select Team | Tag As Version. You
will be presented with the
Tag Resources dialog box:
Give this tag a name. There are certain restrictions with tag names. They must start with a letter
and can only contain letters, numbers, underscores, or hyphens. Other than that you can, and
should, create your own naming convention for tags. If the tag name already exists, click on the
Move tag if it already exists checkbox to move the tag to the new version that you are trying to tag
175
Version Control
now. Click the OK button to create the tag. CVS does this very discretely. You will be returned to
the perspective you were just working in, and you will not see any visible changes in CVS.
Branching
Branching is similar to version tagging, except for a significant difference—it separates the code
from the Head. Therefore, you can continue to work on it without affecting the code that is used in
production. When we are done, we will use Eclipse to merge this code back into the Head. Let's
walk through a sample scenario.
Let's assume that we are adding a feature to view adoptable dogs. We will need to branch the code so
that we don't interfere with the existing site. Right-click on the project name,
ShelterSite, in the
Navigator view. Select Team | Branch… This will bring up the Create a new CVS Branch dialog box:
Here, we name the branch Dogs. CVS will also automatically create a Version Name. Click on the
OK button and the branch will be created. Now, there are essentially two versions of the
application in CVS. We will work on the branch to add a new feature. If someone needs to work
on the Head, they can check it out without interfering with our work.
We will need a new
Dog class. It will be very similar to the Cat class, except whatever says Cat
needs to be replaced with
Dog. Drop back into the PHP perspective to create this file. You can just
do a
Save As on the clsCat.php file, name it clsDog.php, and place it in the same directory. The
only difference from
clsCat.php will be the first few lines of the file. The changes are highlighted
in the code shown below:
<?php
require_once("clsPet.php");
class Dog extends Pet
{
private $dogID;
private $name;
private $gender;
private $age;
private $breed;
public function setDogID($dogID) { $this->dogID = $dogID; }
public function getDogID() { return $this->dogID; }
Now save and commit this file. Eclipse will see that the clsDog.php file is not in the CVS
repository and ask you if you want to add it. Click
Yes. Enter a comment when Eclipse requests
one. You may want to make a note that the new
Dog class was added with this commit.
176
Chapter 7
You can't see it right now, but CVS is now maintaining two copies of the source code. The first is
the Head portion. The second is the
Dog branch. How can you be certain of this without taking it
on faith? A quick way to verify that there are two versions is to check out the branch and Head
from CVS into new projects. This way, you can also see how Eclipse can pull entire projects from
CVS. The steps below show how to create a branch of your code:
1. In the
Navigator view, create a new project. Give it a distinctive name such as
ShelterSite-Head.
2. Go to
File | Import… to start the import wizard. Here, you can see the various storage
mediums that Eclipse can talk to. For this example, we want to
Checkout Projects
from CVS, so click on it. Click on the Next button.
3. Select the repository that we created. Click on the Next button.
4. In the Select Module dialog box select the ShelterSite module. You can do this by
typing the exact name in the
Use specified module name box, or you can browse
through the modules in the repository through the
Use an existing module option. At
this point, the
Finish button will be enabled, but don't click on it. Instead, click on the
Next button.
177
Version Control
5. In the Check Out As box select Check out into an existing project and click Next.
Select the project that we want to check out the files into, the
ShelterSite-Head
project. Let the
Target folder name remain as ShelterSite. Click on the Next button.
6. Finally, we will be on the last screen of the wizard, where we can select the tag
to choose:
178
Chapter 7
Generally, a dialog like this will always appear while working on options like checkouts,
specialized commits, and import/exports. This dialog box allows us to specify for what
version of a project to put or pull code. We want to check out the code base for the Head,
so highlight that and click on the
Finish button.
In your Navigator view, you will now see that the
ShelterSite-Head project is filled with a copy of
the application without the
clsDog.php file. You can also repeat this exercise with the Dog branch
to see a complete version of the application with the
clsDog class.
Merging
Merging is the practice of merging two sets of code bases. While Eclipse can help us do this, it is
still a very manual process, requiring at least one developer to work on it. Often this is a
two-person process, with one developer being the expert on one code base, and the other being the
expert on the other.
In this example, we will compare the
Dog branch with the Head branch for eventual merging of our
changes back into the Head. However, as we've seen, by leveraging tags and other branches, we
are really not restricted in what we compare. Often, developers merge their branches together
before merging into the Head.
In some environments, regular developers are not allowed to touch the Head. That job goes to a
source keeper, who reviews each and every change that goes into the Head. Developers can only
work on branches.
Initiate merging by selecting a project in the
Navigator view and right-clicking on it. Select Team |
Merge… You will be asked what two versions you are comparing.
After you have selected the two projects, you are taken to the
Team Synchronization perspective.
179