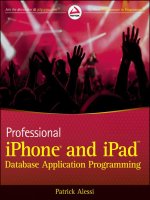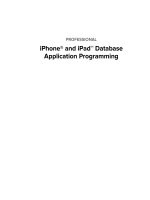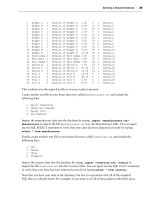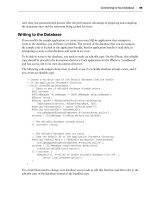Phát triển ứng dụng cho iPhone và iPad - part 20 pps
Bạn đang xem bản rút gọn của tài liệu. Xem và tải ngay bản đầy đủ của tài liệu tại đây (2.71 MB, 10 trang )
The NSError object that you return is a pointer to a pointer. This is a consequence of the fact that
Objective - C passes all objects by value. If you passed the
NSError pointer as a regular pointer, you
would only be able to modify the
NSError that you passed into the method. Accepting a pointer to a
pointer allows you to pass back a completely different
NSError object than the one that you passed
into the method. Therefore, instead of changing the values in the object that you passed in, you can
create a new
NSError with your own values to return.
Implementing
validate Nnnn :error: methods work when you are trying to validate the value for
one fi eld. Suppose, however, that you need to validate multiple fi elds simultaneously because they
depend on each other ’ s value. Imagine that you wanted to make the details attribute required only
when the price of a product was greater than $1.
The framework calls two methods after all of the single fi eld validation methods are completed.
These are
validateForInsert : for inserting new objects and validateForUpdate : for updates.
As in the single fi eld validation, these functions return a BOOL indicating whether validation
is successful. You could write a function to check the price fi eld and return
NO if the price is
greater than $1 and the details fi eld is empty. Then, you could put a call to this function in the
validateForInsert : and validateForUpdate : methods so that the rule runs any time a new object
is inserted into Core Data or when an existing object is modifi ed.
Implementing Default Values
As you have seen with custom validation rules, it is possible to code rules that are more complex
than what you can create in the modeling tool. You can apply the same principle to implementing
default values for the attributes of your entity.
Most of the data types allow you to hard - code in a default value in the modeling tool. However,
suppose that you want to dynamically determine the default value at runtime. You could also use
this technique for setting the default value for Transformable objects because the tool does not allow
you to specify a default transformable object.
To implement custom default values, you override the
awakeFromInsert method. The framework
calls this method after code inserts the object into the context but before the object becomes
available for use. You could use this method to set the current date as the default in date fi elds or for
any other purpose where you need to determine your default value at runtime.
CREATING THE TASKS MODEL
Now that you are familiar with Core Data and using the modeler to create a data model, you will
build the model for the application that you will code in the next chapter. The application will be
a task manager like the one that you built in the previous chapter, but it will have more features to
demonstrate some of the functionality of Core Data that you learned about in this chapter.
The Tasks application will implement a feature where you will be able to assign locations to your
tasks so that you know what you have to do when you are in a specifi c location. Tasks will also
have due dates that will be used to indicate if a task is overdue. You will also give the task a priority
attribute so that you can mark and fi lter tasks based on priority.
Creating the Tasks Model
❘
159
CH006.indd 159CH006.indd 159 9/20/10 2:32:40 PM9/20/10 2:32:40 PM
160
❘
CHAPTER 6 MODELING DATA IN XCODE
To begin, start a new Xcode Navigation – based project called Tasks. Ensure that you select the “ Use
Core Data for storage ” checkbox. This will generate your template application and the associated
data model.
Open up the
Tasks.xcdatamodel fi le to begin editing the data model. Delete the Event entity
because you won ’ t be using it in this example. You will be creating your entities from scratch.
Click the plus icon at the bottom of the Entities pane to create a new entity. Rename the new
entity “ Task. ”
Next, you will add the attributes for your Task entity. Create a
dueDate attribute using the Date
data type. You can leave the
dueDate marked as optional. To go along with the dueDate , create a
Boolean
isOverdue attribute. Mark this attribute as Transient as you will dynamically compute its
value at runtime and it won ’ t be stored in the data store.
Now, add a required
priority attribute of type Integer 16 . You will use this to store the priority
of the task. Set the minimum value to 0, which you will use to indicate that there is no priority set,
and the maximum to 3, indicating high priority. Set the default value to 0.
Last, add a
String attribute called text that will be used to store the text of your task. Clear
the Optional checkbox and set the Default Value to “ Text. ” Remember that it is wise to specify a
default value when defi ning required attributes.
The next item that you will add to the Task entity is a
highPriTasks Fetched Property. You will
use this property in the application to get a list of all tasks that are marked as high priority. So, add
a new Fetched Property to the Task entity called
highPriTasks . Set the destination entity to Task .
Edit the predicate so that your fi lter criteria is
priority == 3 .
You now need to add a new entity to store the locations where you will perform the task. Add a new
entity called Location . Add a string attribute to the Location entity called name . Clear the Optional
checkbox because a location without a name would be useless in the application.
Now, you will add a relationship to the Task entity to store the location where the user will perform a
task. Select the Task entity, click the plus button below the Properties pane, and select Add Relationship.
Set the relationship name to “ location. ” Set the Destination to Location .
Next, you will create an inverse relationship in the Location entity to hold a list of tasks for a particular
location. Select the Location entity and add a new relationship called tasks . Set the Destination for this
relationship to Task and set the Inverse relationship to location . Also, check the To - Many Relationship
checkbox as one location could have many tasks assigned to it.
The last thing that you will do is to add a Fetch Request template to the Task entity to retrieve the
list of tasks due sooner than the selected task. Select the Task entity and create a new fetch request
using the plus icon at the bottom of the Properties pane. Call the fetch request
tasksDueSooner.
Click the Edit Predicate button to defi ne the predicate to use in the fetch request. Select the dueDate
fi eld from the fi rst drop - down list. Change the equal sign in the middle drop - down to less than ( < )
because you want to return items with a due date less than the one passed into the fetch request.
Before you set the value in the right - hand pane that you want to test for, you need to change its type
from a constant to a variable. Remember that the Predicate Editor defaults the right - hand side to
a constant. In this case, however, you will not be testing against a constant. You want to be able
CH006.indd 160CH006.indd 160 9/20/10 2:32:41 PM9/20/10 2:32:41 PM
to pass in the due date at runtime and return the tasks that occur before that date. To change the
type, right - (or Control - ) click to the right of the text box to bring up the context menu for the type.
Select variable from the pop - up menu. You should see a text label that says Variable next to the
text box after you change the type to Variable. In the variable text box, type DUE_DATE . This is
the name that you will use in code to replace the variable
in the model with an actual location name. Press OK to
accept your changes and close the Predicate Editor. Your
predicate should be
dueDate < $DUE_DATE .
You are fi nished editing the model. The model should look
like Figure 6 - 12. You can now save the model and quit out
of Xcode.
MOVING FORWARD
In this chapter, you learned how to express your application ’ s data model graphically using
the Xcode data modeling tool. You have also laid the framework for building a complete task
management application.
By creating custom subclasses of
NSManagedObject from your model, you now have the ability to
access the data in your object model as properties of an Objective - C class. You also now know how
to use the predicate builder to easily generate complex queries on the data in your model.
You are now ready to combine the knowledge that you learned from the previous chapter on the
Core Data architecture with what you learned in this chapter about defi ning your data model to
build a fully featured Core Data application. You will write the code to implement your Task model
in the next chapter.
FIGURE 6 - 12: Tasks data model
Moving Forward
❘
161
CH006.indd 161CH006.indd 161 9/20/10 2:32:42 PM9/20/10 2:32:42 PM
CH006.indd 162CH006.indd 162 9/20/10 2:32:42 PM9/20/10 2:32:42 PM
Building a Core Data
Application
WHAT ’ S IN THIS CHAPTER?
Fetching data using the NSFetchedResultsController
Filtering and sorting your data using NSPredicate and
NSSortOrdering
Displaying related data using the UITableView
Implementing complex validation and default values using custom
subclasses of NSManagedObject
In the last chapter, you explored the Xcode Data Modeling tool and learned how to
graphically create a data model. In this chapter, you learn how to build a complete data - driven
application using Core Data. You will learn how to fetch, fi lter, and sort your data and display
it in a
UITableView using the NSFetchedResultsController . You also learn how to modify
and delete existing data and take advantage of the relationships that you have defi ned between
your data entities. Finally, you learn how to implement complex validation rules and default
values using custom subclasses of
NSManagedObject .
I have introduced these topics in the previous chapter. In this chapter, you build a fully
functional task manager application while learning how to put the concepts that you learned
in the last chapter into action.
THE TASKS APPLICATION ARCHITECTURE
Before you sit down to start coding a new application, it is good to have an idea of what the
application will do and how the application will do it. The client on the project typically
determines what the application must do. The client should communicate the desired
➤
➤
➤
➤
7
CH007.indd 163CH007.indd 163 9/18/10 9:48:18 AM9/18/10 9:48:18 AM
164
❘
CHAPTER 7 BUILDING A CORE DATA APPLICATION
functionality in the form of user requirements or specifi cations. Usually, you, as the developer,
determine how the software will fulfi ll these requirements.
The application that you build in this chapter will be a task manager like the one that you built
in Chapter 4. We will add more functionality to help demonstrate some of the features of Core Data
that you learned about in Chapter 5. In this more advanced tasks application, the user should be
able to:
Create, edit, and delete tasks
View overdue tasks in red, sort tasks alphabetically in ascending and descending order, and
fi lter the data to view only high - priority tasks
Create task locations, assign a location to a task, and view tasks grouped by their location
Display a list of tasks due sooner than a particular task
The Data Model
The fi rst piece of the application is the data model. You
need to design a data model that has the entities and
attributes needed to implement the functions that I laid out
in the previous section. Fortunately, you already did that in
Chapter 6. Figure 7 - 1 shows the data model that you built.
The main entity in this application is the task. Tasks
have attributes for due date, priority, and text. There is
a transient property that you will calculate at runtime
that indicates if a task is overdue. You have also included a fetched property that will list all high -
priority tasks. Additionally, you created a relationship to relate a location to a task. Finally, you
added a fetch request to determine tasks that are due sooner than the selected task.
The other entity is the location. A task can be marked with a location. Locations have only a
name
attribute and the task ’ s inverse relationship.
The Class Model
Now that you have a data model, you need to think about how you will design the architecture for
the application. The Tasks application that you will build in this chapter consists of a series of table
View Controllers and regular View Controllers that a user will use to view, create, and edit tasks.
There will also be custom
NSManagedObject subclasses that you will use to implement defaulting
and data validation.
In Figure 7 - 2, you can see the class model for the completed Tasks application. This model was
generated with Xcode by using Design ➪ Class Model ➪ Quick Model. The diagram shows that
most of the screens for editing individual pieces of data inherit from
UITableViewController . The
only exception is the
EditDateController . The reason for this is that I wanted the UIDatePicker
to be at the bottom of the screen and not be part of a table. Every other edit screen consists of a
➤
➤
➤
➤
FIGURE 7 - 1:
Tasks application data model
CH007.indd 164CH007.indd 164 9/18/10 9:48:21 AM9/18/10 9:48:21 AM
table that is used to display the data to be edited or a list of values that can be chosen for fi elds such
as
location and priority . Editing data in the form of a table should be familiar to you if you have
used the Contacts application that comes with the iPhone.
FIGURE 7 - 2: Tasks application class Model
You may have noticed that the RootViewController is not a UITableViewController . It is a
subclass of
UIViewController . I did this so that I could embed a UIToolbar at the bottom of the
screen for fi ltering and sorting the data in the table. In summary, any screens that consist solely of a
table are subclasses of
UITableViewController and screens that contain other controls in addition
to the table are subclasses of
UIViewController .
Finally, the
Location and Task objects are subclasses of NSManagedObject . You will generate these
classes from the data model that you built in the last chapter. Then, you will implement custom
functionality in the
Task class to create default due dates at runtime and to perform single fi eld and
multiple fi eld validation.
The User Interface
Now that you have seen the data model and class model for the Tasks application, it is time to look
at the user interface. Keep in mind that I designed the interface to provide an example of using
Core Data. It is not a model of the most beautiful iPhone application ever built, but it will serve to
demonstrate most of the features of Core Data that you will likely use in your own applications.
Figure 7 - 3 show the UI and the process fl ow of the application. The
RootViewController is the
main Tasks screen. This screen displays all of the user ’ s tasks. It also provides a toolbar to perform
sorting and fi ltering of high - priority tasks. There is also a button that will bring the user to the
LocationTasksViewController , which displays a list of tasks grouped by location.
The Tasks Application Architecture
❘
165
CH007.indd 165CH007.indd 165 9/18/10 9:48:22 AM9/18/10 9:48:22 AM
166
❘
CHAPTER 7 BUILDING A CORE DATA APPLICATION
FIGURE 7 - 3: Tasks application user interface
CH007.indd 166CH007.indd 166 9/18/10 9:48:22 AM9/18/10 9:48:22 AM
Tapping the plus button on the top of the RootViewController adds a new task and takes the user
to the
ViewTaskController . Likewise, tapping on an existing task will also take the user to the
ViewTaskController . This screen shows the details of the chosen task or the new task. There are
also options on this screen to see all high - priority tasks and to see a list of tasks that are due sooner
than the currently selected task.
Tapping a row on the
ViewTaskController will take the user to the appropriate editing screen.
Aside from allowing the user to select a location for a task, the location selection screen also has the
capability to create new locations or delete existing locations. You will see each of these screens in
full detail as you build the application.
CODING THE APPLICATION
Now that you are familiar with the basic concepts behind the application, it is time to start writing
some code.
In order to complete this application, you will need to do the following:
1. Build the RootViewController and its interface using Interface Builder.
2. Generate the NSManagedObject subclasses for use with Core Data.
3. Implement the ViewTaskController to allow users to create and edit tasks.
4. Build the sub - screens used to edit the individual task fi elds.
5. Implement the fi ltering and sorting buttons on the toolbar of the RootViewController
and the
LocationTasksViewController used to view tasks grouped by location.
6. Implement the advanced features of custom NSManagedObject s
in the
Task object.
When you are fi nished, you should have a detailed understanding of
how to implement many of the most important features of Core Data.
Additionally, you will have a fully featured Core Data – based task
management application that you can use to continue experimenting
with the features of Core Data. So, let ’ s get started.
ROOTVIEWCONTROLLER AND THE BASIC UI
The fi rst step in creating the Tasks application is to build the
RootViewController screen, as shown in Figure 7 - 4. This is the fi rst
screen that the user sees and should contain a list of all of the current
tasks. There will be a plus button in the navigation bar used to create
new tasks. Additionally, you need a toolbar at the bottom of the screen to
allow the user to fi lter and sort the tasks along with a button to allow the
user to bring up the group by location view.
FIGURE 7 - 4: RootView
Controller screen
RootViewController and the Basic UI
❘
167
CH007.indd 167CH007.indd 167 9/18/10 9:48:23 AM9/18/10 9:48:23 AM
168
❘
CHAPTER 7 BUILDING A CORE DATA APPLICATION
Open up the Tasks project that you created in the previous chapter. Next, double - click on the
RootViewController.xib fi le to open it with Interface Builder.
Now, add a
UIView object at the root level and move the UITableview that is currently at the root
level into the View as a sub - node.
You will need to add a toolbar and its buttons to the interface. Add a
UIToolbar control to the view.
Next, add four
UIBarButtonItem objects to the toolbar so that the toolbar contains fi ve buttons.
Open the view in IB. Move the toolbar to the bottom of the view and expand the TableView to fi ll
the rest of the view. Set the title of each
UIBarButtonItem to All, Location, Hi - Pri, Asc, or Dsc.
The look of the interface is now complete. The next thing that you need to do is add appropriate
outlets and action methods to the
RootViewController.h header fi le. Open RootViewController.h
in Xcode. Change the superclass for
RootViewController from UITableViewController to
UIViewController . This screen will have controls besides the TableView , so it is not appropriate
to subclass
UITableViewController . The interface declaration should look like this:
@interface RootViewController :
UIViewController < NSFetchedResultsControllerDelegate >
Add a UITableView instance variable for the taskTableView inside the braces of the interface
declaration:
UITableView* taskTableView;
Outside of the interface declaration, add an outlet for the UITableView :
@property (nonatomic, retain) IBOutlet UITableView* taskTableView;
When a user clicks one of the buttons in the toolbar, you need to invoke a method in your code.
Therefore, the next step is to add the action methods called when the user clicks on the toolbar
buttons:
-(IBAction)toolbarSortOrderChanged:(id)sender;
-(IBAction)toolbarFilterHiPri:(id)sender;
-(IBAction)toolbarFilterAll:(id)sender;
-(IBAction)locationButtonPressed:(id)sender;
This book assumes that you already know how to use Interface Builder to create
and edit user interfaces for your iPhone applications. If you need a refresher
on using Interface Builder, I would recommend that you take a look at James
Bucanek ’ s book Professional Xcode 3 (Wrox, 2010), which provides thorough
coverage of all of the tools in the Xcode suite, including Interface Builder.
CH007.indd 168CH007.indd 168 9/18/10 9:48:23 AM9/18/10 9:48:23 AM