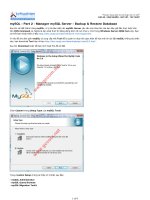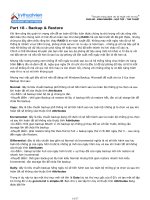mySQL - Part 2 - Manager mySQL Server - Backup & Restore Database potx
Bạn đang xem bản rút gọn của tài liệu. Xem và tải ngay bản đầy đủ của tài liệu tại đây (2.14 MB, 9 trang )
“Chuyên trang dành cho kỹ thuật viên tin học”
CHIA SẺ - KINH NGHIỆM - HỌC TẬP - THỦ THUẬT
mySQL - Part 2 - Manager mySQL Server - Backup & Restore Database
Sau khi cài đặt thành công mySQL, vì lý đo bảo mật nên mySQL Server yêu cầu mọi thao tác của bạn bây giờ đều thực hiện trên
nền DOS Command cả. Nghĩa là bạn phải thực thi bằng dòng lệnh rất cực nhọc y như trong Windows Server 2008 Core vậy. Bạn
có thể tham khảo thêm ở đây />Vì vậy để cho đơn giản mySQL có cung cấp một Tool để ta quản trị dựa trên giao diện đồ họa mà khi cài đặt mySQL không cài phần
này, bạn download Tool này về tạo .
Sau khi Download hoàn tất bạn kích hoạt file để cài đặt
Chọn Custom trong Setup Type của mySQL Tools
Trong Custom Setup chúng ta thấy có 3 phần sau đây:
- mySQL Administrator
- mySQL Query Browser
- mySQL Migration Toolit
1 of 9
Quá trình cài đặt bắt đầu
Sau khi cài đặt hoàn tất bạn vào Start -> Programs sẽ thấy xuất hiện các Tools của mySQL
Kích hoạt mySQL System Tray Monitor sau đó tiếp tục nhấp phải vào icon mySQL System Tray Monitor chọn mySQL
Administrator
2 of 9
mySQL Administrator bật lên bạn nhập tên server của bạn vào ô Server Host nếu sử dụng tại local thì bạn nhập là localhost
Username: root
Password: là mật khẩu mà khi cài đặt mySQL bạn đã đặt
Cửa sổ làm việc chính của mySQL Administrator
3 of 9
Bạn chú ý phần Catalogs đây chính là nơi quản lý tất cả Database có trên hệ thống của bạn
Mặc định sau khi cài đặt xong mySQL sẽ tạo các Database cho hệ thống (xem hình) vì vậy bàn không nên xóa các Database này đi
Để tạo một Database mới bạn nhấp phải vào vùng trống chọn Create New Schema. Giả sử trong này tôi sẽ tạo một Database mới
có tên là gccom
4 of 9
Để tạo bảng cho Database bạn nhấp phải vào Database cần tạo bảng chọn Create New Table
Giả sử tôi tạo một Table có tên là gcNews và có 2 Row là News_ID và News_Name
Nhấp Apply Change để lưu lại những thao tác của bạn. Ở đây tôi sẽ không đi sâu vào phần Database mà chỉ giới thiệu sơ cho bạn
biết về nguyên lý tạo Data & Table mà thôi phần chi tiết tôi sẽ trình bày trong các chương sau.
5 of 9
Như vậy ta đã tạo thành công một Database mới và một Table cho Databane này, bây giờ ta sẽ tiến hành Backup lại Database
này nhằm phòng khi có sự cố bất trắc xảy ra.
Click chọn Backup chọn tiếp nút New Project
Đặt tên cho Project mới ví dụ là Backup for gccom data
Tiếp tục chọn Data cần backup và nhấp chọn Execute backup now
6 of 9
Trước khi thực hiện quá trình Backup bạn có thể tùy chỉnh các dạng Backup bằng cách nhấp chọn Tab Advanced Options các chức
năng trong này tôi sẽ giới thiệu chi tiết trong các chương sau và nếu không có gì phức tạp thì bạn nên để nguyên giá trị mặc định
trong phần Backup này
7 of 9
Để Restore Database bạn Click chọn Restore chọn tiếp nút Open Backup file để chọn File mà bạn đã Backup trước đó
Original schema: Sẽ Restore lên Database cùng tên cùng password
Another schema: Sẽ Restore lên Database do bạn chỉ định
File Charset: định đạng mã văn bản mà bạn muốn Restore thông thường là UTF-8
8 of 9
OK mình vừa trình bài xong phần Manager mySQL Server - Backup & Restore Database
Công ty TNHH đầu tư phát triển tin học GC Com
Chuyên trang kỹ thuật máy vi tính cho kỹ thuật viên tin học
Điện thoại: (073) - 3.511.373 - 6.274.294
Website:
9 of 9