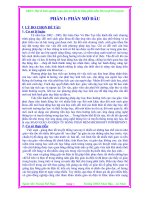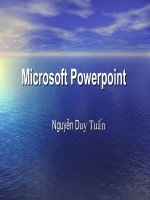Hướng dẫn soạn giáo án điện tử bằng phần mềm PowerPoint 2003 doc
Bạn đang xem bản rút gọn của tài liệu. Xem và tải ngay bản đầy đủ của tài liệu tại đây (5.29 MB, 87 trang )
Hướng dẫn soạn giáo án điện tử bằng
phần mềm PowerPoint 2003
Hướng dẫn soạn giáo án điện tử bằng phần mềm PowerPoint 2003
Trang 1
LỜI NGỎ
Mấy năm gần đây ngành giáo dục đang có những chuyển biến mạnh mẽ trong phương pháp
giảng dạy, các phương tiện dạy học ngày càng hiện đại góp phần không nhỏ tạo nên những
thành công trong đào tạo, giáo dục. Giáo án điện tử hiện nay đã và đang được ứng dụng
rộng rãi trong các trường học, nó mang tính công nghệ cao vì vậy đòi hỏi giáo viên phải có
một trình độ cơ bản về tin học để sản sinh ra những bài dạy sinh động mang đến hiệu quả
cao.
Để có một giáo án điện tử hiện nay có rất nhiều phần mềm để tạo ra nó như:
+ Phần mềm Violet (Việt Nam)
+ Phần mềm Microsoft PowerPoint 2003 (Công ty Microsoft)
Đi theo các phần mềm đó còn cần phải có một số phần mềm khác để hỗ trợ như: Sử lý
phim, sử lý ảnh, ghi âm …
Phần mềm PowerPoint 2003 là một phần mềm mang tính trình diễn cao được sử dụng rộng
rãi trong các buổi hội thảo, học tập, hội họp trực tuyến…
Trong quyển sách này với những trải nghiệm của bản thân nhiều năm soạn giảng giáo án
điện tử, tôi muốn mang đến cho các bạn một số kinh nghiệm soạn giáo án điện tử bằng
phần mềm PowerPoint 2003. Cuốn sách gồm hai phần:
Phần I – Lí thuyết gồm có 3 chương:
Chương I: Chủ yếu hướng dẫn các bạn các thao tác cơ bản trong việc sử dụng phần
mềm để các bạn soạn giáo án.
Chương II và chương III: Hướng dẫn các bạn các thao tác để soạn một giáo án điện tử
theo một trình tự nhất định, ngoài ra còn có các kinh nghiệm của tác giả trong nhiều
năm soạn giáo án.
Phần II: Gồm có 7 bài tập thực hành có hướng dẫn một cách rất tỉ mỉ giúp các bạn hoàn
thiện phần lí thuyết và có thể tự mình soạn giáo án khi làm xong các bài tập này.
Vì thời gian hạn hẹp nên bộ giáo án không tránh khỏi những sai sót và chắc chắn không thể
đáp ứng hết mọi yêu cầu của các bạn, hy vọng các bạn xem cùng nghiên cứu chúng ta cùng
trao đổi những kinh nghiệm để ngày càng làm cho bộ giáo trình thêm hoàn thiện.
Địa chỉ liên hệ, góp ý: Vũ Vân Phong -THCS Thụy An - 0977544809.
hoặc qua Email:
CHÚC CÁC BẠN THÀNH CÔNG
PDF created with pdfFactory Pro trial version www.pdffactory.com
Vũ Vân Phong - Thái Thụy- 0977544809
Trang 2
MỤC LỤC
Phụ lục trang
PHẦN I- LÝ THUYẾT
CHƯƠNG I - SƠ LƯỢC VỀ CHƯƠNG TRÌNH POWER POINT 2003
Bài 1 – Vào và thoát khỏi chương trình 7
I. Làm thế nào để vào được chương trình PowerPoint 2003? 7
II. Đưa biểu tượng PowerPoint ra ngoài nền màn hình như thế nào? 7
III. Màn hình giao diện của PowerPoint có những gì? Chức năng ra sao? 8
IV. Làm thế nào để thoát khỏi chương trình? 8
Bài 2 - Một số thao tác với File 9
I. Tạo một file mới như thế nào? 9
II. Làm thế nào để mở một file đã lưu trong máy ra chỉnh sửa hoặc làm tiếp? 9
III. Lưu một file như thế nào? 10
IV. Mở một file cũ ra chỉnh sửa mà không muốn mất file cũ (lưu đè)
thì phải lưu như thế nào? 10
Bài 3 – Thao tác với các Slides
I. Tạo và xóa đi các bản thiết kế (các slides ) 11
1) Tạo thêm các bản thiết kế (thêm slides ) 11
2) Xóa một bản thiết kế (xóa slides ) 12
II. Di chuyển các Slides 12
III. Chọn hiệu ứng cho các Slides 13
IV. Hãy cho biết các thao tác trong trình chiếu 14
1) Làm thế nào để trình chiếu 14
a. Trình diễn toàn bộ một Slides 14
b. Trình chiếu slides đang thiết kế hoặc một slides đang chọn 14
c. Chạy hiệu ứng như thế nào? 14
2) Làm thế nào để thoát khỏi một bản trình chiếu? 14
3) Tôi muốn quay lại slides đã trình chiếu trước thì làm thế nào? 15
4) Tôi muốn nhảy cóc bỏ qua một slides không cần thiết
trình diễn đến một slides khác thì làm thế nào? 15
CHƯƠNG II - THIẾT KẾ GIÁO ÁN ĐIỆN TỬ BẰNG CHƯƠNG TRÌNH
POWERPOINT 2003
Bài 1 - Chuẩn bị cho một giáo án 16
I. Chọn vị trí và tạo thư mục lưu giáo án và chứa nguồn tài nguyên 16
II. Chọn nền cho giáo án 17
1) Chọn nền có sẵn 17
2) Chỉnh màu nền cho các mẫu có sẵn 18
PDF created with pdfFactory Pro trial version www.pdffactory.com
Hướng dẫn soạn giáo án điện tử bằng phần mềm PowerPoint 2003
Trang 3
3) Bỏ các họa tiết trên nền có sẵn 18
4) Chọn màu nền tùy ý 19
5) Chọn nền hoa văn 20
a. Nhãn Texture 20
b. Nhãn Picture 20
6) Chọn nền cho giáo án như thế nào thì phù hợp? 21
III. Chọn kiểu thể hiện giáo án 23
IV. Cách lưu và mở một giáo án để chỉnh sửa 24
a) Lưu giáo án 24
b) Mở giáo án đã lưu trong máy để chỉnh sửa hoặc làm tiếp 24
Bài 2 – Các thao tác thiết kế giáo án 25
I. Đưa chữ vào giáo án 25
1) Đưa chữ vào giáo án như thế nào? 25
2) Chỉnh sửa chữ như thế nào? Tôi gõ chữ sao không ra? 26
3) Tôi nghe nói có cách chỉnh sửa chữ nhanh bằng thanh định dạng,
xin trình bày cách làm ? 28
4) Làm việc với hộp Text box (hộp chứa chữ) 28
a. Chọn một Text box 28
b. Sao chép một Text box 28
c. Xóa một Text box 29
d. Tạo khung, làm nền cho Text box 29
e. Di chuyển một Text box 30
f. Khoảng cách giữa các Text box như thế nào là đẹp cho một GAĐT 30
g. Làm thế nào để căn chỉnh các Text box thẳng hàng với nhau? 30
5) Chọn hiệu ứng cho chữ 31
a. Hiệu ứng xuất hiện của chữ 31
- Sử dụng hiệu ứng Wipe 33
- Sử dụng hiệu ứng Fade 33
- Sử dụng hiệu ứng Color Typewrite 33
b. Hiệu ứng nhấn mạnh 35
c. Hiệu ứng thoát ra 36
d. Hiệu ứng di chuyển theo đường vẽ của chuột 36
6) Xóa một hiệu ứng 39
7) Di chuyển một hiệu ứng 39
II. Vẽ hình vào giáo án điện tử 40
1) Trước khi vẽ hình cần làm gì 40
a. Hiện thanh công cụ vẽ, giới thiệu từng nút 40
PDF created with pdfFactory Pro trial version www.pdffactory.com
Vũ Vân Phong - Thái Thụy- 0977544809
Trang 4
b. Bỏ neo đối tượng với đường lưới 40
c. Hiện và ẩn đường lưới 40
- Hiện đường lưới 40
- Ẩn đường lười 41
2) Các thao tác đối với một hình vẽ 41
a. Cách vẽ hình 41
b. Chỉnh kích thước hình vẽ 41
c. Di chuyển hình vẽ 41
d. Đổ màu nền cho hình vẽ 42
e. Tạo khung cho hình vẽ và đường thẳng 42
f. Tạo sự trong suốt cho hình vẽ (hủy nền) 42
g. Hủy khung viền 43
h. Đưa chữ vào hình vẽ 43
i. Gom các đối tượng 43
j. Hủy gom các đối tượng 44
3) Hướng dẫn vẽ một số hình và cách chỉnh sửa 45
a. Vẽ hình chữ nhật 45
- Cách vẽ 45
- Chọn hiệu ứng 45
b. Vẽ đường thẳng và mũi tên 45
- Cách vẽ 45
- Chỉnh độ nghiêng cho đường thẳng và mũi tên 46
- Chọn hiệu ứng 46
c. Vẽ đường tròn 47
c
1
. Cách vẽ 47
c
2
. Chỉnh sửa đường tròn 47
d. Vẽ nửa đường tròn 48
e. Chọn hiệu ứng cho đường tròn và nửa đường tròn 48
f. Vẽ tam giác 48
g. Vẽ các hình phức tạp khác 49
- Vẽ các đường tùy ý 49
- Vẽ hình khối 49
4) Tạo nút điều khiển 50
a. Nút điều khiển để chạy một chương trình 50
b. Nút điều khiển chạy một Slides 50
c. Nút điều khiển chạy hiệu ứng 50
II. Chèn tranh, ảnh vào giáo án 53
PDF created with pdfFactory Pro trial version www.pdffactory.com
Hướng dẫn soạn giáo án điện tử bằng phần mềm PowerPoint 2003
Trang 5
1) Chèn hình ảnh có sẵn trong thư viện của PowerPoint 53
2) Chèn tranh ảnh vào giáo án từ tài nguyên của bạn 55
a. Cách chèn 55
b. Chỉnh sửa tranh ảnh đã đưa vào 55
c. Chọn hiệu ứng cho tranh ảnh 56
III. Đưa âm thanh, phim vào giáo án 56
1) Đưa âm thanh vào giáo án 56
a. Đưa âm thanh độc lập 56
b. Hiệu ứng âm thanh gắn với đối tượng 58
c. Làm sao biết được âm thanh ở định dạng nào? 59
2) Đưa phim vào giáo án 60
a. Phim như thế nào thì đưa được vào giáo án?
đưa phim vào bằng cách nào? 60
b. Chỉnh sửa phim khi chèn vào 60
c. Chọn hiệu ứng và chỉnh sửa hiệu ứng cho phìm 61
IV. Chèn công thức toán học vào giáo án 62
1) Cách chèn công thức toán học 62
a. Tạo nút chèn công thức cho nhanh 62
b. Cách soạn công thức 62
2) Chỉnh sửa công thức 63
3) Chọn hiệu ứng cho công thức toán học 64
V. Chèn bảng biểu vào giáo án 64
1) Chèn bảng biểu 64
2) Chỉnh sửa bảng biểu 65
a. Vẽ thêm nét 65
b. Xóa nét 65
c. Nhập các ô vào làm một 65
d. Tách ô, hàng, cột 65
e. Thêm hàng cột 66
f. Tạo các nét khác nhau trong một bảng 66
g. Đổ màu nền cho các ô 66
h. Canh chữ trong ô, bảng 66
i. Làm cho các hàng, các cột có độ rộng, độ cao bằng nhau 66
j. Một số lưu ý khi dùng bảng 66
VI. Chèn biểu đồ vào giáo án 66
1) Cách chèn 66
2) Chỉnh sửa biểu đồ 67
PDF created with pdfFactory Pro trial version www.pdffactory.com
Vũ Vân Phong - Thái Thụy- 0977544809
Trang 6
a. Làm việc với hộp thoại Chart Options 67
b. Định dạng số liệu trên biểu đồ 69
3) Chọn hiệu ứng cho biểu đồ 70
4) Thay đổi loại biểu đồ 71
CHƯƠNG III- MỘT SỐ THAO TÁC KHÁC TRONG SOẠN GIÁO ÁN ĐIỆN TỬ
I- Bố trí các Slides trong một giáo án 72
II- Một số hình thức giáo án 73
III- Đóng gói giáo án 73
IV- In ấn 74
PHẦN II – BÀI TẬP
Bài tập 1: 75
Bài tập 2: 76
Bài tập 3: 77
Bài tập 4: 78
Bài tập 5: 81
Bài tập 6: 82
Bài tập 7: 85
PDF created with pdfFactory Pro trial version www.pdffactory.com
Hướng dẫn soạn giáo án điện tử bằng phần mềm PowerPoint 2003
Trang 7
CHƯƠNG I - SƠ LƯỢC VỀ CHƯƠNG TRÌNH POWERPOINT 2003
BÀI 1- VÀO VÀ THOÁT KHỎI CHƯƠNG TRÌNH
I- Làm thế nào để vào chương trình PowerPoint 2003 ?
Cách 1:
Nhấp đúp chuột trái vào biểu tượng PowerPoint 2003 ở nền màn hình.
Cách 2:
Nếu màn hình không có biểu tượng của PowerPoint 2003 thì bạn làm như sau:
Nhấp chuột vào nút Star chọn Program chọn Microsoft Office chọn tiếp Microsoft Office
PowerPoint 2003. (Viết tắt Start \ Program \ Microsoft Office \ Microsoft Office
PowerPoint 2003)
II - Đưa biểu tượng của PowerPoint 2003 ra màn hình như thế nào?
Để thuận tiện cho việc soạn thảo thiết kế chúng ta thường sử dụng ngay biểu tượng của
chương trình trên nền màn hình (Desktops).
- Start \ Program \ Microsoft Office tìm đến chương trình PowerPoint 2003.
Nhấp đúp chuột vào biểu
tượng PowerPoint 2003
PDF created with pdfFactory Pro trial version www.pdffactory.com
Vũ Vân Phong - Thái Thụy- 0977544809
Trang 8
- Bấm chuột phải vào chương trình đó lập tức một thực đơn sổ ra bạn chọn Send to
\Desktops (xem hình).
III- Màn hình giao diện PowerPoint 2003 có những gì? Chức năng ra sao?
- Khi đã vào chương trình PowerPoint 2003 thì bạn sẽ thấy giao diện của chương trình,
xin mời bạn xem hình để biết thêm về giao diện của chương trình PowerPoint 2003.
IV- Làm thế nào để thoát khỏi chương trình?
Để thoát khỏi chương trình PowerPoint 2003 bạn có thể tiến hành một trong các cách sau đây.
- Cách 1: Nhấp trái chuột vào nút dấu x (màu đỏ) ở góc phải trên cùng của chương trình.
- Cách 2: Vào thực đơn File chọn Exit.
Thanh Định dạng
Thanh Công cụ
Thanh Thực đơn
Cửa sổ chứa Slide thiết kế
Vùng thiết kế
Cửa sổ chứa các lựa chọn hiệu ứng,nền …
Thanh công cụ vẽ
Nút trình diễn thử
PDF created with pdfFactory Pro trial version www.pdffactory.com
Hướng dẫn soạn giáo án điện tử bằng phần mềm PowerPoint 2003
Trang 9
- Cách 3: Nhấp tổ hợp phím Alt + F4.
Khi làm một trong các cách trên thì xuất hiện một hộp thoại hỏi “Bạn có muốn lưư bản thiết kế
này không”
Hộp thoại này có 3 lựa chọn:
- Nếu bạn không muốn thoát chương trình thì nhấn vào nút Cancel.
- Nếu bạn muốn thoát chương trình mà không muốn lưu vào đĩa thì nhấn vào No.
- Nếu bạn muốn thoát chương trình và lưu bản thiết kế vào đĩa thì bạn sẽ nhấp vào nút
Yes. (cách lưu xem phần sau).
BÀI 2- MỘT SỐ THAO TÁC VỚI FILE
I- Tạo một file mới như thế nào?
Để tạo một File mới bạn có thể thao tác một trong các cách sau:
- Cách 1: Vào thực đơn File chọn New.
- Cách 2: Nhấn tổ hợp phím Ctrl + N.
II- Làm thế nào để mở một file cũ đã có trong máy ra chỉnh sửa hoặc làm tiếp?
Bạn có thể thao tác một trong các cách sau:
- Cách 1: Mở thực đơn File chọn Open.
- Cách 2: Nhấp chuột vào nút Open trên thanh công cụ (xem hình)
Khi bạn chọn một trong các cách trên thì hộp thoại Open xuất hiện.
Bạn chọn đến nơi đã lưu file chọn file đó rồi nhấn nút Open.
Chọn File
Nh
ấn
n
út
Nhấp chuột vào nút này
PDF created with pdfFactory Pro trial version www.pdffactory.com
Vũ Vân Phong - Thái Thụy- 0977544809
Trang 10
III- Lưu một file như thế nào?
Để lưu một file bạn tiến hành như sau:
Cách 1: Vào thực đơn File chọn Save
Cách 2: Nhấp vào biểu tượng trên thanh công cụ
Cách 3: Nhấn tổ hợp phím Ctrl + S
Khi bạn chọn một trong các cách trên hộp thoại Save xuất hiện.
- Bạn chọn địa chỉ trên máy để lưu.
- Đặt tên cho File vào ngăn File names (không đánh chữ có dấu, viết kiểu tiếng anh)
- Sau đó nhấp vào nút Save để lưu
Chú ý: Đây là thao tác lần lưu đầu tiên đối với một file, nếu file đó đã được lưu mà bạn mở ra
để chỉnh sửa hoặc làm tiếp thì chỉ cần dùng một trong các cách lưu trên, máy sẽ lưu hiện trạng
của file lúc đó mà không cần thao tác đặt tên nữa. Lưu như vậy gọi là lưu đè, tức là lưu đè lên
file đã có.
IV- Mở file cũ ra chỉnh sửa mà muốn không làm mất file cũ (không muốn lưu đè) thì phải
lưu lại như thế nào?
- Trong trường hợp này bạn vào thực đơn File chọn Save as.
- Hộp thoại Save as xuất hiện , bạn tiến hành đặt tên như trên nhưng tên này phải khác tên
File cũ.
- Nhấn nút Save để lưu.
Chọn nơi cần lưu
Đặt tên xong nhấn nút Save
Nhấp chuột vào nút này
PDF created with pdfFactory Pro trial version www.pdffactory.com
Hướng dẫn soạn giáo án điện tử bằng phần mềm PowerPoint 2003
Trang 11
BÀI 3- THAO TÁC VỚI CÁC SLIDES
Để làm việc thuận tiện với các Slides thì giao diện của bạn phải đang ở dạng thiết kế Normal
View, nếu giao diện của bạn ở dạng Slides Socter View thì bạn phải quay về dạng Normal
View (xem hình để biết cách chuyển)
I- Tạo và xóa đi các bản thiết kế (các Slides)
1) Tạo thêm các bản thiết kế (Slides)
Thường thì khi bạn mở chương trình PowerPoint bạn chỉ thấy ở cửa sổ bên trái có một
bản thiết kế(1 Slides ), để tạo nhiều bản thiết kế trong một bản trình chiếu bạn làm như
sau:
Cách 1: Mở thực đơn Insert chọn New Slides .
Cách 2: Nhấn tổ hợp phím Ctrl + M
Cách 3: Nhấp chuột trái vào nút New Slides trên thanh định dạng
Nháy chuột vào nút này để thêm Slides mới
Nút Normal View (hãy bật nút này)
Nút Slides Socter View (không bật)
PDF created with pdfFactory Pro trial version www.pdffactory.com
Vũ Vân Phong - Thái Thụy- 0977544809
Trang 12
Cách 4: Nhấp chuột phải vào Slides đã có trong cửa sổ Slides chọn New Slides 69
2) Xóa một bản thiết kế (Slides )
Bạn hãy nhấp trái chuột vào Slides cần xóa để chọn Slides đó rồi chọn một trong các
cách sau để xóa Slides:
Cách 1: Bấm phím Delete trên bàn phím.
Cách 2: Vào thực đơn Edit chọn Delete Slides
Cách 3: Nhấp chuột phải vào Slides chọn Delete.
II- Di chuyển vị trí các Slides
Để di chuyển vị trí các Slides bạn nhấp chuột vào Slides cần di chuyển rồi thực hiện một
trong các cách sau:
Cách 1: - Nhấn vào nút cái kéo trên thanh công cụ
- Nhấn chuột vào vị trí cần để Slides đó.
- Nhấn vào nút Paste trên thanh công cụ để dán Slides vào vị trí đó.
Cách 2: Nhấp trái và giữ chuột kéo Slides đó đến vị trí cần để rồi nhả chuột
Chuột phải vào Slides.
Chọn New Slides.
PDF created with pdfFactory Pro trial version www.pdffactory.com
Hướng dẫn soạn giáo án điện tử bằng phần mềm PowerPoint 2003
Trang 13
III- Chọn hiệu ứng cho các Slides
Đây là hiệu ứng chuyển từ Slides này sang Slides tiếp theo, bạn đừng nhầm là hiệu ứng
cho các đối tượng trong bản thiết kế.
Trong bản trình diễn của bạn có nhiều Slides thì bạn có thể chọn hiệu ứng chuyển động
giữa các Slides .
Bước 1: Mở thực đơn Slides Show chọn Slides Transition
Bước 2: Chỉnh sửa
Bạn thấy cửa sổ Task Pane bên phải màn hình bây giờ là cửa sổ Slides Transition
- Chọn một hiệu ứng trong ngăn Apply to selected slides bằng cách nhấp chuột vào nó
- Chỉnh sửa trong ngăn Modify transition
o Speed (tốc độ hiệu ứng): Fast (nhanh); Medium (trung bình); Slow (chậm)
o Sound (nhạc khi chuyển hiệu ứng) Bấm vào nút mũi tên trong ngăn này để chọn
nhạc cho mỗi lần chuyển slides nếu thích, còn không thì để là [No sound]
- Chỉnh trong ngăn Advance slides
o Nếu bạn đánh dấu vào nút On mouse click thì kích chuột hoặc Enter hiệu ứng
mới chạy.
o Nếu bạn đánh dấu vào ô Automatically after thì máy tự động trình diễn sau
khoảng thời gian mà bạn cần đánh vào ô bên dưới.
- Hãy bấm nút Apply to All Slides để áp dụng cho tất cả các Slides
PDF created with pdfFactory Pro trial version www.pdffactory.com
Vũ Vân Phong - Thái Thụy- 0977544809
Trang 14
IV- Hãy cho biết các thao tác trong trình chiếu
1) Làm cách nào để trình chiếu.
a. Trình chiếu toàn bộ bản trình diễn (tức là một file)
Trong cửa sổ thiết kế của chương trình bạn làm một trong các cách sau:
Cách 1: Vào thực đơn Slides Show chọn View Show.
Cách 2: Bấm phím F5
Khi bạn chọn một trong hai cách trên thì lập tức máy chuyển từ giao diện thiết kế sang
giao diện trình chiếu, bạn bấm Enter hoặc “kích trái chuột” để chạy hết các hiệu ứng.
Trình chiếu kiểu này máy sẽ chạy từ slides đầu tiên đến slides cuối cùng mà không cần
biết bạn đang thiết kế ở slides nào.
b. Trình chiếu slides đang thiết kế hoặc đang chọn
Khi bạn đang ở một slides nào đó bạn muốn trình diễn thử xem các hiệu ứng của nó thì
bạn có thể chọn một trong các cách sau:
Cách 1: Nhấn tổ hợp phím Shift + F5
Cách 2: Nhấn vào nút Slides Show from current slides (xem hình)
c. Chạy hiệu ứng khi trình chiếu như thế nào?
Để chạy các hiệu ứng khi trình chiếu bạn có thể làm một trong các cách sau:
Cách 1: Gõ phím Enter (gõ dứt khoát như gà mổ thóc)
Cách 2: Gõ phím ↓ hoặc phím →
Cách 3: Nhấp chuột trái
2) Làm thế nào để thoát khỏi bản trình chiếu?
Bạn có thể chọn một trong hai cách sau:
Cách 1: Bấm phím Esc trên bàn phím (góc trái trên cùng của bàn phím).
Cách 2: Nhấp chuột phải vào nền đang trình diễn, chọn End Show (xem hình)
PDF created with pdfFactory Pro trial version www.pdffactory.com
Hướng dẫn soạn giáo án điện tử bằng phần mềm PowerPoint 2003
Trang 15
3) Tôi muốn quay lại slides đã trình chiếu trước thì làm thế nào?
Với một bản trình chiếu gồm có nhiều slides, đôi khi bấm nhầm các slides chạy một lèo.
Vậy để quay lại slides trước bạn có thể thao tác các cách sau:
Cách 1: Bấm phím P trên bàn phím (viết tắt của từ Previous – quay lại)
Cách 2: Bấm phím mũi tên “↑” trên bàn phím.
Cách 3: Bấm phím Page Up trên bàn phím.
Chú ý: Với các cách trên bạn cứ bấm khi nào đến slides bạn cần thì thôi.
Cách 4: - Bạn bấm chuột phải trên nền trình chiếu.
- Chọn Go to slides .
- Chọn slides cần quay lại trong bảng số các slides
(slides đang chạy thì bị đánh dấu, trong hình slides 3 là slides hiện tại)
Cách 5: Nhấn phím G rồi nhấn số thứ tự của slides cần đến, sau đó nhấn Enter.
Ví dụ đang ở slides 3 cần đến slides 1 bạn bấm phím G rồi phím số 1 sau đó nhấn Enter.
4) Tôi muốn nhảy cóc bỏ qua slides không cần thiết đến một slides khác thì làm thế
nào?
Đây là một thủ thuật trong giáo án điện tử đề phòng cháy giáo án. Bạn có thể chọn một
trong các cách sau:
Cách 1: Bấm phím “N” trên bàn phím (chỉ có tác dụng đến slides kế tiếp)
Cách 2: Bấm phím mũi tên “↓” trên bàn phím.
Cách 3: Bấm phím Page Down trên bàn phím.
Chú ý: Với các cách trên bạn cứ bấm khi nào đến slides bạn cần thì thôi.
Cách 4: - Bạn bấm chuột phải trên nền trình chiếu.
- Chọn Go to slides .
- Chọn slides cần quay lại trong bảng số các slides
Cách 5: Nhấn phím G rồi nhấn số thứ tự của slides cần đến, sau đó nhấn Enter.
Ví dụ đang ở slides 1 cần đến slides 4 bạn bấm phím G rồi phím số 4 sau đó nhấn Enter.
(Thường thì hay dùng cách 4 hoặc 5)
PDF created with pdfFactory Pro trial version www.pdffactory.com
Vũ Vân Phong - Thái Thụy- 0977544809
Trang 16
CHƯƠNG II – THIẾT KẾ GIÁO ÁN ĐIỆN TỬ
BẰNG CHƯƠNG TRÌNH POWERPOINT 2003
Để thiết kế một giáo án điện tử bằng chương trình PowerPoint 2003 thì trước hết trong
đầu của bạn phải có một ý tưởng về kịch bản của giáo án điện tử, bao gồm những đối tượng
nào? đối tượng nào ra trước đối tượng nào ra sau? đối tượng nào giữ lại đối tượng nào mất đi?
Và có khoảng bao nhiêu bản trình diễn… và tốt nhất bạn nên soạn ra một tờ giấy giống như
một kịch bản. Tiếp theo nữa là bạn phải chuẩn bị nguồn tài nguyên của một giáo án: Tranh ảnh,
bản đồ, các đoạn video clip, nhạc, lời thoại ghi âm v.v…
Sau đây là các bước soạn giáo án điện tử bằng chương trình PowerPoint 2003
BÀI 1- CHUẨN BỊ CHO MỘT GIÁO ÁN
I- Chọn vị trí và tạo thư mục để lưu giáo án và chứa nguồn tài nguyên
Bạn cần xác định vị trí lưu giáo án trên máy của bạn: Ở ổ đĩa nào, trong thư mục nào rồi
sau đó bạn tạo một thư mục để chứa giáo án đó.
Tạo thư mục:
Giả sử bạn định lưu giáo án trong ổ D (không nên để ổ C vì tránh tình trang rủi ro máy
móc khi cài lại có thể bị mất).
- Kích đúp chuột trái vào biểu tượng My computer từ nền màn hình
- Kích đúp chuột trái vào ổ D
- Khi vào ổ D kích chuột phải ra nền trắng của ổ D chọn New \ Folder
PDF created with pdfFactory Pro trial version www.pdffactory.com
Hướng dẫn soạn giáo án điện tử bằng phần mềm PowerPoint 2003
Trang 17
- Một Folder xuất hiện với cái tên là New Folder.
- Bạn nhấn chuột phải vào thư mục mới này chọn Rename xóa tên cũ gõ vào tên mới.
Sau khi bạn đã tạo xong thư mục chứa giáo án bạn hãy đem tất cả nguồn tài nguyên của giáo ấn
bạn định thiết kế đặt vào trong thư mục đó. Sau này khi bạn cần đem đi máy khác để chạy thì
copy luôn cả thư mục này sang máy đó tránh hiện tượng sai hoặc thiếu đường dẫn thì phim
không chạy được.
II - Chọn nền cho giáo án
Sau khi tạo xong thư mục bạn mở chương trình PowerPoint 2003 ra, bắt đầu công việc
của mình là chọn nền cho giáo án.
Đây là một bước rất quan trọng cho giáo án của bạn, tùy từng môn mà có kiểu nền khác
nhau, thường thì các môn văn hóa: Toán, Văn, Sử, Địa v.v… thì nền càng đơn giản càng
làm rõ chữ càng tốt nhưng các môn Âm nhạc hay Mĩ thuật thì nền nên có hoa văn họa
tiết để làm tăng tính thẩm mĩ …
Bạn vào chương trình PowerPoint 2003 (phần 1 ở trên), sau đó tiến hành chọn nền ngay
có thể sử dụng một trong các cách sau đây:
Chú ý : Để làm việc được với PowerPoint thì bạn phải để giao diện của PowerPoint ở
dạng Normal View, tức là nút Normal view phải được bật (xem phần đầu bài 3)
1) Chọn nền có sẵn
Bạn có thể dùng một trong các cách sau:
Cách 1: Vào thực đơn Format chọn Slide Design
Cách 2: Nhấp chuột phải vào một Slides bất kì trên cửa sổ chứa danh sách các slides
chọn Slides design
Cách 3:Nhấp trái chuột vào nút Design trên thanh định dạng .
Khi bạn chọn một trong 3 thao tác trên thì cửa sổ Task pane bên phải màn hình chuyển
thành cửa sổ Slide Design có sẵn các nền cho bạn chọn.
Bạn hãy kéo thanh trượt bên cạnh cửa sổ đó xuống để xem tiếp các mẫu nền có sẵn.
Hãy đưa chuột đến một mẫu mà bạn cần, mẫu đó nổi nên bên cạnh có hình mũi tên trỏ
xuống, bạn nhấp trái chuột vào mũi tên này sẽ cho một thực đơn.
Hai thực đơn bạn cần chọn là :
- Apply to All slides : Áp dụng cho tất cả các slides có trong bản trình diễn, với cách
chọn này thì tất cả các slides đều có một kiểu nền như nhau.
- Apply to Selected slides : Chỉ áp dụng cho một slides mà bạn đang chọn, với cách này
PDF created with pdfFactory Pro trial version www.pdffactory.com
Vũ Vân Phong - Thái Thụy- 0977544809
Trang 18
trong một file có nhiều slides bạn có thể tạo mỗi một slides một kiểu nền khác nhau.
2) Chỉnh màu nền cho các mẫu có sẵn
Với mỗi nền có sẵn mà bạn chọn theo phần 1 thường thì có rất nhiều màu nền khác
nhau, bạn có thể chỉnh màu cho mỗi một nền như sau:
- Sau khi đã chọn một mẫu nền cho slides, trên cửa sổ Slides design bạn chọn Color
Schemes
- Trong cửa sổ Slides design bây giờ chứa các mầu của kiểu nền đó
- Bạn chọn màu nào thì nhấp chuột vào mút mũi tên trỏ xuống trong ô màu đó, có hai lựa
chọn cho bạn:
Apply to All slides : Áp dụng cho tất cả các slides có trong bản trình diễn, với cách
chọn này thì tất cả các slides đều có một kiểu nền khác nhau.
Apply to Selected slides : Chỉ áp dụng cho một slides mà bạn đang chọn, với cách này
trong một file có nhiều slides bạn có thể tạo mỗi một slides một kiểu nền khác nhau.
3) Bỏ các họa tiết trên nền chọn sẵn.
Với giáo án thì bạn không nên để các họa tiết trên nền giáo án vì trông rối mắt, trừ cho
giáo án âm nhạc - mĩ thuật hoặc trang trí cho ngoại khóa…
Để bỏ họa tiết trên nền của giáo án bạn thao tác như sau:
- Bạn vào thực đơn Format và chọn Background
PDF created with pdfFactory Pro trial version www.pdffactory.com
Hướng dẫn soạn giáo án điện tử bằng phần mềm PowerPoint 2003
Trang 19
- Hộp thoại Background xuất hiện, bạn đánh dấu vào ô Omit background graphics
from master
- Tiếp đó bạn có thể làm như sau:
+ Bỏ họa tiết trên tất cả các slides trong file chọn Apply to All:
+ Chỉ bỏ họa tiến cho slides bạn đang chọn, chọn Apply:
+ Nếu không muốn bỏ họa tiết thì chọn Cancel.
+ Nếu muốn xem trước thì chọn Preview.
4) Chọn màu nền tùy ý
Nếu bạn không muốn chọn các nền có săn thì bạn có thể chọn màu nền tùy ý cho các
bản trình chiếu của mình như sau:
- Vào thực đơn Format chọn Background để xuất hiện hộp thoại Background.
- Nhấp vào nút mũi tên chọn More Colors…
- Bảng màu tổ ong xuất hiện bạn chọn một màu mà bạn muốn bằng cách kích chuột vào
một ô màu rồi nhấn OK
PDF created with pdfFactory Pro trial version www.pdffactory.com
Vũ Vân Phong - Thái Thụy- 0977544809
Trang 20
- Trở về hộp thoại Back ground bạn chọn tiếp một trong các lựa chọn sau:
+ Bỏ họa tiết trên tất cả các slides trong file chọn Apply to All:
+ Chỉ bỏ họa tiến cho slides bạn đang chọn, chọn Apply:
+ Nếu không muốn bỏ họa tiết thì chọn Cancel.
+ Nếu muốn xem trước thì chọn Preview.
5) Chọn nền có hoa văn
Nền có hoa văn phù hợp cho các giáo án thuộc môn Mĩ thuật – âm nhạc hoặc các buổi
ngoại khóa. Bạn có thể làm theo cách sau:
- Vào thực đơn Format chọn Background để xuất hiện hộp thoại Background.
- Nhấp vào nút mũi tên chọn Fill Effect
- Hộp thoại Fill Effect xuất hiện bạn có thể chọn một trong các nhãn:
a) Nhãn Texture
Bạn có thể kéo thanh trượt xuống để xem, nếu bạn ưng mẫu nào thì kích chuột chọn mẫu
đó rồi nhấn nút OK
b) Nhãn Picture
PDF created with pdfFactory Pro trial version www.pdffactory.com
Hướng dẫn soạn giáo án điện tử bằng phần mềm PowerPoint 2003
Trang 21
Với nhãn này bạn cần chuẩn bị trước một ảnh để làm nền, tốt hơn hết bạn nên dùng
phầm mềm Photo shop để tạo một ảnh dạng âm bản rồi lưu vào thư mục giáo án của
bạn.
- Bạn nhấp chuột vào nút Select Picture.
- Hộp thoại xuất hiện bạn tìm đến tranh ảnh mà bạn muốn làm nền, nhấp vào tranh ảnh đó
rồi nhấn nút Insert
- Trở về hộp thoại Fill Effect bạn bấm OK
6) Chọn nền cho giáo án như thế nào thì phù hợp?
- Theo kinh nghiệm của tôi thì bạn nên chọn nền cho giáo án có màu làm sau có độ tương
phản với chữ và hình càng cao càng tốt.
- Không nên chọn màu nền sáng quá khi chiếu lên máy sẽ lóa.
- Với các nền chọn sẵn không nên chọn nền dạng sóng nước… khi chiếu rất mờ, tốt nhất
bạn không nên dùng các họa tiết cho nền chọn sẵn, hãy bỏ nó đi để màu nền được dàn
đều.
- Với nền có màu tự chọn thì bạn nên chọn màu xanh, gần giống màu bảng xanh càng tốt.
PDF created with pdfFactory Pro trial version www.pdffactory.com
Vũ Vân Phong - Thái Thụy- 0977544809
Trang 22
Mách với bạn
Với trải nghiệm của bản thân xin trao đổi cùng bạn đọc cách chọn nền của mình.
• Tôi chọn nền có sẵn Slides Design.(xem phần 1)
• Chọn nền Orbit trên danh sách các mẫu nền trên cửa sổ Slides Design.
(Có thể bạn hơn khó nhìn vì khi in ra nó toàn màu đen, nhưng bạn hãy chu ý đến hoa
văn của nó ở góc trái phía dưới nền có 3 cung tròn trên đó có 3 quả cầu nhỏ).
• Tiếp sau đó bạn chọn Color Chemes trong cửa sổ Slide Design bằng cách nhấp chuột
để chọn màu lại cho nền giống như màu của bảng ta dùng thường ngày.
• Với nền mà tôi đang giới thiệu thì bạn chọn màu nền thứ hai của dòng trên cùng (xem
hình)
PDF created with pdfFactory Pro trial version www.pdffactory.com
Hướng dẫn soạn giáo án điện tử bằng phần mềm PowerPoint 2003
Trang 23
• Sau đó tiến hành bỏ họa tiết đi (xem phần 3)
III- Chọn kiểu thể hiện của giáo án
Có rất nhiều kiểu thể hiện của một giáo án, phần mềm PowerPoint 2003 cũng có sẵn rất
nhiều mẫu thiết kế.
Để có các mẫu thiết kế này bạn làm như sau:
Cách 1: Vào thực đơn Format chọn Slide Layout.
Cách 2: Nháy chuột phải vào một slides trong cửa sổ chứa danh sách các slides, chọn
Slide Layout
Cách 3: Nháy vào nút mũi tên bên cạnh tiêu đề cửa vùng cửa sổ Task Pane, chọn Slide
Layout
Khi bạn làm một trong các cách trên thì cửa sổ Task pane bây giờ là cửa sổ Apply
Slide Layout có chứa các mẫu thiết kế sẵn. Bạn có thể kéo thanh trượt xuống để xem
hết các mẫu thiết kế
PDF created with pdfFactory Pro trial version www.pdffactory.com
Vũ Vân Phong - Thái Thụy- 0977544809
Trang 24
Nếu bạn cần một mẫu thiết kế nào thì bạn nháy chuột vào mẫu thiết kế đó chọn Apply
to Selected Slides, lập tức slides đó nhận được kiểu thiết kế đó.
Mẹo
Với cách trên thì chỉ tạo được mẫu thiết kế đó cho một slides đó. Bạn muốn có các slides
giống nhau thì bạn chọn cho một slides rồi copy slides đó dán ra nhiều slides (xem phần
II – bài 3)
Mách nhỏ với bạn
Chúng ta không nên chọn theo các mẫu này hãy để là một trang trắng.
- Cách 1: Trên cửa sổ Slides layout, chọn ở nhóm Contten Layouts chọn ô đầu tiên
Blank (xem hình trang trước)
- Cách 2: Bấm vào viền của hai dòng thông báo trên nền thiết kế bấm phím Delete để xóa
nó đi.
Lúc này bạn thấy trên nền thiết kế của bạn hoàn toàn như một cái bảng đã xóa sạch.
Như vậy phần trên tôi đã cùng các bạn hoàn thiện bước đầu tiên của một giáo án điện tử
bây giờ chúng ta cần lưu nó lại.
IV) Cách lưu và mở một giáo án điện tử để chỉnh sửa
a) Lưu giáo án
L ư u một giáo án chính là lưu một file, hãy lưu như phần 3 bài 2.
Ở đây chỉ lưu ý với các bạn một kiểu lưu với một định dạng khác chỉ cần bạn kích đúp
chuột vào file này thì lập tức trình chiếu luôn mà không đi vào màn hình thiết kế nữa.
Chọn một trong các cách lưu như bài 2 phần 3 để mở hộp thoại Save
- Tiến hành đặt tên cho giáo án ở ngăn File name (Ví dụ : Giao an Toan8-T35)
- Chọn kiểu trình diễn trong ngăn Save as type là PowerPointShow (bình thường phần
mềm mặc định là Presentation)
- Tìm đến thư mục mà bạn đã tạo để lưu giáo án, sau đó nhấn nút Save (xem hình)
Khi tiến hành lưu như vậy thì khi kích chuột vào File đó lập tức phần mềm sẽ cho chạy
trình diễn luôn mà không vào phần thiết kế nữa. Vậy để làm tiếp hoặc chỉnh sửa ta làm
thế nào xin các bạn làm như sau.
b) Mở giáo án đã lưu trong máy để chỉnh sửa hoặc làm tiếp.
Bình thường các bạn lưu theo định dạng mặc định của PowerPoint thì chỉ cần kích đúp
chuột vào file giáo án đó là vào màn hình thiết kế để các bạn chỉnh sửa hoặc làm tiếp.
PDF created with pdfFactory Pro trial version www.pdffactory.com