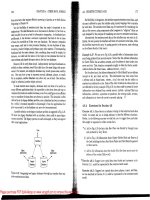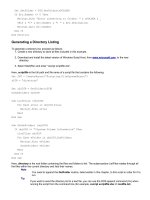Windows Admin Scripting Little Black Book- P3 pptx
Bạn đang xem bản rút gọn của tài liệu. Xem và tải ngay bản đầy đủ của tài liệu tại đây (337.2 KB, 10 trang )
The Windows Installer runs as a two-part installation utility that consists of a client engine and a system service. The
client engine (MSIEXEC.EXE) runs with user privileges and provides the interface between the system and the
installation service. MSIEXEC.EXE reads the instructions from the installation package (*.MSI) and passes them to
the installation service (Windows Installer).
The installation service enables the system to keep track of all program installations and system changes, providing
for cleaner uninstalls. Because the installation service runs as a system service, it can be given various privileges to
allow users to install their own applications.
Self-Repair
When a program file becomes corrupted or missing, a program installed with the Windows Installer can identify these
files and replace them automatically. This is a handy feature for those of us with troublesome users who like to
attempt their own uninstalls.
Rollback
The Windows Installer rollback feature creates a temporary backup and script of any files changed during the
installation process. If a fatal error occurs during the installation, the rollback feature immediately runs the script and
returns the system to its original state. All rollback files are stored in a temporary directory called config.msi, and are
automatically deleted when the installation successfully completes. Rollbacks can take a significant amount of disk
space and can be disabled by an administrator.
Tip
You can always delete the config.msi folder manually if setup fails to remove it.
Microsoft Windows Installer Switches
The MSIEXEC.EXE supports various command-line switches, allowing you to control the installer from the command
shell or batch file. Here are some of the most common command-line switches for Microsoft Windows Installer:
/I—Installs the program
/F—Repairs an installation
/X—Uninstalls the program
/L*V logfile—Logs all information to a logfile
/QN—No user interface
/QB—Basic user interface
/QF—Full user interface
/? or /H—Displays some switches and copyright information
/X—Uninstalls the program
Scripting a Silent Windows NT Service Pack Installation
A service pack is a combination of driver updates and hot-fixes that should be applied with every new application
installation or system change. To automate a silent installation of a Windows NT service pack, proceed as follows:
1. Create a new directory to store all files included in this example.
2. Download the latest NT service pack, from www.microsoft.com
, to the new directory.
3. Extract the service pack to the new directory.
4. Start the command prompt and enter the following:
new directory path\i386\update\UPDATE –F –N -O -Q
Here, new directory path is the complete path of the new folder created in step 1. Remember to change the
command line if you are using a different processor type than I386.
The available command-line switches for an NT service pack are as follows:
-F—Force all applications to close at shutdown
-N—Do not create a service pack uninstall directory
-O—Overwrite OEM files without prompting
-Q—No user interaction required
-U—Run UPDATE in unattended mode
-Z—Do not reboot when installation is complete
Scripting a Silent Windows 2000 Service Pack Installation
The Windows 2000 service pack supports the same command-line switches as a Windows NT service pack, without
forcing you to extract the files first. To automate a silent installation of a Windows 2000 service pack, proceed as
follows:
1. Create a new directory to store all files included in this example.
2. Download the latest service pack, from www.microsoft.com
, to the new directory.
3. Start the command prompt and enter the following:
new directory path\executable –F –N -O -Q
Here, new directory path is the complete path of the new folder created in step 1, and executable is the name of
the service pack executable downloaded in step 2.
Scripting a Silent Windows Management Instrumentation Installation
Windows Management Instrumentation (WMI) is a management service that provides scriptable interfaces to the
objects on your network. To automate a silent installation of WMI, proceed as follows:
1. Create a new directory to store all files included in this example.
2. Download the latest version of Windows Management Instrumentation, from www.microsoft.com
, to the new
directory.
3. Start the command prompt and enter the following:
new directory path\file /s
Here, new directory path is the complete path of the new folder created in step 1, and file is the name of the WMI
installation executable.
Scripting an Active Directory Services Interface Installation
Active Directory Services Interfaces (ADSI) is a directory service that allows you to identify users and resources in a
tree-like structure. To automate a silent installation of ADSI, proceed as follows:
1. Create a new directory to store all files included in this example.
2. Download the latest version of Active Directory Directory Services, from www.microsoft.com
, to the new
directory.
3. Start the command prompt and enter the following:
new directory path\file /Q:A /R:A
Here, new directory path is the complete path of the new folder created in step 1, and file is the name of the ADSI
installation executable.
Scripting a Silent Internet Explorer Installation
Microsoft Internet Explorer is the most widely used Web browser for Windows and comes included with every
Windows operating system (for now). To automate the installation of Microsoft Internet Explorer 5.x, proceed as
follows:
1. Create a new directory to store all files included in this example.
2. Download the complete installation for Windows 9x, NT, ME, and 2000 from www.microsoft.com
and store
the files to the new directory.
3. Start the command prompt and enter the following:
new directory path\IE5SETUP /C:"IE5WZD /M:# /Q:A /R:A"
Here, new directory path is the complete path of the new folder created in step 1, and M:# specifies the type of
installation (0=Minimal, 1=Typical, 2=Full).
Tip
You can also script an Internet Explorer 4.x installation by changing the command IE5SETUP
/C:"IE5WZD /M:# /Q:A /R:A" to IE4SETUP /C:"IE4WZD /M:# /Q:A /R:A". For more information about
installing Internet Explorer from the command line, see the Microsoft TechNet Article Q200007.
Related solution: Found on page:
Using Microsoft Internet Explorer as a Display Tool 96
Scripting a Silent Web Admin 2.0 Installation
Web Admin 2.0 is a free Web-based NT Server administration utility. This utility allows you to manage accounts,
RAS, shares, sessions, servers, printers, and more over the Web. To automate the silent installation of Web Admin
2.0, proceed as follows:
1. Create a new directory to store all files included in this example.
2. Download NT Web Admin, from
www.microsoft.com/ntserver/nts/downloads/management/NTSWebAdmin/default.asp
, to the new
directory.
3. Start the command prompt and enter the following:
new directory path\file /Q:A /R:A
Here, file is the name of the installation executable, and new directory path is the complete path of the new folder
created in step 1.
Note
You must have Internet Information Server (IIS) 4 or later installed to use Web Admin 2.0. You can
obtain IIS 4 from the NT Option Pack 4 CD, or download it from
www.microsoft.com/windows/downloads/contents/updates/nt40ptpk/default.asp
.
Working with INF Files
An INF (information) file is a simple text file used to store or manipulate information. A common use for an INF file is
to install hardware devices. The INF file format is similar to an INI file, consisting of named sections, keys, and
values. The way to install an INF file is to right-click on the file and choose Install. Although this is the intended
method, you can script the installation of an INF file with a little effort.
Scripting an INF Installation
To automate an installation of an INF file, proceed as follows.
Start the command prompt and enter the following:
rundll32 syssetup,SetupInfObjectInstallAction DefaultInstall
128 file
Note
The code above is one continuous statement and should be entered as a single line.
Here, file is the complete path and name of the INF file to install.
Scripting a Silent TweakUI Installation
To automate the installation of TweakUI, proceed as follows:
1. Remove the line from the [TweakUI.Add.Reg] section of the tweakui.inf file to prevent the installation from
pausing on the TweakUI help file:
2. HKLM,%SMWCV%\RunOnce\Setup,%ITWEAK%,,"WINHLP32.EXE -i Main
%18%\TWEAKUI.HLP"
Note
The code above is one continuous statement and should be entered as a single line.
3. Start the command prompt and enter the following:
rundll32 syssetup,SetupInfObjectInstallAction DefaultInstall
128 filepath\tweakui.inf
Note
The code above is one continuous statement.
Here, filepath is the complete path of the TweakUI installation files.
Scripting a Silent Norton AntiVirus 2000 Installation
Norton AntiVirus 2000 is the latest version of antivirus protection from Symantec (www.symantec.com). To
automate a silent installation of Norton AntiVirus 2000, proceed as follows.
Start the command prompt and enter the following:
file path\SETUP -S
Here, file path is the complete path of the Norton AntiVirus 2000 installation files, and -S specifies a silent install.
Scripting a Silent pcANYWHERE 9.0 Installation
PcANYWHERE 9.0 is the latest version of remote control from Symantec (www.symantec.com). To automate a
silent installation of pcANYWHERE 9.0, proceed as follows.
Start the command prompt and enter the following:
file path\SETUP -S
Here, file path is the complete path of the pcANYWHERE 9.0 installation files.
Scripting a Silent LiveUpdate Installation
LiveUpdate is a free Symantec application used to automatically update its other software applications. To automate
a silent installation of LiveUpdate, proceed as follows.
Start the command prompt and enter the following:
file path\LUSETUP -S
Here, file path is the complete path of the LiveUpdate installation files.
Scripting a Silent Diskeeper Lite 1.1 Installation
Windows NT does not include any defragmentation utility. Diskeeper Lite is a free, slimmed-down version of
Executive Software’s (
www.execusoft.com
) Diskeeper (a defragmentation utility). This utility is free because it does
not include the scripting or scheduling capability of the full version. To automate the installation of Diskeeper Lite 1.1,
proceed as follows:
1. Create a new directory to store all files included in this example.
2. Download the Diskeeper Lite 1.1 installation executable (DKLITE_i.EXE), from www.execusoft.com
, to the
new directory.
3. Download and extract Microsoft ScriptIt, from www.microsoft.com
, to the new directory.
4. Select Start|Run and enter “new directory path\scriptit scriptfile”.
Here, new directory path is the complete path of the new folder created in step 1, and scriptfile is a text file that
contains the following:
REM To automate the installation of Diskeeper Lite 1.1
[SCRIPT]
RUN=dklite_i.exe
Diskeeper Lite=~WINWAITACTIVE#{ENTER}
Welcome+Welcome to the Diskeeper Lite Setup =~WINWAITACTIVE#!N
Diskeeper Lite+Diskeeper Lite works on =~WINWAITACTIVE#!N
Software License Agreement=~WINWAITACTIVE#!Y
Choose Destination Location=~WINWAITACTIVE#!N
Diskeeper Lite+HOW TO REACH US=~WINWAITACTIVE#!N
Information+Diskeeper Lite is now=~WINWAITACTIVE#{ENTER}
[ADLIB]
REM Used to prevent installation from unexpectedly ending
Exit Setup+Setup is not complete=!R
REM Used to exit the script if a severe error is detected
Severe+Could not find value of={ENTER}#~exit
Scripting a Silent WinZip 8.0 Installation
WinZip is the most popular Windows compression utility for the ZIP format. To automate the installation of WinZip
8.0, proceed as follows:
1. Create a new directory to store all files included in this example.
2. Download the WinZip 8.0 installation executable (WINZIP80.EXE), from www.winzip.com
, to the new
directory.
3. Download and extract Microsoft ScriptIt, from www.microsoft.com
, to the new directory.
4. Select Start|Run and enter “new directory path\scriptit scriptfile”.
Here, new directory path is the complete path of the new folder created in step 1, and scriptfile is a text file that
contains the following:
REM To automate the installation of WinZip 8.0
[SCRIPT]
RUN=WINZIP80.EXE
WinZip 8.0 Setup=~WINWAITACTIVE#!S
WinZip Setup+Setup will install=~WINWAITACTIVE#{ENTER}
License Agreement=~WINWAITACTIVE#!Y
WinZip Setup+WinZip Quick Start=~WINWAITACTIVE#!N
WinZip Setup+Select=~WINWAITACTIVE#!C!N
WinZip Setup+Click=~WINWAITACTIVE#!N
WinZip Setup+Installation is complete.=~WINWAITACTIVE#{ENTER}
[ADLIB]
REM Used for the evaluation installation
WinZip Setup+Thank you for installing={ENTER}
REM Used to prevent installation from unexpectedly ending
WinZip Self-Extractor+Abort unzip operation?=!N
WinZip+Setup is not complete.=!N
WinZip Self-Extractor+This self-extracting Zip file={ENTER}
REM Used for upgrading from older version
Setup Complete 1={ENTER}
Setup Complete message 2={ENTER}
REM Used to exit script if still running
WinZip Tip of the Day=!C#~exit
Working with the Windows Installer
The Windows Installer replaces the ACME installer, adding more features and functionality. This new installer
provides a standard method for application installations and an easy way for administrators to script installations.
Scripting a Silent Windows 2000 Resource Kit Installation
The Windows 2000 resource kit provides many tools and utilities that allow you to perform powerful administrative
and system tasks. To automate a silent installation of a Windows 2000 resource kit, start the command prompt and
enter the following:
MSIEXEC /I DRIVE:\W2000RKPRO.MSI /QN
Note
Using the /QB switch may cause the installer to prompt that it is uninstalling the resource kit when in
fact it is installing it.
Here, DRIVE is the CD-ROM drive letter containing the Windows 2000 resource kit CD.
Tip
You can script a silent Microsoft TechNet installation using the same install syntax and replacing the
name of the msi file.
Scripting the Windows Installer Installation
Although the Windows Installer redistributable files usually come packaged with a program that uses the Windows
Installer, they can be downloaded and installed individually. To automate the installation of the Windows Installer,
proceed as follows:
1. Create a new directory to store all files included in this example.
2. Download the Windows Installer redistributable from
www.microsoft.com/msdownload.platformsdk/instmsi.htm
.
3. Select Start|Run and enter “new directory path\wiexe /Q:A /R:A”.
Here, new directory path is the complete path of the new folder created in step 1, and wiexe is the name of the
Windows Installer redistributable executable.
Scripting a Silent NAI VirusScan 4.5x Installation
VirusScan 4.5x is the latest version of antivirus protection from Network Associates (www.nai.com). To automate a
silent installation of VirusScan 4.5x, start the command prompt and enter the following:
file path\SETUP /Q /L*V ADDLOCAL=ALL REBOOT=F
USEADMINONLYSECURITY=1 /I
Note
The code above is one continuous statement.
Here, file path is the complete path of the NAI VirusScan 4.5x installation files.
Scripting Microsoft Office 2000
Microsoft Office 2000 was one of the first applications released by Microsoft to utilize the new Windows Installer.
Although the following examples are focused toward Microsoft Office 2000, they can be applied to any application
that utilizes the new Windows Installer.
Removing Older Versions
The Microsoft Office Removal Wizard can be used to remove older versions of Microsoft Office before installing
Microsoft Office 2000. To automate the removal of older versions of Microsoft office, start the command prompt and
enter the following:
SETUP /S /Q /R /L log file
Here, log file records all activity of the removal process.
Note
The Microsoft Office Removal Wizard is included in the Microsoft Office 2000 Resource Kit.
Scripting a Silent Installation
Microsoft Office 2000 is the latest version of the Office products. To automate the installation of Microsoft Office
2000, start the command prompt and enter the following:
Start the command prompt and enter the following:
file path\SETUP /QN /L*V install log COMPANYNAME="company"
Here, file path is the complete path of the Office installation files, install log is the file to store all errors and output,
and company is the name of the company registered for Office.
Tip
For more information about Office 2000 command-line switches, see the Microsoft TechNet Article
Q202946.
Scripting an Uninstall
To automate the uninstallation of Microsoft Office 2000, start the command prompt and enter the following:
file path\SETUP /QN /X msifile
Here, file path is the complete path of the Office installation files originally used to install Office, and msifile is the
name of the msi package to uninstall.
Scripting a Repair
To automate the repair of a Microsoft Office 2000 installation, start the command prompt and enter the following:
file path\SETUP /FOCUMS msifile
Here, file path is the complete path of the Office installation files originally used to install Office, and msifile is the
name of the msi package to repair.
Scripting a Reinstallation
To automate the reinstallation of Microsoft Office 2000, start the command prompt and enter the following:
file path\SETUP /FECUMS msifile
Here, file path is the complete path of the Office installation files originally used to install Office, and msifile is the
name of the msi package to reinstall.
Advertising
Instead of installing an application, you can simply set up the Start menu shortcuts that, when activated, will install
the application on first use. This setup method is called advertising. To advertise Microsoft Office 2000, start the
command prompt and enter the following:
file path\SETUP /QN /JU msifile
Here, file path is the complete path of the Office installation files originally used to install Office, and msifile is the
name of the msi package to advertise.
Disabling Windows Installer Rollbacks
To disable the Windows Installer rollback feature during an installation, start the command prompt and enter the
following:
file path\SETUP DISABLEROLLBACK=1
Here, file path is the complete path of the installation files used in the original installation.
Installing the Windows Installer Clean Up Utility
Microsoft has created a utility that allows you to delete Windows Installer registry entries from a system. This is
useful when you have had corrupted installations that are preventing you from successfully installing a program.
Although the utility’s installer states that it supports the standard Microsoft installation switches, they do not work. To
automate the installation of the Windows Installer Clean Up Utility, proceed as follows:
1. Create a new directory to store all files included in this example.
2. Download the Windows Installer Clean Up Utility from Microsoft.
For Windows 9x:
download.microsoft.com/download/office2000pro/util22/1/W9X/
EN-US/msicu.exe
Note
The code above is one continuous statement.
For Windows NT/2000:
download.microsoft.com/download/office2000pro/util20/1/NT4/
EN-US/msicuu.exe
Note
The code above is one continuous statement.
3. Download and extract Microsoft ScriptIt, from www.microsoft.com
, to the new directory.
4. Select Start|Run and enter “new directory path\scriptit scriptfile”.
Here, new directory path is the complete path of the new folder created in step 1, and scriptfile is a text file that
contains the following:
REM To automate the install of the Windows Installer Clean Up Utility
[SCRIPT]
RUN=executable
Windows Installer+It is strongly=~WINWAITACTIVE#!N
Windows Installer+License=~WINWAITACTIVE#!A!N
Windows Installer+Start=~WINWAITACTIVE#!N
REM The two lines below should be one continuous line
Windows Installer+Windows Installer Clean Up has been
successfully installed=~WINWAITACTIVE#!F
[ADLIB]
REM Used to prevent installation from unexpectedly ending
Windows Installer+Setup is not complete=!R
REM The two lines below should be one continuous line
Windows Installer+Windows Installer Clean Up was
interrupted={ENTER}
REM Used for uninstallation
Windows Installer+This will remove=!N
REM The two lines below should be one continuous line
Windows Installer+Windows Installer Clean Up has been
successfully uninstalled=!F#~EXIT
REM Used if wrong version installation is attempted
Installer Information=!O
Fatal Error={ENTER}#~EXIT
Here, executable is the name of the Windows Installer Clean Up executable.
Note
For more information about the Windows Installer Clean Up utility, see the Microsoft TechNet article
Q238413.
Chapter 3: File Management
In Brief
Files are the backbone of any information system. They hold the data you work with and make up the programs you
use. As a computer user, everything you do involves interacting with files. Finding, deleting, creating, and modifying
files are actions you do every day, often without even noticing it.
As administrators, we’ve all dealt with users who tried to back up their entire system to the server or start their own
MP3 (Motion Pictures Experts Group Layer-3 Audio) server with their user directory. Although Windows 2000
provides disk quota management, it does not include a method to target and remove the offending files. In addition to
eating a disk’s free space, users also have a tendency to save files with strange names and extensions while storing
the data anywhere they please.
And while users are slowly tearing at the file system, the system is also filling the disk with temp files, orphaned files,
and system logs. With more user data and application files being placed on a system daily, keeping the file system
healthy is a constant race that never ends. In this chapter, you will learn how to use shell scripting, KiXtart, and
Windows Script Host to clean up your file system and perform file-related tasks.
Shell Scripting Limitations
Because my scripting roots date back to the good old days of MS-DOS (Microsoft Disk Operating System), I hate to
admit it, but shell scripting is a limited language. Shell scripting is not a collective language, but rather a language
consisting of various individual executables. It has limited logical statements, no debugging capabilities, limited error-
handling capabilities, and no access to ActiveX objects. Although shell scripting continues to improve over the years,
it is best used for simple scripting tasks that do not require complex calculations or extensive file manipulation. To
perform more powerful file management tasks, you should turn to another scripting method, such as KiXtart or
Windows Script Host.
KiXtart
KiXtart is an easy-to-use scripting tool that comes included in both the Windows NT and 2000 Resource Kits. Some
of the advanced features of KiXtart are built-in debugging, the ability to modify the registry, and the ability to shut
down or reboot systems. Although primarily used for logon scripting, KiXtart can be used as a standalone scripting
solution to automate everyday tasks.
KiXtart Files
The KiXtart package consists of five files:
KIX32.EXE—The main program file
KX32.DLL—32-bit Dynamic Link Library (DLL) used to connect to NETAPI.DLL on Windows 9x systems
KX16.DLL—16-bit DLL used to connect to NETAPI.DLL on Windows 9x systems
KXRPC.EXE—A Windows NT service to support Windows 9x systems running KX95.DLL
KX95.DLL—32-bit DLL used to connect to the KiXtart Remote Procedure Call (RPC) service
Limitations of Windows 9x
When working with Windows 9x, KiXtart cannot obtain certain network information (for example, user Security ID
[SID], local groups, home directories) without a little modification. KiXtart provides two methods to compensate for
this limitation: DLLs and an RPC service. Windows 9x uses a 16-bit DLL called NETAPI.DLL for network
management functions. KX16.DLL and KX32.DLL are used to retrieve information from the NETAPI.DLL.