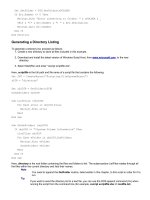Windows Admin Scripting Little Black Book- P5 pptx
Bạn đang xem bản rút gọn của tài liệu. Xem và tải ngay bản đầy đủ của tài liệu tại đây (315.49 KB, 10 trang )
Set GetFolder = FSO.GetFolder(sFOLDER)
If Err.Number <> 0 Then
Wscript.Echo "Error connecting to folder: " & sFOLDER & _
VBlf & "[" & Err.Number & "] " & Err.Description
Wscript.Quit Err.Number
End If
End Function
Generating a Directory Listing
To generate a directory list, proceed as follows:
1. Create a new directory to store all files included in this example.
2. Download and install the latest version of Windows Script Host, from www.microsoft.com
, to the new
directory.
3. Select Start|Run and enter “cscript scriptfile.vbs”.
Here, scriptfile is the full path and file name of a script file that contains the following:
Set FSO = CreateObject("Scripting.FileSystemObject")
sDIR = "directory"
Set objDIR = GetFolder(sDIR)
GoSubFolders objDIR
Sub ListFiles (objDIR)
For Each efile in objDIR.Files
Wscript.Echo efile
Next
End Sub
Sub GoSubFolders (objDIR)
If objDIR <> "\System Volume Information" Then
ListFiles objDIR
For Each eFolder in objDIR.SubFolders
Wscript.Echo eFolder
GoSubFolders eFolder
Next
End If
End Sub
Here, directory is the root folder containing the files and folders to list. The subprocedure ListFiles rotates through all
the files within the current directory and lists their names.
Note
You need to append the GetFolder routine, listed earlier in this chapter, to this script in order for it to
run.
Tip
If you want to send the directory list to a text file, you can use the DOS append command (>>) when
running the script from the command line (for example, cscript scriptfile.vbs >> textfile.txt).
Deleting a File
To delete a file with WSH, you can use the DeleteFile method. Here is a subroutine to delete a file:
Sub DelFile(sFILE)
On Error Resume Next
FSO.DeleteFile sFILE, True
If Err.Number <> 0 Then
Wscript.Echo "Error deleting file: " & sFILE
End If
End Sub
In this script, a file deletion is attempted, and the user is prompted if any errors occur.
Deleting All Files within a Folder
To delete all files within a root folder and its subfolders, proceed as follows:
1. Create a new directory to store all files included in this example.
2. Download and install the latest version of Windows Script Host, from www.microsoft.com
, to the new
directory.
3. Select Start|Run and enter “cscript scriptfile.vbs”.
Here, scriptfile is the full path and file name of a script file that contains the following:
Set FSO = CreateObject("Scripting.FileSystemObject")
sDIR = "directory"
Set objDIR = GetFolder(sDIR)
GoSubFolders objDIR
Sub MainSub (objDIR)
For Each efile in objDIR.Files
DelFile efile
Next
End Sub
Here, directory is the root folder containing the files to delete.
Note
You need to append the GoSubFolders, DelFile, and GetFolder routines, listed earlier in this
chapter, to this script in order for it to run.
Deleting Files Depending on Size
It happens to all of us, but every now and then a user chooses to upload hundred meg files to a public share. To
delete all files within a root folder and its subfolders depending on size, proceed as follows:
1. Create a new directory to store all files included in this example.
2. Download and install the latest version of Windows Script Host, from www.microsoft.com
, to the new
directory.
3. Select Start|Run and enter “cscript scriptfile.vbs”.
Here, scriptfile is the full path and file name of a script file that contains the following:
Set FSO = CreateObject("Scripting.FileSystemObject")
sDIR = "directory"
lSIZE = lowersize
uSIZE = uppersize
Set objDIR = GetFolder(sDIR)
GoSubFolders objDIR
Sub MainSub (objDIR)
For Each efile in objDIR.Files
If lSIZE = Null and uSIZE = Null Then
If efile.Size = 0 Then
DelFile efile
End If
ElseIf lSIZE <> Null and uSIZE = Null Then
If efile.Size < lSIZE Then
DelFile efile
End If
ElseIf lSIZE = Null and uSIZE <> "" Then
If efile.Size > uSIZE Then
DelFile efile
End If
ElseIf lSIZE = uSIZE Then
If efile.Size = lSIZE Then
DelFile efile
End If
Else
If efile.Size > lSIZE and _
efile.Size < uSIZE Then
DelFile efile
End If
End If
Next
End Sub
Here, directory is the folder containing the files to delete, lowersize is the lower size limit, and uppersize is the
upper size limit. If both limits are null, the script will delete all empty files. If just the upper limit is null, the script will
delete files smaller than the lower limit. If just the lower limit is null, the script will delete files larger than the upper
limit. If both limits are not null but equal, the script will delete files equal to the limit. If both limits are not null and not
equal, the script will delete files within the two limits.
Note
You need to append the GoSubFolders, DelFile, and GetFolder routines, listed earlier in this
chapter, to this script in order for it to run.
Deleting Files Depending on Date
A common administrative task is deleting old files from public shares. To delete all files within a root folder and its
subfolders depending on last modified date, proceed as follows:
1. Create a new directory to store all files included in this example.
2. Download and install the latest version of Windows Script Host, from www.microsoft.com
, to the new
directory.
3. Select Start|Run and enter “cscript scriptfile.vbs”.
Here, scriptfile is the full path and file name of a script file that contains the following:
Set FSO = CreateObject("Scripting.FileSystemObject")
sDIR = "directory"
lDATE = "lowerdate"
uDATE = "upperdate"
lDATE = CDate(lDATE)
uDATE = CDate(uDATE)
Set objDIR = GetFolder(sDIR)
GoSubFolders objDIR
Sub MainSub (objDIR)
For Each efile in objDIR.Files
If lDATE = Null and uDATE = Null Then
If efile.DateLastModified = Date Then
DelFile efile
End If
ElseIf lDATE <> Null and uDATE = Null Then
If efile.DateLastModified < lDATE Then
DelFile efile
End If
ElseIf lDATE = Null and uDATE <> Null Then
If efile.DateLastModified > uDATE Then
DelFile efile
End If
ElseIf lDATE = uDATE Then
If efile.DateLastModified = lDATE Then
DelFile efile
End If
Else
If efile.DateLastModified > lDATE and _
efile.DateLastModified < uDATE Then
DelFile efile
End If
End If
Next
End Sub
Here, directory is the folder containing the files to delete, lowerdate is the lower date limit, and upperdate is the
upper date limit. If both limits are null, the script will delete files last modified today. If just the upper limit is null, the
script will delete files smaller than the lower limit. If just the lower limit is null, the script will delete files larger than the
upper limit. If both limits are not null but equal, the script will delete files equal to the limit. If both limits are not null
and not equal, the script will delete files within the two limits.
Note
You need to a
pp
end the GoSubFolders, DelFile, and GetFolder routines, listed earlier in this
chapter, to this script in order for it to run.
Deleting Files Depending on Name
From hacker tools to new viruses, deleting files with a specific name is a common administrative task. To delete all
files with a specific name within a root folder and its subfolders, proceed according to the steps on the next page.
1. Create a new directory to store all files included in this example.
2. Download and install the latest version of Windows Script Host, from www.microsoft.com
, to the new
directory.
3. Select Start|Run and enter “cscript scriptfile.vbs”.
Here, scriptfile is the full path and file name of a script file that contains the following:
Set FSO = CreateObject("Scripting.FileSystemObject")
sDIR = "directory"
sFILE = "filename"
Set objDIR = GetFolder(sDIR)
GoSubFolders objDIR
Sub MainSub (objDIR)
For Each efile in objDIR.Files
If LCase(efile.Name) = LCase(sFILE) Then
DelFile efile
End If
Next
End Sub
Here, directory is the folder containing the files to delete, and filename is the name of the file to search for.
Note
You need to append the GoSubFolders, DelFile, and GetFolder routines, listed earlier in this
chapter, to this script in order for it to run.
Deleting Files Depending on Extension
Cleaning a system of specific file types, such as TMP (Temporary), MP3 (Motion Picture Experts Group Layer 3
Audio), AVI (Audio Video Interleave), and other file types, is a very common administrative task. To delete all files
with a specific extension within a root folder and its subfolders, proceed as follows:
1. Create a new directory to store all files included in this example.
2. Download and install the latest version of Windows Script Host, from www.microsoft.com
, to the new
directory.
3. Select Start|Run and enter “cscript scriptfile.vbs”.
Here, scriptfile is the full path and file name of a script file that contains the following:
Set FSO = CreateObject("Scripting.FileSystemObject")
sDIR = "directory"
sEXT = "EXT"
Set objDIR = GetFolder(sDIR)
GoSubFolders objDIR
Sub MainSub (objDIR)
For Each efile in objDIR.Files
fEXT = FSO.GetExtensionName(efile.Path)
If LCase(fEXT) = LCase(sEXT) Then
DelFile efile
End If
Next
End Sub
Here, directory is the folder containing the files to delete, and ext is the file extension to search for. The sub
procedure MainSub rotates through every file within the current directory, checks the file extension, and deletes the
file if specified.
Note
You need to append the GoSubFolders, DelFile, and GetFolder routines, listed earlier in this
chapter, to this script in order for it to run.
Deleting a Folder
To delete a folder with WSH, you can use the DeleteFolder method. Here is a subroutine to delete a folder:
Sub DelFolder(sFOLDER)
On Error Resume Next
FSO.DeleteFolder sFOLDER, True
If Err.Number <> 0 Then
Wscript.Echo "Error deleting folder: " & sFOLDER
End If
End Sub
Deleting All Subfolders
To delete all subfolders within a directory, proceed as follows:
1. Create a new directory to store all files included in this example.
2. Download and install the latest version of Windows Script Host, from www.microsoft.com
, to the new
directory.
3. Select Start|Run and enter “cscript scriptfile.vbs”.
Here, scriptfile is the full path and file name of a script file that contains the following:
Set FSO = CreateObject("Scripting.FileSystemObject")
sDIR = "directory"
Set objDIR = GetFolder(sDIR)
GoSubFolders objDIR
Sub GoSubFolders (objDIR)
If objDIR <> "\System Volume Information" Then
For Each eFolder in objDIR.SubFolders
DelFolder eFolder
Next
End If
End Sub
Here, directory is the folder containing the subfolders to delete.
Note
You need to append the GoSubFolders, DelFile, and GetFolder routines, listed earlier in this
chapter, to this script in order for it to run.
Deleting Folders Depending on Size
By maintaining public shares, you get to notice all the bad habits of a typical user. One of these habits includes
leaving empty folders spread throughout the public share. To delete all folders depending on size within a root folder
and its subfolders, proceed as follows:
1. Create a new directory to store all files included in this example.
2. Download and install the latest version of Windows Script Host, from www.microsoft.com
, to the new
directory.
3. Select Start|Run and enter “cscript scriptfile.vbs”.
Here, scriptfile is the full path and file name of a script file that contains the following:
Set FSO = CreateObject("Scripting.FileSystemObject")
sDIR = "directory"
lSIZE = lowersize
uSIZE = uppersize
Set objDIR = GetFolder(sDIR)
GoSubFolders objDIR
Sub MainSub (objDIR)
If objDIR <> "\System Volume Information" Then
For Each eFolder in objDIR.SubFolders
If lSIZE = Null and uSIZE = Null Then
If efolder.Size = 0 Then
DelFolder efolder
End If
ElseIf lSIZE <> Null and uSIZE = Null Then
If efolder.Size < lSIZE Then
DelFolder efolder
End If
ElseIf lSIZE = Null and uSIZE <> Null Then
If efolder.Size > uSIZE Then
DelFolder efolder
End If
ElseIf lSIZE = uSIZE Then
If efolder.Size = lSIZE Then
DelFolder efolder
End If
Else
If efolder.Size > lSIZE and _
efolder.Size < uSIZE Then
DelFolder efolder
End If
End If
Next
End If
End Sub
Here, directory is the root folder containing the subfolders to delete, lowersize is the lower size limit, and uppersize
is the upper size limit. If both limits are null, the script will delete all subfolders with a size of 0. If just the upper limit is
null, the script will delete subfolders smaller than the lower limit. If just the lower limit is null, the script will delete
subfolders larger than the upper limit. If both limits are not null but equal, the script will delete subfolders equal to the
limit. If both limits are not empty and not null, the script will delete subfolders within the two limits.
Note
You need to append the GoSubFolders, DelFile, and GetFolder routines, listed earlier in this
chapter, to this script in order for it to run.
Deleting Folders Depending on Date
If you let them, users will leave files and folders forever on a public share. To delete all folders depending on last
modified date within a root folder and its subfolders, proceed as follows:
1. Create a new directory to store all files included in this example.
2. Download and install the latest version of Windows Script Host, from www.microsoft.com
, to the new
directory.
3. Select Start|Run and enter “cscript scriptfile.vbs”.
Here, scriptfile is the full path and file name of a script file that contains the following:
Set FSO = CreateObject("Scripting.FileSystemObject")
sDIR = "directory"
lDATE = "lowerdate"
uDATE = "upperdate"
lDATE = CDate(lDATE)
uDATE = CDate(uDATE)
Set objDIR = GetFolder(sDIR)
GoSubFolders objDIR
Sub MainSub (objDIR)
If objDIR <> "\System Volume Information" Then
For Each eFolder in objDIR.SubFolders
If lDATE = Null and uDATE = Null Then
If efolder.DateLastModified = 0 Then
DelFolder efolder
End If
ElseIf lDATE <> Null and uDATE = Null Then
If efolder.DateLastModified < lDATE Then
DelFolder efolder
End If
ElseIf lDATE = Null and uDATE <> Null Then
If efolder.DateLastModified > uDATE Then
DelFolder efolder
End If
ElseIf lDATE = uDATE Then
If efolder.DateLastModified = lDATE Then
DelFolder efolder
End If
Else
If efolder.DateLastModified > lDATE and _
efolder.DateLastModified < uDATE Then
DelFolder efolder
End If
End If
Next
End If
End Sub
Here, directory is the root folder containing the subfolders to delete, lowerdate is the lower date limit, and
upperdate is the upper date limit. If both limits are null, the script will delete subfolders last modified today. If just the
upper limit is null, the script will delete subfolders smaller than the lower limit. If just the lower limit is null, the script
will delete subfolders larger than the upper limit. If both limits are not null but equal, the script will delete subfolders
equal to the limit. If both limits are not null and not equal, the script will delete subfolders within the two limits.
Note
You need to append the GoSubFolders, DelFile, and GetFolder routines, listed earlier in this
chapter, to this script in order for it to run.
Deleting Folders Depending on Name
Any user public folder called GAMES or QUAKE is most likely not work-related, unless you have a better job than I
do. To delete all folders with a specific name within a root folder and its subfolders, proceed as follows:
1. Create a new directory to store all files included in this example.
2. Download and install the latest version of Windows Script Host, from www.microsoft.com
, to the new
directory.
3. Select Start|Run and enter “cscript scriptfile.vbs”.
Here, scriptfile is the full path and file name of a script file that contains the following:
Set FSO = CreateObject("Scripting.FileSystemObject")
sDIR = "directory"
sFOLDER = "foldername"
Set objDIR = GetFolder(sDIR)
GoSubFolders objDIR
Sub MainSub (objDIR)
If objDIR <> "\System Volume Information" Then
For Each eFolder in objDIR.SubFolders
If LCase(eFolder.Name) = LCase(sFOLDER) Then
DelFolder efolder
End If
Next
End If
End Sub
Copying a File
To copy a file with WSH, you can use the CopyFile method. Here is a subroutine to copy a file:
Sub CopyFile(sFILE, sDIR)
If Right(sDIR,1) <> "\" Then sDIR = sDIR & "\"
On Error Resume Next
FSO.CopyFile sFILE, sDIR, True
If Err.Number <> 0 Then
Wscript.Echo "Error copying file: " & sFILE
End If
End Sub
Here, sFILE is the file to copy, and sDIR is the location to copy the file to.
Copying a Folder
To copy a folder with WSH, you can use the CopyFolder method. Here is a subroutine to copy a folder:
Sub CopyFolder(sFOLDER, sDIR)
If Right(sFOLDER,1) = "\" Then
sFOLDER = Left(sFOLDER,(Len(sFOLDER)-1))
End If
If Right(sDIR,1) <> "\" Then sDIR = sDIR & "\"
On Error Resume Next
FSO.CopyFolder sFOLDER, sDIR, True
If Err.Number <> 0 Then
Wscript.Echo "Error copying folder: " & sFOLDER
End If
End Sub
Here, sFOLDER is the folder to copy, and sDIR is the location to copy the folder to.
Moving a File
To move a file with WSH, you can use the MoveFile method. Here is a subroutine to move a file:
Sub MoveFile(sFILE, sDIR)
If Right(sDIR,1) <> "\" Then sDIR = sDIR & "\"
On Error Resume Next
FSO.MoveFile sFILE, sDIR
If Err.Number <> 0 Then
Wscript.Echo "Error moving file: " & sFILE
End If
End Sub
Here, sFILE is the file to move, and sDIR is the location to move the file to.
Moving Files with Specific Extensions to a Central Directory