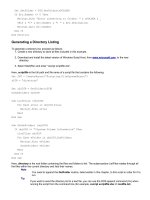Windows Admin Scripting Little Black Book- P6 doc
Bạn đang xem bản rút gọn của tài liệu. Xem và tải ngay bản đầy đủ của tài liệu tại đây (371.09 KB, 10 trang )
Although certain file types, such as MP3s, do not belong in the public share, you may want to keep them for your
own purposes. To move files with a specific extension to a central directory, proceed as follows:
1. Create a new directory to store all files included in this example.
2. Download and install the latest version of Windows Script Host, from www.microsoft.com
, to the new
directory.
3. Select Start|Run and enter “cscript scriptfile.vbs”.
Here, scriptfile is the full path and file name of a script file that contains the following:
Set FSO = CreateObject("Scripting.FileSystemObject")
sEXT = "extension"
sDIR = "startdir"
sNEW = "enddir"
Set objDIR = GetFolder(sDIR)
GoSubFolders objDIR
Sub MainSub (objDIR)
For Each efile in objDIR.Files
fNAME = efile
fEXT = FSO.GetExtensionName(efile.Path)
If LCase(fEXT) = LCase(sEXT) Then
sEXIST = sNEW & efile.Name
If ((FSO.FileExists(sEXIST)) AND _
(efile <> sEXIST)) Then
DelFile sEXIST
End If
On Error Resume Next
MoveFile efile, sNEW
End If
Next
End Sub
Here, extension is the name of the extension to search for, startdir is the name of the directory to start the search,
and enddir is the directory to store all files.
Note
You need to append the GoSubFolders, DelFile, and GetFolder routines, listed earlier in this
chapter, to this script in order for it to run.
Moving a Folder
To move a folder with WSH, you can use the MoveFolder method. Here is a subroutine to move a folder:
Sub MoveFolder(sFOLDER, sDIR)
If Right(sFOLDER,1) = "\" Then
sFOLDER = Left(sFOLDER,(Len(sFOLDER)-1))
End If
If Right(sDIR,1) <> "\" Then sDIR = sDIR & "\"
On Error Resume Next
FSO.MoveFolder sFOLDER, sDIR
If Err.Number <> 0 Then
Wscript.Echo "Error moving folder: " & sFOLDER
End If
End Sub
Here, sFOLDER is the folder to move, and sDIR is the location to move the folder to.
Renaming a File
To rename a file, proceed as follows:
1. Create a new directory to store all files included in this example.
2. Download and install the latest version of Windows Script Host, from www.microsoft.com
, to the new
directory.
3. Select Start|Run and enter “cscript scriptfile.vbs”.
Here, scriptfile is the full path and file name of a script file that contains the following:
Set FSO = CreateObject("Scripting.FileSystemObject")
sFILE = "filename"
sNAME = "newname"
Set gFILE = GetFile sFILE
gFILE.name = sNAME
Here, filename is the name of the file to rename, and sname is the name to rename the file.
Note
You need to append the GetFile routine, listed earlier in this chapter, to this script in order for it to
run.
Renaming Specific File Extensions
I don’t know what planet of bad habits this came from, but some users like to name files with their own personal
extensions. Although this might be beneficial to them when searching for their files, it becomes an administrator’s
nightmare when these files are being shared. Unfortunately, the DOS RENAME command does not have the ability
to act through subdirectories. To rename files with specific extensions with a new extension, proceed as follows:
1. Create a new directory to store all files included in this example.
2. Download and install the latest version of Windows Script Host, from www.microsoft.com
, to the new
directory.
3. Select Start|Run and enter “cscript scriptfile.vbs”.
Here, scriptfile is the full path and file name of a script file that contains the following:
Set FSO = CreateObject("Scripting.FileSystemObject")
sEXT = "oldext"
sNEW = "newext"
sDIR = "directory"
Set objDIR = GetFolder(sDIR)
GoSubFolders objDIR
Sub MainSub (objDIR)
For Each efile in objDIR.Files
fEXT = FSO.GetExtensionName(efile.Path)
If LCase(fEXT) = LCase(sEXT) Then
fNAME=Left(efile.name,(Len(efile.Name)-Len(fEXT)))+sNEW
efile.name = fNAME
End If
Next
End Sub
Here, oldext is the name of the extension to search for, newext is the name of the extension to replace with, and
directory is the name of the directory to start the search.
Note
You need to append the GetFolder and GoSubFolders routines, listed earlier in this chapter, to this
script in order for it to run.
Renaming Files with Short File Names
To rename a file with its short DOS 8.3 name, proceed as follows:
1. Create a new directory to store all files included in this example.
2. Download and install the latest version of Windows Script Host, from www.microsoft.com
, to the new
directory.
3. Select Start|Run and enter “cscript scriptfile.vbs”.
Here, scriptfile is the full path and file name of a script file that contains the following:
Set FSO = CreateObject("Scripting.FileSystemObject")
sFILE = "filename"
Set gFILE = GetFile sFILE
ShortName = gFILE.shortname
gFILE.name = ShortName & "SN"
gFILE.name = ShortName
Here, filename is the name of the file to rename. An important thing to know is that you can’t rename a file from a
long file name to its short name directly because Windows sees long and short file names collectively, and you can’t
name a file the same name as another file in the current directory. In this example, we first append an SN to the file
name and then change the file name to its short name.
Note
You need to append the GetFile routine, listed earlier in this chapter, to this script in order for it to
run.
Related solution: Found on page:
Using SCANDSKW.EXE to Convert Long File Names to
Short
90
Updating Program Files Depending on Version
To update a program file with a newer version, proceed as follows:
1. Create a new directory to store all files included in this example.
2. Download and install the latest version of Windows Script Host, from www.microsoft.com
, to the new
directory.
3. Select Start|Run and enter “cscript scriptfile.vbs”.
Here, scriptfile is the full path and file name of a script file that contains the following:
Set FSO = CreateObject("Scripting.FileSystemObject")
sDIR = "directory"
sFILE = "filename"
Set nFILE = GetFile(sFILE)
Set objDIR = GetFolder(sDIR)
GoSubFolders objDIR
Sub MainSub (objDIR)
For Each efile in objDIR.Files
fVER = FSO.GetFileVersion(efile)
nVER = FSO.GetFileVersion(sFILE)
If LCase(efile.Name) = LCase(nFILE.Name) Then
If fVER = nVER Then
CopyFile nFILE, efile.ParentFolder
End If
End If
Next
End Sub
Here, directory is the folder containing the files to update, and filename is the file used to update the older file
versions.
Note
You need to append the GetFile, GetFolder, GoSubFolders, and CopyFile routines, listed earlier
in this chapter, to this script in order for it to run. Remember, only program files have versions.
Getting File Attributes
To display the attributes of a file, proceed as follows:
1. Create a new directory to store all files included in this example.
2. Download and install the latest version of Windows Script Host, from www.microsoft.com
, to the new
directory.
3. Select Start|Run and enter “cscript scriptfile.vbs”.
Here, scriptfile is the full path and file name of a script file that contains the following:
Set FSO = CreateObject("Scripting.FileSystemObject")
fNAME = "filename"
Set gFILE = GetFile(fNAME)
gATTRIB = gFILE.Attributes
If gATTRIB and 1 Then ReadOnly = 1 Else ReadOnly = 0
If gATTRIB and 2 Then Hidden = 1 Else Hidden = 0
If gATTRIB and 4 Then System = 1 Else System = 0
If gATTRIB and 5 Then Volume = 1 Else Volume = 0
If gATTRIB and 16 Then Directory = 1 Else Directory = 0
If gATTRIB and 32 Then Archive = 1 Else Archive = 0
If gATTRIB and 64 Then Alias = 1 Else Alias = 0
If gATTRIB and 128 Then Compressed = 1 Else Compressed = 0
Wscript.Echo "FILE: " & UCase(fNAME) & vblf & vblf & _
"Readonly: " & vbtab & ReadOnly & vblf & _
"Hidden: " & vbtab & Hidden & vblf & _
"System: " & vbtab & System & vblf & _
"Volume: " & vbtab & Volume & vblf & _
"Directory: " & vbtab & Directory & vblf & _
"Archive: " & vbtab & Archive & vblf & _
"Alias: " & vbtab & vbtab & Alias & vblf & _
"Compressed:" & vbtab & Compressed
Here, filename is the file that contains the attributes you want to get.
Note
You need to append the GetFile routine, listed earlier in this chapter, to this script in order for it to
run.
Related solution: Found on page:
Getting File or Folder Details 106
Setting File Attributes
To set the attributes of a file, proceed as follows:
1. Create a new directory to store all files included in this example.
2. Download and install the latest version of Windows Script Host, from www.microsoft.com
, to the new
directory.
3. Select Start|Run and enter “cscript scriptfile.vbs”.
Here, scriptfile is the full path and file name of a script file that contains the following:
Set FSO = CreateObject("Scripting.FileSystemObject")
fNAME = "filename"
ReadOnly = 0
Hidden = 0
System = 0
Archive = 0
Set gFILE = GetFile(fNAME)
gFILE.Attributes = 0
Attribs = 0
If ReadOnly = 1 Then Attribs = Attribs + 1
If Hidden = 1 Then Attribs = Attribs + 2
If System = 1 Then Attribs = Attribs + 4
If Archive = 1 Then Attribs = Attribs + 32
gFILE.Attributes = Attribs
Here, filename is the file that contains the attributes you want to set. To modify filename’s attributes, change the
value of the corresponding variable names (ReadOnly, Hidden, System, Archive) to 1 to enable, or 0 to disable.
Note
You need to append the GetFile routine, listed earlier in this chapter, to this script in order for it to
run.
Setting Attributes to All Files within Folders
Corrected in Windows 2000, Windows 9x/NT does not recursively apply file attributes through the file properties
page. This missing feature can become extremely annoying when you attempt to work with read-only files copied
from a CD. To set the attributes of all files within a folder and its subfolders, proceed as follows:
1. Create a new directory to store all files included in this example.
2. Download and install the latest version of Windows Script Host from www.microsoft.com
to the new directory.
3. Select Start|Run and enter “cscript scriptfile.vbs”.
Here, scriptfile is the full path and file name of a script file that contains the following:
Set FSO = CreateObject("Scripting.FileSystemObject")
sDIR = "directory"
sReadOnly = 0
sHidden = 0
sSystem = 0
sArchive = 0
Set objDIR = GetFolder(sDIR)
GoSubFolders objDIR
Sub MainSub (objDIR)
For Each efile in objDIR.Files
Set gFILE = GetFile(efile)
gFILE.Attributes = 0
Attribs = 0
If sReadOnly = 1 Then Attribs = Attribs + 1
If sHidden = 1 Then Attribs = Attribs + 2
If sSystem = 1 Then Attribs = Attribs + 4
If sArchive = 1 Then Attribs = Attribs + 32
gFILE.Attributes = Attribs
Next
End Sub
Here, directory contains the files whose attributes you want to set. To modify the attributes, change the values of the
corresponding variable names (ReadOnly, Hidden, System, Archive) to 1 to enable, or 0 to disable.
Note
You need to append the GetFile routine, the GetFolder routine, and the GoSubFolders routine
listed earlier in this chapter to this script in order for it to run.
Appending Text Files
To append the contents of one text file to another, proceed as follows:
1. Create a new directory to store all files included in this example.
2. Download and install the latest version of Windows Script Host, from www.microsoft.com
, to the new
directory.
3. Select Start|Run and enter “cscript scriptfile.vbs”.
Here, scriptfile is the full path and file name of a script file that contains the following:
Set FSO = CreateObject("Scripting.FileSystemObject")
File1 = "1stfile"
File2 = "2ndfile"
Set txtFile1 = FSO.OpenTextFile(File1, 1)
Set txtFile2 = FSO.OpenTextFile(File2, 8)
Do While txtFile1.AtEndOfline <> True
txtFile2.WriteLine(txtFile1.Readline & vbcr)
Loop
txtFile1.close
txtFile2.close
Here, 1stfile is the file whose contents you want to append to 2ndfile.
Chapter 4: Automating Windows and Applications
In Brief
In this chapter, you will first learn how to script applications, Control Panel applets, Windows, and wizards from the
command line. You will then learn about automation and how to script the Windows shell and most common
applications (for example, Word, Excel, Internet Explorer). Finally, you will learn how to use send-keys to automate
applications that do not easily support conventional scripting methods. In later chapters, you will learn how to
automate Windows and applications to perform more specific tasks (such as adding shares, controlling services, or
performing backups).
Automation
Automation was originally created as a method for applications to easily access and control one another. Application
automation originally developed from Dynamic Data Exchange (DDE), grew to Object Linking and Embedding (OLE),
developed into OLE automation, and eventually turned into just Automation. Automation interfaces with applications
through Component Object Model (COM) objects. COM objects are ActiveX controls that contain isolated sections of
reusable code. Through automation, you can create documents, save files, play sounds, and even control the
operating system, depending on whether it has an object model.
Visual Basic for Applications
Microsoft Office applications support a scripting language called Visual Basic for Applications (VBA). VBA, which is
based on Visual Basic, is the standard programming language to control Microsoft Office application functions
remotely. Application developers can use VBA to call other application functions from within their projects.
Note
Applications that support VBA are known as “customizable applications.”
A common method to produce easy VBA code is to record a macro and edit it in the built-in Visual Basic editor. To
record a new macro, start an Office application and select Tools|Macro|Record New Macro. After you have started
recording, perform the functions you would like to code and then stop the macro recording. Next, start the Visual
Basic Editor by selecting Tools|Macro|Visual Basic Editor. After the editor opens, select Tools|Macro, highlight your
macro, and click Edit. In Figure 4.1
, you can see the VBA code of all the functions you have just recorded.
Figure 4.1: Editing a recorded Office macro.
Through Windows Script Host, you can use VBScript to call many VBA functions to automate Office applications.
There are three steps to automating an application through Automation: accessing the application object, controlling
the application, and closing the application object.
Accessing the Application Object
The application object is the top-level object, which allows you to send data to an application object and manipulate a
program through it. As you learned in the previous chapter, in order to gain access to an object, you must first use
the CreateObject method and set it to a variable:
Set variable = CreateObject("object.Application")
Once the instance is created, you can use this variable throughout your script to access all the methods within the
object. Here is a list of the most common automation identifiers:
Access.Application—Used to automate Microsoft Access
Excel.Application—Used to automate Microsoft Excel
InternetExplorer.Application—Used to automate Microsoft Internet Explorer
Outlook.Application—Used to automate Microsoft Outlook
PowerPoint.Application—Used to automate Microsoft PowerPoint
Shell.Application—Used to automate Microsoft Windows
Word.Application—Used to automate Microsoft Word
Microsoft Office contains help files on how to use automation with the various Microsoft Office applications. To view
these files, run the Office setup and install the help files for Visual Basic. Run the application’s help feature and
search for “VBA HELP”.
Changing the Application Visibility
After you’ve instantiated an application object, most of the objects start in hidden mode. This allows you to
manipulate the object and perform various tasks before making the object visible. To make the object visible, set the
object’s visible state to true:
Variable.Visible = True
Similarly, you can hide the object by setting the visible state to False.
Closing the Application Object
After you are finished with the application object, you should close it to free up system resources. To close an
application object, proceed as follows:
Variable.Quit
If an application object is not closed properly, that application will remain in memory regardless of its visibility or use.
You should leave objects open only if you plan to use them at a later moment, such as using Microsoft Outlook to
send admin alerts.
ScriptIt vs. AutoIt
Unfortunately, not everything you want to script has an automation object. In Chapter 2, you learned how to script
installations using Microsoft ScriptIt. Microsoft ScriptIt is a utility that reads a script file of simple text commands to
send keys to the currently active window. AutoIt is an application you can use in place of Microsoft ScriptIt to create
more powerful scripts.
Limitations of Microsoft ScriptIt
Microsoft ScriptIt is an 808KB utility that does nothing more than send keys to active windows. It is not a scripting
language and does not contain scripting statements such as IF or GOTO. ScriptIt does not have the capabilities to
move windows, send mouse clicks, edit INI files or the registry, display messages, accept user input, and more. On
top of all that, Microsoft does not provide any support or updates for Microsoft ScriptIt.
AutoIt to the Rescue!
AutoIt is a 59K free automation tool available from HiddenSoft (www.hiddensoft.com/autoit) that picks up where
ScriptIt left off. In addition to providing all the functionality of ScripIt, AutoIt adds some of the following features:
Access to the clipboard
Built-in variables to determine the OS, date, and script information
The capability to script the following actions:
Disable mouse and keyboard input
Display message boxes and accept user input
Manipulate DOS variables
Manipulate text and INI files
Manipulate the registry
Move and manipulate windows
Move the mouse pointer and perform mouse clicks
Send ASCII characters
Send key commands such as PrintScreen, Break, and the Windows key
Shut down Windows and force window closes
Silent usage option
Subroutines, looping, and conditional statements
Note
For more information and details on usage, see the AutoIt documentation included in the program
install.
Convert Script Files to EXEs
Included in the AutoIt installation package is a utility called AUT2.EXE to convert AutoIt script files into standalone
executables. By converting your scripts, you can prevent users from reading your code and modifying your scripts.
The conversion utility is menu-based and allows you to set your own executable icon, provided that it is 32 by 32
pixels in 16 colors.
Scripting the AutoIt ActiveX Control
You can use the scriptable ActiveX control version of AutoIt with Windows Script Host. To gain access to the AutoIt
object, you must first use the CreateObject function and set it to a variable:
Set variable = CreateObject("AutoItX.Control")
Note
For more information and details on usage, see the AutoIt ActiveX control documentation included in
the program install.
Automating Applications from the Command Line
Most Windows applications support some level of shell scripting. This was originally intended for backward
compatibility with DOS batch files, but is slowly dying with the birth of automation objects. Controlling applications
from the command line is extremely useful when you need to perform simple tasks from within DOS batch files or
Windows shortcuts.
Scripting Windows 9x Scandisk