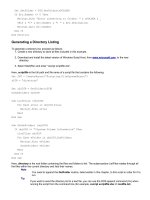Windows Admin Scripting Little Black Book- P15 ppsx
Bạn đang xem bản rút gọn của tài liệu. Xem và tải ngay bản đầy đủ của tài liệu tại đây (353.69 KB, 10 trang )
A common administrative task is to change the local administrator password on a system. To change the local
administrator password using ADSI, proceed as follows:
1. Create a new directory to store all files included in this example.
2. Download and install the latest version of ADSI and Windows Script Host, from www.microsoft.com
, to the
new directory.
3. Select Start|Run and enter “cscript scriptfile.vbs”.
Here, scriptfile is the full path and file name of a script file that contains the following:
On Error Resume Next
Set DomObj = GetObject("WinNT://Domain/Computer/
Administrator,user")
DomObj.SetPassword "pswd"
Note
The highlighted code above must be placed on one line.
Here, domain is the name of the domain; computer is the computer containing the local administrator account;
Administrator is the name of the local administrator account; and pswd is the new password to assign.
Creating a User Account
To create a user account using ADSI, proceed as follows:
1. Create a new directory to store all files included in this example.
2. Download and install the latest version of ADSI and Windows Script Host, from www.microsoft.com
, to the
new directory.
3. Select Start|Run and enter “cscript scriptfile.vbs”.
Here, scriptfile is the full path and file name of a script file that contains the following:
On Error Resume Next
Set DomObj = GetObject("WinNT://Domain")
Set User = DomObj.Create("User", "Name")
User.SetPassword("pswd")
User.FullName = "fullname"
User.HomeDirectory = "homedir"
User.Profile = "profiledir"
User.LoginScript = "script"
User.Description = "describe"
User.SetInfo
Here, domain is the name of the domain; name is the name of the user account to create; pswd is the password to
assign to the new account; fullname is the user’s full name; homedir is the path of the user’s home directory;
profiledir is the path of the user’s profile; script is the name of the logon script; and describe is the user description.
Tip
You can create new users with initial blank passwords by omitting the highlighted line in the script
above.
Deleting a User Account
To delete a user account using ADSI, proceed as follows:
1. Create a new directory to store all files included in this example.
2. Download and install the latest version of ADSI and Windows Script Host, from www.microsoft.com, to the
new directory.
3. Select Start|Run and enter “cscript scriptfile.vbs”.
Here, scriptfile is the full path and file name of a script file that contains the following:
On Error Resume Next
Set DomObj = GetObject("WinNT://Domain")
DomObj.Delete "User", "name"
Here, domain is the name of the domain, and name is the name of the user account to delete.
Unlocking a User Account
To unlock a user account using ADSI, proceed as follows:
1. Create a new directory to store all files included in this example.
2. Download and install the latest version of ADSI and Windows Script Host, from www.microsoft.com
, to the
new directory.
3. Select Start|Run and enter “cscript scriptfile.vbs”.
Here, scriptfile is the full path and file name of a script file that contains the following:
On Error Resume Next
Set User = GetObject("WinNT://Domain/Name,User")
User.Put "UserFlags", User.Get("UserFlags") - 16
User.SetInfo
Here, domain is the name of the domain, and name is the name of the user account to unlock.
Note
A
lthough ADSI can unlock a user account, it cannot lock an account.
Disabling a User Account
To disable an active user account using ADSI, proceed as follows:
1. Create a new directory to store all files included in this example.
2. Download and install the latest version of ADSI and Windows Script Host, from www.microsoft.com
, to the
new directory.
3. Select Start|Run and enter “cscript scriptfile.vbs”.
Here, scriptfile is the full path and file name of a script file that contains the following:
On Error Resume Next
Set User = GetObject("WinNT://Domain/Name,User")
If User.AccountDisabled = "False" Then
User.Put "UserFlags", User.Get("UserFlags") + 2
User.SetInfo
End If
Here, domain is the name of the domain, and name is the name of the user account to unlock.
Tip
To enable a disabled account, change the False to True and the + 2 to -2 in the above script.
Creating Groups
To create a global group using ADSI, proceed as follows:
1. Create a new directory to store all files included in this example.
2. Download and install the latest version of ADSI and Windows Script Host, from www.microsoft.com
, to the
new directory.
3. Select Start|Run and enter “cscript scriptfile.vbs”.
Here, scriptfile is the full path and file name of a script file that contains the following:
On Error Resume Next
Set DomObj = GetObject("WinNT://Domain")
Set Group = DomObj.Create("group", "name")
Group.GroupType = 4
Group.Description = "describe"
Group.SetInfo
Here, domain is the name of the domain; name is the name of the group to create; and describe is the group
description.
Tip
To create a local group, omit the highlighted line in the script above.
Deleting Groups
To delete a group using ADSI, proceed as follows:
1. Create a new directory to store all files included in this example.
2. Download and install the latest version of ADSI and Windows Script Host, from www.microsoft.com
, to the
new directory.
3. Select Start|Run and enter “cscript scriptfile.vbs”.
Here, scriptfile is the full path and file name of a script file that contains the following:
On Error Resume Next
Set DomObj = GetObject("WinNT://Domain")
DomObj.Delete "group", "name"
Here, domain is the name of the domain, and name is the name of the group to delete.
Adding a User Account to a Group
To add a user account to a group using ADSI, proceed as follows:
1. Create a new directory to store all files included in this example.
2. Download and install the latest version of ADSI and Windows Script Host, from www.microsoft.com
, to the
new directory.
3. Select Start|Run and enter “cscript scriptfile.vbs”.
Here, scriptfile is the full path and file name of a script file that contains the following:
On Error Resume Next
Set Group = GetObject("WinNT://Gdomain/groupname,group")
Group.Add "WinNT://UDomain/useraccount,User"
Here, gdomain is the name of the domain containing the specified groupname, and udomain is the domain
containing the useraccount to add to the specified group.
Removing a User Account from a Group
To remove a user account from a group using ADSI, proceed as follows:
1. Create a new directory to store all files included in this example.
2. Download and install the latest version of ADSI and Windows Script Host, from www.microsoft.com
, to the
new directory.
3. Select Start|Run and enter “cscript scriptfile.vbs”.
Here, scriptfile is the full path and file name of a script file that contains the following:
On Error Resume Next
Set Group = GetObject("WinNT://gdomain/groupname,group")
Group.Remove "WinNT://udomain/useraccount,User"
Here, gdomain is the name of the domain containing the specified groupname, and udomain is the domain
containing the useraccount to remove from the specified group.
Managing Windows 2000 through LDAP
Most of the previous ADSI examples merely need the binding statement changed in order to convert a WinNT
provider script to an LDAP provider script. This section will illustrate a few of the changes you need to make to use
these scripts in a Windows 2000 domain.
Creating OUs under Windows 2000
To create an organizational unit under Windows 2000, proceed as follows:
1. Create a new directory to store all files included in this example.
2. Download and install the latest version of ADSI and Windows Script Host, from www.microsoft.com
, to the
new directory.
3. Select Start|Run and enter “cscript scriptfile.vbs”.
Here, scriptfile is the full path and file name of a script file that contains the following:
On Error Resume Next
Set Root = GetObject("LDAP://RootDSE")
Set DomObj = GetObject( "LDAP://" & Root.Get
("defaultNamingContext"))
Set OU = DomObj.Create("organizationalUnit", "OU=name")
OU.Description = "describe"
OU.SetInfo
Here, name is the name of the organizational unit to create, and describe is the OU description.
Deleting OUs under Windows 2000
To delete an organizational unit under Windows 2000, proceed as follows:
1. Create a new directory to store all files included in this example.
2. Download and install the latest version of ADSI and Windows Script Host, from www.microsoft.com
, to the
new directory.
3. Select Start|Run and enter “cscript scriptfile.vbs”.
Here, scriptfile is the full path and file name of a script file that contains the following:
On Error Resume Next
Set Root = GetObject("LDAP://RootDSE")
Set DomObj = GetObject( "LDAP://" &
Root.Get("defaultNamingContext"))
DomObj.Delete "organizationalUnit", "OU=name"
Note
The highlighted code above must be placed on one line.
Here, name is the name of the organizational unit to delete.
Creating Computer Accounts under Windows 2000
To create a computer account using LDAP, proceed as follows:
1. Create a new directory to store all files included in this example.
2. Download and install the latest version of ADSI and Windows Script Host, from www.microsoft.com
, to the
new directory.
3. Select Start|Run and enter “cscript scriptfile.vbs”.
Here, scriptfile is the full path and file name of a script file that contains the following:
On Error Resume Next
Set Root = GetObject("LDAP://RootDSE")
Set DomObj = GetObject( "LDAP://" & Root.Get
("defaultNamingContext"))
Set Computer = DomObj.Create("computer", "CN=name")
Computer.samAccountName = "name"
Computer.SetInfo
Here, name is the name of the computer account to create.
Deleting Computer Accounts under Windows 2000
To delete a computer account using LDAP, proceed as follows:
1. Create a new directory to store all files included in this example.
2. Download and install the latest version of ADSI and Windows Script Host, from www.microsoft.com
, to the
new directory.
3. Select Start|Run and enter “cscript scriptfile.vbs”.
Here, scriptfile is the full path and file name of a script file that contains the following:
On Error Resume Next
Set Root = GetObject("LDAP://RootDSE")
Set DomObj = GetObject( "LDAP://" & Root.Get
("defaultNamingContext"))
Set Computer = DomObj.Create("computer", "CN=name")
Computer.samAccountName = "name"
Computer.SetInfo
Note
The highlighted code above must be placed on one line.
Here, name is the name of the computer account to delete.
Creating User Accounts under Windows 2000
To create a user account using LDAP, proceed as follows:
1. Create a new directory to store all files included in this example.
2. Download and install the latest version of ADSI and Windows Script Host, from www.microsoft.com
, to the
new directory.
3. Select Start|Run and enter “cscript scriptfile.vbs”.
Here, scriptfile is the full path and file name of a script file that contains the following:
On Error Resume Next
Set Root = GetObject("LDAP://RootDSE")
Set DomObj = GetObject( "LDAP://" & Root.Get
("defaultNamingContext"))
Set User = DomObj.Create("user", "CN=fullname")
User.samAccountName = "name"
User.SetInfo
Here, name is the name of the user account to create, and fullname is the user’s full name.
Deleting User Accounts under Windows 2000
To delete a user account using LDAP, proceed as follows:
1. Create a new directory to store all files included in this example.
2. Download and install the latest version of ADSI and Windows Script Host, from www.microsoft.com
, to the
new directory.
3. Select Start|Run and enter “cscript scriptfile.vbs”.
Here, scriptfile is the full path and file name of a script file that contains the following:
On Error Resume Next
Set Root = GetObject("LDAP://RootDSE")
Set DomObj = GetObject( "LDAP://" & Root.Get
("defaultNamingContext"))
DomObj.Delete "user", "CN=name"
Note
The highlighted code above must be placed on one line.
Here, name is the name of the user account to delete.
Chapter 9: Managing Inventory
In Brief
Managing inventory in an enterprise is an extremely involved task. Although several expensive inventory
management packages are available, many companies cannot afford to purchase these systems and train
employees to implement them. In this chapter, you will learn how to inventory your enterprise with simple,
customizable scripts. In the previous chapters, you learned how to collect information about various items such as
files, folders, shares, and services. In this chapter, you will learn how to collect information from various system and
device components, such as a battery, mouse, monitor, sound card, printer, and more.
Windows System Tools
Microsoft Windows contains many tools you can use to view and modify system resource information. Each tool
provides a central location to easily identify resources and conflicts, and modify device settings and drivers.
Microsoft System Diagnostics
Microsoft System Diagnostics (MSD) is a command-line utility included with MS-DOS 6.x or higher to display system
resources and settings of a local system. MSD is also available in the Other\MSD directory on the Windows 95 retail
CD or can be freely downloaded from
www.microsoft.com. MSD provides a central location to view system
information, print reports, locate system errors, and more. MSD is an invaluable utility to have on a Windows 95 boot
disk because it can help you troubleshoot and locate hardware and software errors, such as IRQ (Interrupt ReQuest)
conflicts.
Note
This program is a DOS utility and might not function correctly if run under Windows.
MSD accepts command-line parameters to control MSD behavior and report system information. The basic syntax of
the MSD command is:
MSD /commands
Here, the available commands are:
/B—Runs MSD in black and white
/F file—Prompts for various information and then sends a complete report output to a file
/I—Does not attempt hardware detection
/P file—Sends a complete report output to a file
/S—Sends a summary report output to the default printer
Windows NT Diagnostics
Windows NT includes a utility called Windows Microsoft System Diagnostics (WINMSD), which is the 32-bit graphical
version of MSD. WINMSD is commonly known as Windows NT Diagnostics and can be started by running
Start|Programs|Administrative Tools (Common)|NT Diagnostics. This tool provides an easy way to view network
information, determine service pack versions, view system resources, and more. Some advanced features include
remote system connectivity and report generation. You can find WINMSD.EXE in your WINNT\SYSTEM32 directory.
WINMSD can also be run from the command line to connect to remote system or report system information. The
basic syntax of the WINMSD command is:
WINMSD /commands
Here, the available commands are:
\\computer—Specifies the remote computer to connect to
/A—Creates a complete system report
/F file—Sends report output to a file
/P—Sends report output to the default printer
/S—Creates a summary report
Microsoft System Information
Windows 98 includes a replacement utility for MSD called Microsoft System Information (MSI). MSI was first
introduced with Microsoft Office 97 and can be started by clicking Start|Run and entering MSINFO32. This utility
includes quick links to other diagnostic tools (Dr. Watson and ScanDisk) under the Tools menu. One of the most
valuable features of this tool is the History page. Under this page you will find a history of system changes that you
can use to diagnose system malfunctions.
Windows 2000 follows Windows 98 and uses an updated version of Microsoft System Information. MSI is an
invaluable system tool that uses WMI to provide an easy method to locate drivers, resources, components, and
sources of system errors, to print reports, and more. Some advanced features include remote system connectivity
and report generation. You can start this utility by clicking Start|Run and entering MSINFO32 or by entering
WINMSD. MSI is actually a Microsoft Management Console (MMC) snap-in, stored as C:\Program Files\Common
Files\Microsoft\Shared\MSInfo\MSInfo32.msc.
Tip
To use the original NT version of WINMSD, copy WINMSD.EXE from an NT system to overwrite the
WINMSD.EXE located in the C:\WINNT\SYSTEM32 directory.
Within the same directory is a file called MSINFO32.EXE, used to run MSI from the command line. You can use
MSINFO32 to connect to a remote computer or store system information to an NFO (Information) file. The basic
syntax of the MSINFO32 command is:
MSINFO32 /commands
Here, the available commands are:
/CATEGORIES +/- name—Displays (+) or does not display (-) the category name specified. Supplying the
name ALL will display all categories.
/CATEGORY name—Specifies the category to open at launch.
/COMPUTER name—Connects to the specified computer name.
/MSINFO_FILE=file—Opens an NFO or CAB file.
/NFO file—Sends output to an NFO file.
/REPORT file—Generates a report to the specified file.
Warning
MSInfo32 is a memory-intensive application and might use up valuable system resources.
Device Manager
Windows 9x/2000 includes a graphical utility called Device Manager (see Figure 9.1) to manipulate the various
devices on your system. From within this utility, you can view or modify system settings, device properties, device
drivers, and more. Device Manager displays its items in a tree-like structure, allowing you to easily view
dependencies. This utility is most commonly used among administrators to determine resource conflicts (noted by
yellow exclamation points) and update device drivers.
Figure 9.1: The Windows 2000 Device Manager.
Microsoft Systems Management Server
Microsoft Systems Management Server (SMS) is a complete enterprise inventory and management package. Some
of the advanced features include remote control, software licensing, and electronic software distribution (ESD).
Although this product is extremely helpful, many companies cannot afford to pay for the training or licensing of SMS
(about $1800 for 25 users). As related to this chapter, SMS performs system inventory using Windows Management
Instrumentation. In this chapter, you will learn how to perform similar WMI queries to gather the system information
you need—for free.
Gathering Information with Shell Scripting
Shell scripting is very limited when it comes to gathering system resource information. Most new devices are
designed specifically to work with Windows, not DOS, and most resource configuration tools are GUI-controlled and
not command-line controllable. However, there are still several tools and methods you can utilize to collect and report
resource information through shell scripting.
Collecting Information Using WINMSDP
WINMSDP is an NT resource kit utility to create Windows NT/2000 system information reports from the command
line. The basic syntax of the WINMSDP command is:
WINMSDP /commands
Here, the available commands are:
/A—Reports all system information
/D—Reports drive information
/E—Reports environment information
/I—Reports IRQ information
/N—Reports network information
/P—Reports port information
/S—Reports service information
/R—Reports driver information
/W—Reports hardware information
/Y—Reports memory resource information
When WINMSDP is executed, it will output all information to a file called MSDRPT*.txt. Here is an example to display
disk information using WINMSDP:
@ECHO OFF
ECHO Gathering Disk Information, Please Wait…
DEL MSDRPT.TXT > NUL
WINMSDP.EXE /D > NUL
TYPE MSDRPT.TXT
DEL MSDRPT.TXT > NUL
PAUSE
Collecting Information Using SRVINFO
SRVINFO is a resource kit utility to display various system information from the command line. The basic syntax of
the SRVINFO command is:
SRVINFO /commands \\computer
Here, computer is the name of the computer to collect information from, and the available commands are:
-D—Displays service drivers
-NS—Does not display service information
-S—Displays shares
-V—Displays Exchange and SQL version information
Here is an example to display all the information SRVINFO can report:
SRVINFO –S –V –D
Collecting BIOS Information
To collect BIOS (Basic Input/Output System) information from the command line, you can use REG.EXE from the
resource kit to extract the appropriate information. To display processor information using shell scripting, proceed as
follows:
1. Create a new directory to store all files included in this example.
2. Obtain REG.EXE from the Resource Kit and copy it to the new directory.
3. Start a command prompt and enter “scriptfile.bat”.
Here, scriptfile is the full path of the new directory from step 1 and file name of a script file that contains the
following:
@ECHO OFF
Reg Query HKLM\HARDWARE\DESCRIPTION\System\
SystemBiosVersion > BIOS.TXT
Set Count=3
:Count
For /f "tokens=%Count%" %%I in ('TYPE BIOS.TXT'
) Do Set Version=%Version% %%I
Set /A Count+=1
If %Count% LSS 10 Goto Count
Echo BIOS Version: %Version%