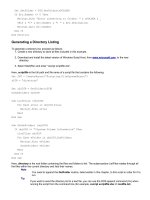Windows Admin Scripting Little Black Book- P16 pdf
Bạn đang xem bản rút gọn của tài liệu. Xem và tải ngay bản đầy đủ của tài liệu tại đây (321.9 KB, 10 trang )
Reg Query HKLM\HARDWARE\DESCRIPTION\System\
SystemBiosDate > BIOS.TXT
For /f "tokens=3" %%I in ('TYPE BIOS.TXT'
) Do Echo BIOS Date: %%I
Del BIOS.txt > Nul
Set Count=
Set Version=
Note
The highlighted code above must be placed on one line.
Related solution: Found on page:
Modifying the Registry with Shell Scripting 122
Collecting Memory Information
PSTAT is a resource kit utility to display running threads from the command line. You can use this tool to display
memory information. To display memory information using shell scripting, proceed as follows:
1. Create a new directory to store all files included in this example.
2. Obtain PSTAT.EXE from the Resource Kit and copy it to the new directory.
3. Start a command prompt and enter “scriptfile.bat”.
Here, scriptfile is the full path of the new directory from step 1 and file name of a script file that contains the
following:
PSTAT | Find " Memory: " > MEM.TXT
For /F "tokens=2" %%M In ('Type MEM.txt') Do Echo Memory: %%M
Del MEM.txt > Nul
Warning
The version of PSTAT that shipped with the NT Resource Kit might cause system errors when
run on Windows 2000. You should obtain the latest version from Microsoft.
Collecting Processor Information
To collect processor information from the command line, you can use REG.EXE from the resource kit to extract the
appropriate information. To display processor information using shell scripting, proceed as follows:
1. Create a new directory to store all files included in this example.
2. Obtain REG.EXE from the Resource Kit and copy it to the new directory.
3. Start a command prompt and enter “scriptfile.bat”.
Here, scriptfile is the full path of the new directory from step 1 and file name of a script file that contains the
following:
@ECHO OFF
Reg Query HKLM\HARDWARE\DESCRIPTION\System\CentralProcessor\
0\VendorIdentifier > PROCESSOR.TXT
For /f "tokens=3" %%I in ('TYPE PROCESSOR.TXT'
) Do Echo Processor Vendor: %%I
Reg Query HKLM\HARDWARE\DESCRIPTION\System\CentralProcessor\
0\Identifier > PROCESSOR.TXT
For /f "tokens=5" %%I in ('TYPE PROCESSOR.TXT') Do Set FAMILY
=%%I
For /f "tokens=7" %%I in ('TYPE PROCESSOR.TXT') Do Set MODEL
=%%I
For /f "tokens=9" %%I in ('TYPE PROCESSOR.TXT') Do Set STEP
=%%I
If %Family%==6 (
If %Model%==1 Set PTYPE=Pentium Pro
If %Model%==3 Set PTYPE=Pentium II
If %Model%==5 (
If %Step%==0 Set PTYPE=Pentium II or Celeron
If %Step%==1 Set PTYPE=Pentium II or Celeron
If %Step%==2 Set PTYPE=Pentium II or Pentium II Xeon
If %Step%==3 Set PTYPE=Pentium II or Pentium II Xeon
)
If %Model%==6 Set PTYPE=Pentium Celeron
If %Model%==7 Set PTYPE=Pentium III or Pentium III Xeon
If %Model%==8 Set PTYPE=Pentium III or Pentium III Xeon
If %Model%==A Set PTYPE=Pentium III Xeon
)
If %Family%==5 Set PTYPE=Pentium
Echo Processor Type: %PTYPE%
Reg Query HKLM\HARDWARE\DESCRIPTION\System\CentralProcessor\
0\~MHZ > PROCESSOR.TXT
For /f "tokens=3" %%I in ('TYPE PROCESSOR.TXT'
) Do Echo Processor Speed: %%I
Del PROCESSOR.txt > Nul
Set PCount=0
:Count
Reg Query HKLM\HARDWARE\DESCRIPTION\System\CentralProcessor\
%PCount% > Nul
If errorlevel 2 Echo Processor Count: %PCount% & Goto CleanUp
Set /A PCount+=1
Goto Count
:CleanUp
Set Family=
Set Model=
Set Step=
Set Ptype=
Set PCount=
Note
The highlighted code above must be placed on one line. The routine to determine the processor type
was derived from various Intel processor spec sheets.
Gathering Information with KiXtart
KiXtart provides many macros to retrieve user information, but only a few of these macros can be used to retrieve
resource information. By combining KiXtart macros and registry commands, you can collect and report various
resource information through simple scripts.
Collecting BIOS Information
KiXtart does not provide any direct method to collect BIOS information. Alternatively, you can query the registry and
extract the BIOS information you want using KiXtart. To collect printer information using KiXtart, proceed as follows:
1. Create a new directory to store all files included in this example.
2. Download and extract the latest version of KiXtart, from www.microsoft.com
, to the new directory.
3. Select Start|Run and enter “kix32 scriptfile”.
Here, scriptfile is the full path of the new directory from step 1 and file name of a script file that contains the
following:
; Get the system BIOS type
$SBiosType = READVALUE("HKEY_LOCAL_MACHINE\HARDWARE\
DESCRIPTION\System","SystemBiosVersion")
; Get the system BIOS date
$SBiosDate = READVALUE("HKEY_LOCAL_MACHINE\HARDWARE\
DESCRIPTION\System","SystemBiosDate")
? "BIOS Type: $SBiosType"
? "BIOS Date: $SBiosDate"
SLEEP 10
Note
The highlighted code above must be placed on one line.
Related solution: Found on page:
Modifying the Registry with KiXtart 129
Collecting Drive Information
Although KiXtart provides no built-in method to determine all system drives and their total size, you can perform
checks for available drives and free disk space. An available drive is considered to be any drive with media present.
For example, a drive without a floppy or CD-ROM is an unavailable drive. To collect information on available drives
using KiXtart, proceed as follows.
1. Create a new directory to store all files included in this example.
2. Download and extract the latest version of KiXtart, from www.microsoft.com, to the new directory.
3. Select Start|Run and enter “kix32 scriptfile”.
Here, scriptfile is the full path of the new directory from step 1 and file name of a script file that contains the
following:
$DLetter = 67
While $DLetter < 91
$Drive = CHR($DLetter) + ":"
If Exist ($Drive)
$DiskSpace = GETDISKSPACE($Drive)
SELECT
CASE $DiskSpace = 0
$DiskSpace = "0 Bytes"
CASE $DiskSpace < 1024
$DiskSpace = $DiskSpace * 100
$DiskSpace = "$DiskSpace KB"
CASE $DiskSpace => 1024 and $DiskSpace < 1048576
$DiskSpace = ($DiskSpace * 100) / 1024
$DiskSpace = "$DiskSpace MB"
CASE $DiskSpace => 1048576
$DiskSpace = $DiskSpace / 10486
$DiskSpace = "$DiskSpace GB"
ENDSELECT
$DiskSpace = SUBSTR($DiskSpace, 1, LEN($DiskSpace) - 5)
+ "." + SUBSTR($DiskSpace,LEN($DiskSpace)- 4, 5)
?"Drive $Drive Free Space: $DiskSpace"
EndIf
$DLetter = $DLetter + 1
Loop
Sleep 5
Note
The highlighted code above must be placed on one line.
Notice that the drive letter count ($Dletter) starts at 67 and runs until 91. These numbers represent ASCII characters
C to Z. If you start $Dletter with 65 (A), your script might pause and you might be prompted for a floppy disk if none
is present.
Collecting Operating System Information
KiXtart does not provide any direct method to collect information about the currently running operating system (OS).
Alternatively, you can use various KiXtart macros and query the registry and extract the OS information you want
using KiXtart. To collect OS information using KiXtart, proceed as follows:
1. Create a new directory to store all files included in this example.
2. Download and extract the latest version of KiXtart, from www.microsoft.com
, to the new directory.
3. Select Start|Run and enter “kix32 scriptfile”.
Here, scriptfile is the full path of the new directory from step 1 and file name of a script file that contains the
following:
; Initialize variables
$OS = ""
$WinDir = %windir%
; The following variables are for Windows NT/2000
$NTProdType = ReadValue("HKEY_LOCAL_MACHINE\SYSTEM\
CurrentControlSet\Control\ProductOptions","ProductType")
$NTBuildVer = ReadValue("HKEY_LOCAL_MACHINE\Software\
Microsoft\Windows NT\CurrentVersion","CurrentBuildNumber")
$NTProdID = ReadValue("HKEY_LOCAL_MACHINE\Software\Microsoft\
Windows NT\CurrentVersion","ProductID")
; The following variables are for Windows 9x
$WinVersion = ReadValue("HKEY_LOCAL_MACHINE\Software\
Microsoft\Windows\CurrentVersion","Version")
$WinSubVer = ReadValue("HKEY_LOCAL_MACHINE\Software\
Microsoft\Windows\CurrentVersion","SubVersionNumber")
$WinVerNum = ReadValue("HKEY_LOCAL_MACHINE\Software\
Microsoft\Windows\CurrentVersion","VersionNumber")
IF EXIST ("$WinDir\SYSTEM\SOFTBOOT.EXE")
$OS = "Soft Windows:"
ENDIF
SELECT ; What OS are we running?
CASE @inwin = 1 and $NTProdType <> "WinNT" and @dos = 5.0
$OS = $OS + "Windows 2000 Server"
CASE @inwin = 1 and $NTProdType = "WinNT" and @dos = 5.0
$OS = $OS + "Windows 2000 Professional"
CASE @inwin = 1 and $NTProdType = "LANMANNT"
$OS = $OS + "Windows NT 4.0 Domain Controller"
CASE @inwin = 1 and $NTProdType = "ServerNT"
$OS = $OS + "Windows NT 4.0 Member Server"
CASE @inwin = 1 and $NTProdType = "WinNT"
$OS = $OS + "Windows NT Workstation"
CASE ((@INWIN = 2) AND (@DOS >= 4.10))
$OS = $OS + "Windows 98 $WinSubVer"
CASE ((@INWIN = 2) AND (@DOS = 4.0))
$OS = $OS + "Windows 95 $WinSubVer"
CASE 1
$OS = $OS + "UNDETERMINED"
ENDSELECT
? "Operating System: $OS" ; Display OS type
? "Build: $NTBuildVer" ; Display the build number
? "ProdID: $NTProdID" ; Display the product ID
? "Service Pack: $SPack" ; Display the service pack
SLEEP 10
Note
The highlighted code above must be placed on one line.
Collecting Printer Information
KiXtart does not provide any direct method to collect information about all the printers installed on a system.
Alternatively, you can query the registry and extract the printer information you want using KiXtart. To collect printer
information using KiXtart, proceed as follows:
1. Create a new directory to store all files included in this example.
2. Download and extract the latest version of KiXtart, from www.microsoft.com
, to the new directory.
3. Select Start|Run and enter “kix32 scriptfile”.
Here, scriptfile is the full path of the new directory from step 1 and file name of a script file that contains the
following:
$Printers="HKEY_LOCAL_MACHINE\SYSTEM\CurrentControlSet\
Control\Print\Printers\"
$Index=0
:GatherInfo
$Printer=enumkey("$Printers",$Index)
If @Error=0
$Desc = Readvalue("$Printers\$Printer","Description")
$Loc = Readvalue("$Printers\$Printer","Location")
$Port = Readvalue("$Printers\$Printer","Port")
$Share = Readvalue("$Printers\$Printer","Share Name")
? "Printer: $Printer"
? "Description: $Desc"
? "Location: $Loc"
? "Port: $Port"
? "Share: $Share"
?
$Index = $Index + 1
Goto GatherInfo
EndIf
Sleep 10
Note
The highlighted code above must be placed on one line.
Collecting Processor Information
KiXtart does not provide any direct method to collect information about all the processors installed on a system.
Alternatively, you can query the registry and extract the processor information you want using KiXtart. To collect
processor information using KiXtart, proceed as follows:
1. Create a new directory to store all files included in this example.
2. Download and extract the latest version of KiXtart, from www.microsoft.com
, to the new directory.
3. Select Start|Run and enter “kix32 scriptfile”.
Here, scriptfile is the full path of the new directory from step 1 and file name of a script file that contains the
following:
; Get the processor vendor
$ProVendor = READVALUE("HKEY_LOCAL_MACHINE\HARDWARE\
DESCRIPTION\System\CentralProcessor\0","VendorIdentifier")
IF $ProVendor = "GenuineIntel"
$ProVendor = "Intel"
ENDIF
; Get the processor type
$ProType = READVALUE("HKEY_LOCAL_MACHINE\HARDWARE\
DESCRIPTION\System\CentralProcessor\0","Identifier")
IF (SUBSTR($ProType, 1, 3) = "x86") AND $ProVendor = "Intel"
$Family = SUBSTR($ProType, 12, 1)
$Model = SUBSTR($ProType, 20, 1)
$Step = SUBSTR($ProType, 31, 1)
SELECT
CASE $Family = "5"
$ProType = "Pentium"
CASE $Family = "6" AND $Model = "1"
$ProType = "Pentium Pro"
CASE $Family = "6" AND $Model = "6"
$ProType = "Celeron"
CASE $Family = "6" AND $Model = "5" AND (($Step = "0") OR
($Step = "1"))
$ProType = "Pentium II or Celeron"
CASE $Family = "6" AND $Model = "3"
$ProType = "Pentium II"
CASE $Family = "6" AND $Model = "5" AND (($Step = "2") OR
($Step = "3"))
$ProType = "Pentium II or Pentium II Xeon"
CASE $Family = "6" AND $Model = "7"
$ProType = "Pentium III or Pentium III Xeon"
CASE $Family = "6" AND $Model = "A"
$ProType = "Pentium III Xeon"
CASE $Family = "6" AND $Model = "8"
$ProType = "Celeron, Pentium III, or Pentium III Xeon"
CASE 1
$ProType = "Processor"
ENDSELECT
ENDIF
; Get the processor speed
$ProSpeed = READVALUE("HKEY_LOCAL_MACHINE\HARDWARE\
DESCRIPTION\System\CentralProcessor\0","~MHZ")
$Length = LEN($ProSpeed)
$ProTemp = (VAL(SUBSTR($ProSpeed, 1, 1)) + 1)
IF SUBSTR($ProSpeed, 2, 1) = 9 ; (e.g. 89, 197, 496, 794)
WHILE $Length > 1
$ProTemp = $ProTemp * 10
$Length = $Length – 1
LOOP
$ProSpeed = $ProTemp
ENDIF
; Get the number of processors
$ProCount = 0
$Count = 0
WHILE $Count < 65
$ProTemp = EXISTKEY("HKEY_LOCAL_MACHINE\HARDWARE\
DESCRIPTION\System\CentralProcessor\$ProCount")
IF $ProTemp = 0
$ProCount = $ProCount + 1
ENDIF
$Count = $Count + 1
LOOP
; The code below is to simply display the final results
? "Processor Count: $ProCount"
? "Processor Vendor: $ProVendor"
? "Processor Type: $ProType"
? "Processor Speed: $ProSpeed MHZ"
SLEEP 10
Note
The highlighted code above must be placed on one line. The routine to determine the processor type
was derived from various Intel processor spec sheets.
Gathering Information with WMI
Windows Management Instrumentation provides centralized management system for almost all the resources on
your system. Through various WMI classes and Windows Script Host, you can collect and report various resource
information through simple scripts.
Tip
The examples in the following sections illustrate only a few of the classes and class properties that
WMI has to offer. Consult the WMI SDK documentation for a com
p
lete list of classes and their
properties.
Collecting Battery Information
The Win32_Battery class allows you to query laptop battery and Uninterruptible Power Supply (UPS) information
through WMI. To collect battery information on a system using WMI, proceed as follows:
1. Create a new directory to store all files included in this example.
2. Download and install the latest version of Windows Script Host, from www.microsoft.com
, to the new
directory.
3. Select Start|Run and enter “cscript scriptfile.vbs”.
Here, scriptfile is the full path and file name of a script file that contains the following:
Set BatterySet = GetObject("winmgmts:").InstancesOf
("Win32_Battery")
For each Battery in BatterySet
Select Case Battery.Chemistry
Case 1
BType = "Other"
Case 2
BType = "Unknown"
Case 3
BType = "Lead Acid"
Case 4
BType = "Nickel Cadmium"
Case 5
BType = "Nickel Metal Hydride"
Case 6
BType = "Lithium-ion"
Case 7
BType = "Lithium Polymer"
BType = "Zinc air"
Case 8
End Select
Select Case Battery.BatteryStatus
Case 1
BStatus = "Other"
Case 2
BStatus = "Unknown"
Case 3
BStatus = "Fully Charged"
Case 4
BStatus = "Low"
Case 5
BStatus = "Critical"
Case 6
BStatus = "Charging"
Case 7
BStatus = "Charging and High"
Case 8
BStatus = "Charging and Low"
Case 9
BStatus = "Charging and Critical"
Case 10
BStatus = "Undefined"
Case 11
BStatus = "Partially Charged"
End Select
WScript.Echo "Name: " & Battery.Description & VBlf & _
"Type: " & BType & VBlf & _
"% Left: " & Battery.EstimatedChargeRemaining & VBlf & _
"Minutes Left: " & Battery.ExpectedLife & VBlf & _
"Status: " & BStatus
Next
Note
The highlighted code above must be placed on one line.
Collecting BIOS Information
The Win32_BIOS class allows you to query BIOS information through WMI. To collect BIOS information on a system
using WMI, proceed as follows:
1. Create a new directory to store all files included in this example.
2. Download and install the latest version of Windows Script Host, from www.microsoft.com
, to the new
directory.
3. Select Start|Run and enter “cscript scriptfile.vbs”.
Here, scriptfile is the full path and file name of a script file that contains the following:
Set BIOSSet = GetObject("winmgmts:").InstancesOf
("Win32_BIOS")
For each BIOS in BIOSSet
BDate = Left(BIOS.ReleaseDate,8)
BDate = Mid(BDate,5,2) & "/" & Mid(BDate,7,2) & "/" & _
Mid(BDate,1,4)
WScript.Echo "Name: " & BIOS.Name & VBlf & _
"Manufacturer: " & BIOS.Manufacturer & VBlf & _
"Date: " & BDate & VBlf & _
"Version: " & BIOS.Version & VBlf & _
"Status: " & BIOS.Status
Next
Note
The highlighted code above must be placed on one line.
Collecting CD-ROM Information