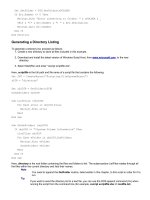Windows Admin Scripting Little Black Book- P18 ppsx
Bạn đang xem bản rút gọn của tài liệu. Xem và tải ngay bản đầy đủ của tài liệu tại đây (337.46 KB, 10 trang )
Basicsv.inf—Default server
Basicwk.inf—Default workstation
These three basic security templates contain the standard security settings for each system.
Compatws.inf—Compatible workstation or server
The compatibility template contains lower security settings to allow regular users maximum control of installed
applications. Applying the compatibility template will remove all users from the power users group.
Dedicadc.inf—Dedicated domain controller
The dedicated template contains security settings for domain controllers that will not be running server-based
applications.
Hisecdc.inf—Highly secure domain controller
Hisecws.inf—Highly secure workstation or server
The high security templates provide the maximum security settings for the system. Applying this template on a
Windows 2000 system will restrict that system to communicating only with other Windows 2000 systems.
Securedc.inf—Secure domain controller
Securews.inf—Secure workstation or server
The secure templates are the recommended security settings.
Important Security Practices
Here is a list of several security practices to help protect your environment:
Administrators should always lock their system when not in use. This should be a top priority for administrators.
It takes only a few seconds of distraction for an intruder to go to work under your logged-on account.
Do not allow other accounts to access or log on to an administrator’s system. If another user can access your
system (even if you are not logged on), he or she can potentially extract passwords, grab your files, and more.
Always use the latest security patches and service pack. It seems Microsoft is always releasing security
patches and service packs to combat system exploits. These patches don’t do any good unless they are actually
loaded onto your system.
Use the maximum password length allowed. Microsoft Windows NT/2000 uses a maximum password length of
14 characters. To slow down brute-force password utilities, you should always use the maximum password
length allowed.
Passwords should be a mix of upper- and lowercase, letters, and numbers. The more complex your passwords
are, the longer it takes for a password-cracking program to guess a password.
Do not use dictionary-based passwords (for example, MyKids). Dictionary-based passwords are the easiest
and usually the first passwords determined through password-guessing utilities.
Use the New Technology File System (NTFS). In addition to increased reliability, NTFS provides dramatically
increased security compared to the other Windows file systems.
Set your system BIOS to boot from the hard drive only. Even if you use NTFS, a hacker can access all your
protected files by booting from removable media.
Setting the Boot Timeout
Allowing users to choose other operating systems (OS) at bootup is a security risk because the other operating
systems can be used to bypass or defeat Windows security.
Setting the Boot Timeout Using KiXtart
To set the boot timeout using KiXtart, proceed as follows:
1. Create a new directory to store all files included in this example.
2. Download and extract the latest version of KiXtart, from www.microsoft.com
, to the new directory.
3. Select Start|Run and enter “kix32 scriptfile”.
Here, scriptfile is the full path of the new directory from step 1 and file name of a script file that contains the
following:
$File = "C:\boot.ini"
$RCode = SetFileAttr($File,128)
WriteProfileString($File, "boot loader", "timeout", "0")
$RCode = SetFileAttr($File,1)
This script first clears any file attributes on BOOT.INI, modifies the boot timeout, and then marks the file as read-only.
Related solution: Found on page:
Setting File or Folder Attributes 57
Setting the Boot Timeout Using WMI
To set the boot timeout to zero using WMI, proceed as follows:
1. Create a new directory to store all files included in this example.
2. Download and install the latest version of WMI and Windows Script Host, from www.microsoft.com
, to the
new directory.
3. Select Start|Run and enter “cscript scriptfile.vbs”.
Here, scriptfile is the full path and file name of a script file that contains the following:
On Error Resume Next
Computer = InputBox("Enter the computer name", "Boot Timeout"
, "localhost")
Set Boot = GetObject("winmgmts:{impersonationLevel=
impersonate}!\\" & Computer & "\root\cimv2").
ExecQuery("select * from Win32_ComputerSystem")
For each Item in Boot
Item.SystemStartupDelay = 0
Item.Put_()
Next
Note
The highlighted code above must be placed on one line.
Removing POSIX and OS/2 Subsystems
By default, Windows NT/2000 includes three environment subsystems: OS/2, POSIX, and Win32 subsystems.
Originally developed by Microsoft, OS/2 is IBM’s operating system for the personal computer. POSIX stands for
Portable Operating System Interface for Unix and is a set of interface standards used by developers to design
applications and operating systems.
Win32 is the main subsystem used by Windows, whereas the others are merely present for compatibility with other
operating systems and applications. When Windows NT was submitted for evaluation, the POSIX and OS/2
subsystems were disabled to reduce the size of the evaluation. You should remove these subsystems to comply to
C2-level security. To remove the POSIX and OS/2 subsystems from the command line, proceed as follows:
1. Create a new directory to store all files included in this example.
2. For Windows NT, obtain RMDIR.EXE from the Resource Kit and copy it to the new directory.
3. Start a command prompt and enter “scriptfile.bat”.
Here, scriptfile is the full path of the new directory from step 1 and file name of a script file that contains the
following:
@ECHO OFF
RMDIR /Q /S "%WINDIR%\System32\OS2"
DEL /F /Q "%WINDIR%\SYSTEM32\PSXDLL.DLL"
DEL /F /Q "%WINDIR%\SYSTEM32\PSXSS.EXE"
DEL /F /Q "%WINDIR%\SYSTEM32\POSIX.EXE"
DEL /F /Q "%WINDIR%\SYSTEM32\PSXSS.EXE"
DEL /F /Q "%WINDIR%\SYSTEM32\OS2.EXE"
DEL /F /Q "%WINDIR%\SYSTEM32\OS2SRV.EXE"
DEL /F /Q "%WINDIR%\SYSTEM32\OS2SS.EXE"
ECHO REGEDIT4 > C:\OS2.REG
ECHO [-HKEY_LOCAL_MACHINE\SOFTWARE\Microsoft\
OS/2 Subsystem for NT] >> C:\OS2.REG
REGEDIT /S C:\OS2.REG
DEL /F /Q C:\OS2.REG
Note
The highlighted code above must be placed on one line.
Tip
You can perform the same removal using the C2Config Tool, discussed earlier in this chapter.
Removing Administrative Shares
Administrative shares are hidden shares created by the system to allow administrators to access files remotely.
Although these shares are hidden, they are no secret to the savvy user and should be removed for maximum
security. To remove administrative shares, proceed as follows:
1. Create a new directory to store all files included in this example.
2. Download and install the latest version of Windows Script Host, from www.microsoft.com
, to the new
directory.
3. Select Start|Run and enter “cscript scriptfile.vbs”.
Here, scriptfile is the full path and file name of a script file that contains the following:
On Error Resume Next
Set SHELL = CreateObject("WScript.Shell")
Set Drives = FSO.Drives
For Each Drive in Drives
SHELL.Run "NET SHARE " & Drive & "\ /D", 0, False
SHELL.Run "NET SHARE " & Drive & "\WINNT /D", 0, False
Next
Warning
Certain programs use administrative shares and might not work if they are removed.
Related solution: Found on page:
Removing Shares 160
Locking Down Administrative Tools
Administrative tools, such as User Manager and REGEDT32, should be locked down for administrative access only.
To lock down various administrative tools, proceed as follows:
1. Create a new directory to store all files included in this example.
2. Copy XCACLS.EXE from the resource kit to the new directory.
3. Start a command prompt and enter “scriptfile.bat”.
Here, scriptfile is the full path of the new directory from step 1 and file name of a script file that contains the
following:
@ECHO OFF
XCACLS "%WINDIR%\POLEDIT.EXE" /G Administrators:F;F /Y
XCACLS "%WINDIR%\REGEDIT.EXE" /G Administrators:F;F /Y
XCACLS "%WINDIR%\SYSTEM32\CACLS.EXE" /G Administrators:F;F /Y
XCACLS "%WINDIR%\SYSTEM32\CLIPBRD.EXE" /G
Administrators:F;F /Y
XCACLS "%WINDIR%\SYSTEM32\NCADMIN.EXE" /G
Administrators:F;F /Y
XCACLS "%WINDIR%\SYSTEM32\NTBACKUP.EXE" /G
Administrators:F;F /Y
XCACLS "%WINDIR%\SYSTEM32\REGEDT32.EXE" /G
Administrators:F;F /Y
XCACLS "%WINDIR%\SYSTEM32\RASADMIN.EXE" /G
Administrators:F;F /Y
XCACLS "%WINDIR%\SYSTEM32\RDISK.EXE" /G Administrators:F;F /Y
XCACLS "%WINDIR%\SYSTEM32\SYSKEY.EXE" /G
Administrators:F;F /Y
XCACLS "%WINDIR%\SYSTEM32\USRMGR.EXE" /G
Administrators:F;F /Y
XCACLS "%WINDIR%\SYSTEM32\WINDISK.EXE" /G
Administrators:F;F /Y
Note
The hi
g
hli
g
hted code above must be
p
laced on one line. Althou
g
h this scri
p
t
p
revents an ordinar
y
user from accessing these tools, they could always bring them in and run them from an alternate
source, such as a floppy disk.
Related solution: Found on page:
Modifying NTFS Permissions 157
Using the SYSKEY Utility
Not too long ago in a galaxy not too far away, a small group of rebels called LOpht Heavy Industries created a tool
called LOPHTCRACK.EXE to extract passwords from an encrypted hash within the registry or an emergency repair
disk (ERD). Provided with Service Pack 3, SYSKEY is a utility that allows you to encrypt the hash with 128-bit
cryptography, which prevents password extraction by the Lophtcrack utility.
Note
SYSKEY encryption is enabled by default on Windows 2000 systems.
To enable SYSKEY to encrypt the hash locally, proceed as follows:
1. Download and install AutoIt, from www.hiddensoft.com/autoit.
2. Select Start|Run and enter “autoit2 scriptfile”.
Here, autoit2 is the complete path and name of the AUTOIT executable, and scriptfile is a text file that contains the
following:
RUN, C:\\WINNT\\SYSTEM32\\SYSKEY.EXE
WINWAIT, Securing the Windows, ,5
SEND, !E{ENTER}
WINWAIT, Confirm, ,5
IfWinNotExist, Confirm, , Exit
SEND, {TAB}{ENTER}
WINWAIT, Account Database, ,5
SEND, {TAB}{ENTER}
WINWAIT, Success, ,5
SEND, {ENTER}
Warning
There is a bug with the keystream used by the Windows NT version of SYSKEY. For more
information and to obtain the security patch, see the Microsoft TechNet article Q248183.
Running Commands under Different Security Contexts
Every time someone logs on to the network with an administrator account, it creates a big security risk. Malicious
ActiveX components from the Web, Trojan horses, or even a hidden batch file can wipe out an entire server,
database, and more when run under administrative privileges. If you think about it, you don’t really need
administrative privileges when you are checking your mail or surfing the Net. A common solution to this security
problem is to log on with a regular user account and use a utility to run trusted applications under the security context
of an administrative account.
A security context specifies all the rights and privileges granted to a user. For administrators, this security context
allows them to manage users, groups, trusts, and domains. The process of switching to the security context of
another user is known as impersonation. Impersonation is mostly used by system services.
Installing the SU Utility
Named after the Unix SU command, the SU (Switch User) utility is an NT resource kit utility that allows users to run
applications under the security context of a different user. This utility runs as a service and is commonly used within
logon script for locked-down environments. To install the SU utility, proceed as follows:
1. Create a new directory to store all files included in this example.
2. For Windows NT, obtain RMDIR.EXE from the Resource Kit and copy it to the new directory.
3. Start a command prompt and enter “scriptfile.bat”.
Here, scriptfile is the full path of the new directory from step 1 and file name of a script file that contains the
following:
@ECHO OFF
COPY SUSS.EXE %WINDIR%\SYSTEM32
%WINDIR%\SYSTEM32\SUSS -INSTALL
Tip
A common mistake when installing the SU utility is not installing it from a local copy of the SUSS.EXE.
Installing straight from the Resource Kit CD will set the service to always look to run the SU utility from
the CD.
Running the SU Utility with a Password Environment Variable
The SU utility can use an environment variable called SU_PASSWORD to access the account’s password. Once the
command has completed, the variable can be removed. To run the SU utility using an environment variable, proceed
as follows:
1. Create a new directory to store all files included in this example.
2. Install the SU utility from the Windows NT resource kit and copy SU.EXE to the new directory.
3. Start a command prompt and enter “scriptfile.bat”.
Here, scriptfile is the full path of the new directory from step 1 and file name of a script file that contains the
following:
@ECHO OFF
SET SU_PASSWORD=password
SU username command domain
SET SU_PASSWORD=
Here, password is the password of the domain\username with rights to run the specified command.
Running the SU Utility with a Password Text File
Another common method is to store the password in a text file and redirect it to the SU utility. To redirect the
password from a text file to the SU utility, proceed as follows:
1. Create a new directory to store all files included in this example.
2. Install the SU utility from the Windows NT resource kit.
3. Start a command prompt and enter “scriptfile.bat”.
Here, scriptfile is the full path of the new directory from step 1 and file name of a script file that contains the following:
@ECHO OFF
SU username command domain < password.txt
Here, password.txt is the text file containing the password of the domain\username, with rights to run the specified
command.
Using the Windows 2000 RunAs Command
Windows 2000 includes the utility RUNAS.EXE, which allows users to run applications under the security context of a
different user. This utility is integrated into the Windows shell, which allows you to set up shortcuts to utilize the
RUNAS utility. The basic syntax of the RUNAS utility is:
RUNAS /commands program
Here, program is the shortcut, Control Panel applet, MMC console, or application to run. The available commands
are:
/ENV—Keep the current environment.
/NETONLY—Specifies for remote access only.
/PROFILE—Loads the specified user’s profile.
/USER:username—Specifies the username to run application as. Valid name formats are domain\user or
user@domain.
Note
Once you have entered the command, you will be prompted for the password associated with the
account.
To start an instance of User Manager using an administrator account called , enter the
following:
RUNAS /USERNAME: USRMGR
Using the SECEDIT Utility
The SECEDIT.EXE utility is the command-line version of the Microsoft security configuration editor that allows you to
run security configuration and analysis from the command line.
Running a Security Analysis
The basic syntax to run an analysis using SECEDIT is as follows:
secedit /analyze /commands
Here, the available commands are:
/DB filename—Required, specifies the database to compare against
/CFG filename—Valid with /DB, specifies the security template to be imported
/LOG logpath—Specifies the log file to use
/VERBOSE—Specifies to include more detail to the log or output
/QUIET—Runs the analysis with no screen or log output
Here is an example to run a system analysis against the high security template for a domain controller:
Secedit /analyze /DB "%WINDIR%\Security\Database\hisecdc.sdb"
/CFG "%WINDIR%\Security\Templates\hisecdc.inf"
/LOG "%WINDIR%\Security\Logs\hisecdc.log" /VERBOSE
Note
The code above must be placed on one line.
Reapplying a Group Policy
To reapply a local or user policy, start a command prompt and enter the following:
SECEDIT /REFRESHPOLICY policy /ENFORCE
Here, /ENFORCE forces the policy to be reapplied, even if no security changes were found.
Applying a Security Template
The basic syntax to apply a security template using SECEDIT is as follows:
secedit /configure /commands
Here, the available commands are:
/AREAS name—Specifies the specific security areas to apply, where name is:
FILESTORE—Local file security
GROUP_MGMT—Group settings
REGKEYS—Local registry security
SECURITYPOLICY—Local or domain policy
SERVICES—Local services security
USER_RIGHTS—User’s rights and privileges
/CFG filename—Valid with /DB; specifies the security template to be imported
/DB filename—Required; specifies the database containing the template to be applied
/OVERWRITE—Valid with /CFG; specifies to overwrite templates in the database
/LOG logpath—Specifies the log file to use
/VERBOSE—Specifies to include more detail to the log or output
/QUIET—Runs the analysis with no screen or log output
Fixing Security on a Windows NT to Windows 2000 Upgrade
When you upgrade from Windows NT to Windows 2000, the security settings on the system are not modified. This
means none of the intended Windows 2000 security settings are implemented. To apply the Windows 2000 basic
security settings, start a command prompt and enter the following:
Secedit /configure
/db "%WINDIR%\Security\Database\basicwk.sdb"
/cfg "%WINDIR%\Security\Templates\basicwk.inf"
/log "%WINDIR%\Security\Logs\basicwk.log"
/verbose
Note
The code above must be placed on one line.
Exporting Security Settings
The basic syntax to export security settings using SECEDIT is as follows:
secedit /export /commands
Here, the available commands are:
/AREAS name—Specifies the specific security areas to export, where name is:
FILESTORE—Local file security
GROUP_MGMT—Group settings
REGKEYS—Local registry security
SECURITYPOLICY—Local or domain policy
SERVICES—Local services security
USER_RIGHTS—User’s rights and privileges
/DB filename—Required; specifies the database containing the template to be exported
/CFG filename—Valid with /DB; specifies the security template to export to
/MERGEDPOLICY—Valid with /CFG; specifies to overwrite templates in the database
/LOG logpath—Specifies the log file to use
/VERBOSE—Specifies to include more detail to the log or output
/QUIET—Runs the analysis with no screen or log output
Here is an example of how to export the local registry security area to the registry template:
Secedit /export /mergedpolicy
/db "%WINDIR%\Security\Database\security.sdb"
/cfg "%WINDIR%\Security\Templates\registry.inf"
/log "%WINDIR%\Security\Logs\registry.log"
/verbose
Using the PASSPROP Utility
PASSPROP is an NT resource kit utility that allows you to modify domain password policies from the command line.
The basic syntax of the PASSPROP utility is:
PASSPROP /commands
Here, the available commands are:
/ADMINLOCKOUT—Allows the administrator account to lock out for remote logons
/COMPLEX—Forces passwords to contain numbers or symbols and upper- and lowercase letters
/NOADMINLOCKOUT—Does not allow the administrator account to be locked out
/SIMPLE—Allows simple passwords
For example, to implement a strong domain password policy, you would use the following command:
PASSPROP /ADMINLOCKOUT /COMPLEX
Using the NET ACCOUNTS Command
The built-in NET command has an ACCOUNTS parameter to modify the password and logon requirements for the
local computer or a specified domain. The basic syntax of the NET ACCOUNTS utility is:
NET ACCOUNTS /commands
Here, the available commands are:
/DOMAIN—If used, performs the specified operations on the primary domain controller of the current domain;
otherwise, performs the operations on the local computer.
/FORCELOGOFF:min—Sets the number of minutes before a user session is terminated where min is either
the number of minutes or NO to specify no forced logoff.
/MAXPWAGE:days—Specifies the maximum duration a password is valid where days is either the number of
days (1 through 49,710) or UNLIMITED to set no maximum time.
/MINPWAGE:days—Specifies the minimum duration before a user can change his or her password, where
days is either the number of days (1 through 49,710) or UNLIMITED to set no time limit. This value must be less
than the MAXPWAGE.
/MINPWLEN:length—Specifies the minimum password length.
/SYNC—Forces backup domain controllers to synchronize their password and logon requirements with those
set on the primary domain controller.
/UNIQUEPW:changes—Specifies that users cannot repeat the same password for the specified amount of
password changes (0 through 24).
For example, to modify the logon and password requirements using the NET ACCOUNTS command, you would
enter the following command:
NET ACCOUNTS /DOMAIN /MAXPWAGE:30 /MINPWAGE:UNLIMITED
/MINPWLEN:14
Note
The code above must be placed on one line.
Tip
When the administrator has specified a forced logoff, the user receives a warning that a domain
controller will force a logoff shortly.
Managing Security through ADSI
Active Directory Services Interfaces provides another medium to control security. In Chapter 8, you learned how to
manage shares, groups, and user accounts through ADSI. In the following section, you will learn how to manage
security through ADSI.
Setting the Minimum Password Length
For maximum security, you should set your domain password minimum length to the maximum value, 14. To set the
minimum password length for the domain using ADSI, proceed as follows:
1. Create a new directory to store all files included in this example.
2. Download and install the latest version of ADSI and Windows Script Host, from www.microsoft.com
, to the
new directory.
3. Select Start|Run and enter “cscript scriptfile.vbs”.
Here, scriptfile is the full path and file name of a script file that contains the following:
On Error Resume Next
Set objDomain = GetObject("WinNT://Domain")
objDomain.Put "MinPasswordLength", max
objDomain.SetInfo
Here, domain is the name of the domain, and max is the maximum password length to set. Again, you should set
max equal to 14 for maximum security.
1.
Note
The maximum password length allowed by Windows NT/2000 is 14 characters.
Setting the Password Age
For maximum security, you should implement a policy to force users to change their password regularly. To set the
password age for the domain using ADSI, proceed as follows:
Create a new directory to store all files included in this example.
2. Download and install the latest version of ADSI and Windows Script Host, from www.microsoft.com
, to the
new directory.
3. Select Start|Run and enter “cscript scriptfile.vbs”.