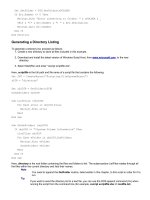Windows Admin Scripting Little Black Book- P19 pps
Bạn đang xem bản rút gọn của tài liệu. Xem và tải ngay bản đầy đủ của tài liệu tại đây (385.49 KB, 10 trang )
Here, scriptfile is the full path and file name of a script file that contains the following:
On Error Resume Next
Set objDomain = GetObject("WinNT://Domain")
objDomain.Put "MinPasswordAge", Min * (60*60*24)
objDomain.Put "MaxPasswordAge", Max * (60*60*24)
objDomain.SetInfo
Here, domain is the name of the domain; min is the minimum duration in days before a user can change his or her
password; and max is the maximum duration in days a password is valid. The formula 60x60x24 is the calculation
from seconds to days (60 seconds x 60 minutes x 24 hours).
Setting Unique Password Changes
For maximum security, you should implement a policy to force users to select passwords different from their previous
passwords. To set the unique password duration for the domain using ADSI, proceed as follows:
1. Create a new directory to store all files included in this example.
2. Download and install the latest version of ADSI and Windows Script Host, from www.microsoft.com
, to the
new directory.
3. Select Start|Run and enter “cscript scriptfile.vbs”.
Here, scriptfile is the full path and file name of a script file that contains the following:
On Error Resume Next
Set objDomain = GetObject("WinNT://Domain")
objDomain.Put "PasswordHistoryLength", min
objDomain.SetInfo
Here, domain is the name of the domain, and min is the minimum number of passwords used before a user can
repeat that previous password. The formula 60x60x24 is the calculation from seconds to days (60 seconds x 60
minutes x 24 hours).
Setting the Account Lockout Policy
For maximum security, you should implement a policy to lock out accounts after a certain number of bad attempts.
To implement an account lockout policy using ADSI, proceed as follows:
1. Create a new directory to store all files included in this example.
2. Download and install the latest version of ADSI and Windows Script Host, from www.microsoft.com
, to the
new directory.
3. Select Start|Run and enter “cscript scriptfile.vbs”.
Here, scriptfile is the full path and file name of a script file that contains the following:
On Error Resume Next
Set objDomain = GetObject("WinNT://Domain")
objDomain.Put "MaxBadPasswordAllowed", Max
objDomain.SetInfo
Here, domain is the name of the domain. The formula 60x60x24 is the calculation from seconds to days (60 seconds
x 60 minutes x 24 hours).
Searching for Locked-Out Accounts
It’s good practice to regularly search the domain for locked-out accounts. To search for locked-out accounts using
ADSI, proceed as follows:
1. Create a new directory to store all files included in this example.
2. Download and install the latest version of ADSI and Windows Script Host, from www.microsoft.com
, to the
new directory.
3. Select Start|Run and enter “cscript scriptfile.vbs”.
Here, scriptfile is the full path and file name of a script file that contains the following:
On Error Resume Next
Set objDomain = GetObject("WinNT://Domain")
For Each Item in objDomain
If Item.Class = "User" Then
If Item.IsAccountLocked = "True" Then
Wscript.Echo "Name: " & Item.Name & VBlf & _
"Bad Password Attempts: " & _
Item.BadPasswordAttempts & VBlf & _
"Last Login: " & Item.LastLogin
End If
End If
Next
Here, domain is the name of the domain.
Related solution: Found on page:
Unlocking a User Account 208
Renaming the Administrator Account
Windows NT/2000 creates a default administrative account called “Administrator” to be the master account for that
system. This account cannot be deleted, but should be renamed to foil hackers attempting to gain access through
this account. To rename the administrator account using ADSI, proceed as follows:
1. Create a new directory to store all files included in this example.
2. Download and install the latest version of ADSI and Windows Script Host, from www.microsoft.com
, to the
new directory.
3. Select Start|Run and enter “cscript scriptfile.vbs”.
Here, scriptfile is the full path and file name of a script file that contains the following:
On Error Resume Next
Set objDomain = GetObject("WinNT://Computer")
Set objUser = ObjDomain.GetObject("User", "Administrator")
objDomain.MoveHere objUser.AdsPath, Name
Here, computer is the name of the computer holding the account, and name is the new name to give the account.
Tip
You can use this scri
p
t to rename an
y
account sim
p
l
y
b
y
re
p
lacin
g
the word ADMINISTRATOR with
the user account name desired.
Searching for Unused Accounts
It’s good practice to regularly search the domain for accounts that have either been logged on for a long duration of
time or have not logged on in a long time. To search for unused accounts using ADSI, proceed as follows:
1. Create a new directory to store all files included in this example.
2. Download and install the latest version of ADSI and Windows Script Host, from www.microsoft.com
, to the
new directory.
3. Select Start|Run and enter “cscript scriptfile.vbs”.
Here, scriptfile is the full path and file name of a script file that contains the following:
On Error Resume Next
Days = amount
Set objDomain = GetObject("WinNT://Domain")
For Each Item in objDomain
If Item.Class="User" Then
DUR = DateDiff("D", Item.LastLogin, Date)
If DUR > Days Then
Wscript.Echo "Name: " & Item.Name & VBlf & _
"Account Disabled: " & Item.AccountDisabled & VBlf & _
"Last Login: " & Item.LastLogin & VBlf & _
"Amount of days: " & DUR
End If
End If
Next
Here, domain is the name of the domain to search, and amount is the least number of days since the last logon.
Using the Microsoft Script Encoder
The Microsoft Script Encoder allows you to protect your scripts using a simple encoding scheme. This encoding
scheme is not intended to prevent advanced cracking techniques, but to merely make your scripts unreadable to the
average user. The default supported file types are asa, asp, cdx, htm, html, js, sct, and vbs. The basic syntax of the
script encoder is as follows:
SCRENC inputfile outputfile
Here, inputfile is the file to encode and outputfile is the encoded result. Microsoft Script Encoder supports many
command-line parameters, as shown in
Table 10.1
.
Table 10.1: Microsoft Script Encoder parameters.
Parameter Description
/E extension Specifies a known extension for unrecognized input file types
/F Specifies to overwrite the input file with the encoded version
/L language Specifies to use the scripting language Jscript or VBScript
/S Specifies to work in silent mode
Table 10.1: Microsoft Script Encoder parameters.
Parameter Description
/X1 Specifies not to include to @language directive to ASP files
Warning
Always back up your scripts before encoding them. Once a script is overwritten with an encoded
version, there is no way to return it to its original state.
Previous Security Scripts
Some of the scripts included in previous chapters can increase your system security. These scripts are shown in
Table 10.2.
Table 10.2: Security scripts.
Chapter Script
Chapter 5 Disabling 8.3 File Naming
Chapter 5 Disabling the Lock Workstation Button
Chapter 5 Disabling the Change Password Button
Chapter 5 Disabling the Logoff Button
Chapter 5 Modifying the Registry with REGINI.EXE
Chapter 6 Locking the Floppy Disk
Chapter 6 Managing Encryption in Windows 2000
Chapter 6 Modifying NTFS Permissions
Chapter 8 Changing the Local Administrator Password
Chapter 11: Logging and Alerting
In Brief
The purpose of logging is to record the status of an operation generated by the system or an application. Along with
many scripts and applications, Windows NT/2000 has a built-in method to log events and errors. Managing event
logs across an enterprise can become an involved process. Third-party utilities such as Dorian Software’s Event
Archiver and Key Technology’s Event Log Utilities allow you to read, write, modify, and archive event logs and
entries. Although these utilities are available at a modest price, this chapter will show you how to access and control
the event log through simple scripts, for free.
Logs provide a good method of recording events, but they are only as good as the time and frequency with which you
check them. Alerting is the method of notifying a user when an event occurs. In this chapter, you will learn the
various methods to create alerts to keep you informed of the many events that occur in your environment.
The Windows NT/2000 Event Log
Windows NT/2000 includes a built-in event-logging system known as the event log. Before an interaction with the
event log is performed, a request is sent to the Service Control Manager (SCM). SCM is controlled by
%WINDIR%\System32\SERVICES.EXE. When the system first boots up, the event log service is started and the
event log files are opened. Once the service receives the request, it processes it by storing or modifying an event in
the proper event log.
Types of Logs
The event log is divided into three categories:
Application Log (AppEvent.Evt)—Stores application and system events, such as application errors
Security Log (SecEvent.Evt)—Stores audited security events, such as clearing the event log
System Log (SysEvent.Evt)—Stores operating-system-related events, such as creating a new user
These logs are stored in a proprietary binary format and reside in the %WINDIR%\System32\Config directory.
Although all users can view the application and system logs, only administrators can view and clear the security
event log.
Note
The event log files cannot merely be copied and opened on another system. When the system
opens the event logs, it modifies the file headers and doesn’t reset the header until the file is closed.
To copy the event log, use the Save Log As option from the File menu of the Event Viewer.
The Event Viewer
The Event Viewer is a built-in Windows NT/2000 tool to easily view the three separate event log files (see Figure
11.1). The Event Viewer executable (EVENTVWR.EXE) resides in the %WINDIR%\System32 directory. To start the
Event Viewer, open Administrative Tools and run the Event Viewer. From within the Event Viewer, you can view,
delete, archive, or import an entire event log or entry. The most common use of the event log is to troubleshoot
system errors, such as service failures.
Figure 11.1: The Windows 2000 Event Viewer.
Note
In Windows 2000, the executable called EVENTVWR.EXE is actually just a pointer to the MMC
snap-in EVENTVWR.MSC.
Event Log Entries
Event log entries consist of an event ID that categorizes the type of event, and an event description that is the actual
error or event text. The event type specifies the following classification of recorded events:
Error—Indicates critical errors and corruption of data
Failure Audit—Combined with auditing, indicates a failed security event, such as a bad password
Information—Indicates a successful operation, such as a successful driver load
Success Audit—Combined with auditing, indicates a successful security event, such as a successful logon
Warning—Indicates a non-critical warning, such as a failed attempt to obtain a browse list
The Windows NT/2000 event log is a logging system that stores critical and important system and application events.
The original intent of this log system was only for the system and applications to write events. Some systems might
be set up to overwrite events or to crash the system when the event log is full. Storing routine messages like “Logon
script completed successfully” might overwrite critical events or cause a system to crash because the event log is full.
Other items logged with each event are:
Computer—The name of the target computer
Date—Date the event was written
Source Type—The source of the event
Time—Time the event was written
User Name—The currently logged-on user
Event Log Etiquette
Understanding NetBIOS
Logging provides a method to record events, and alerting provides a method to send event messages to users. A
common method of sending messages over a network is to use Network Basic Input Output System (NetBIOS).
NetBIOS is a non-routable interface that allows various types of computers to communicate over the local area
network (LAN). NetBIOS was created by IBM and Sytek during the mid-1980s and has since become an industry
standard for network communication. Microsoft Windows currently implements NetBIOS on the following protocols:
NetBIOS Enhanced User Interface (NetBEUI), Internetwork Packet Exchange/Sequenced Packet Exchange
(IPX/SPX), and Transmission Control Protocol/Internet Protocol (TCP/IP).
Note
A common use of NetBIOS is the Network Neighborhood.
NetBIOS Communication Modes
NetBIOS contains two modes of communication: session or datagram. Session mode establishes a reliable channel
between two systems, and uses error checking to ensure proper data transfer. Datagram mode is a one-way
communication method that transmits small messages without error checking. This type of communication is
commonly referred to as connectionless communication. A datagram is a container used to transmit data across a
network.
Note
The term datagram is interchangeable with the term packet.
Windows includes the ability to send command-line messages to other users or computers through NetBIOS using a
utility called NET.EXE. These messages are sent in datagrams to other NetBIOS computer or user names. NetBIOS
messages have a restricted size of 128 characters, whereas NetBIOS names are restricted to 15 characters (with a
16th hidden character used by the operating system).
Tip
Windows NT/2000 monitors these messages through the Messenger Service. If the system
experiences errors while transmitting or receiving NetBIOS messages, you should first check the
Messenger Service.
Understanding MAPI
MAPI (Messaging Application Program Interface) is an interface that provides a standard method for applications to
send email. MAPI includes a standard set of functions, such as logging on, creating new messages, and reading
messages, that developers can call directly in their applications using C or C++. MAPI is a built-in part of Windows 9x
and Windows NT/2000. Simple MAPI is a slimmed-down version of MAPI that can be accessed using C, C++, Visual
Basic, or Visual Basic for Applications (VBA).
Using Logs with Shell Scripting
Currently, shell scripting contains no built-in methods to access the event log. Fortunately, you can create your own
text logs or use resource kit utilities to access the event log.
Writing to Text Logs
The simplest way to log events in shell scripting is to append text to a text log. The basic syntax to append text to a
text log is as follows:
Command >> textlog
Here, command is either an echoed statement or the output of a command, and textlog is the complete path and
file name of the log file. Here is a quick example to send a message to a log file called log.txt:
@Echo Off
Echo This is a test to log an event. >> log.txt
Tip
To clear the log, simply delete the file (DEL textlog).
Related solution: Found on page:
Appending Text Files 54
Writing to Text Logs with the Date and Time
Recording the date and time within a log is essential to determine the exact moment of a particular event. To place
the date and time into an environment variable using shell scripting, proceed as follows:
1. Create a new directory to store all files included in this example.
2. Select Start|Run and enter “scriptfile.bat”.
Here, scriptfile is the full path and file name of a script file that contains the following:
@Echo Off
For /F "Delims= Tokens=1" %%I in ('Date /T')
Do Set Dtime=%%I
For /F "Delims= Tokens=1" %%I in ('Time /T')
Do Set Dtime=%Dtime%%%I
Note
The highlighted code above must be placed on one line.
To log an event using the date and time, proceed as follows:
1. Create a new directory to store all files included in this example.
2. Copy the date time script above to a file called SETDTIME.BAT.
3. Select Start|Run and enter “scriptfile.bat”.
Here, scriptfile is the full path and file name of a script file that contains the following:
Call setdtime.bat
Echo %Dtime% message >> textlog
Here, message is the alert message to log, and textlog is the complete path and file name of the log file.
Tip
To clear the date and time variable (dtime), add the following line at the end of your entire script:
SET %Dtime%=
Using LOGEVENT to Write to the Event Log
LOGEVENT.EXE is a resource kit utility to write events to the event log from the command line. The basic syntax of
LOGEVENT.EXE is as follows:
logevent -m \\computer -s type -c category -r source -e id
-t time "message"
Note
The code above must be placed on one line.
Here, computer is the name of a remote system to connect to; source specifies the origin of the event; id indicates
the entry ID number (0-65535); category is the number for the desired category; message is the text to include in
the entry; time is the amount of seconds the system waits before an exit; and type specifies one of the following
event types:
E—Error
F—Failure
I—Information
S—Success
W—Warning
Tip
LogEvent will accept either the full name or the first letter of the event type. Example, you can specify -
S ERROR or -S E.
Here is an example of how to write an event to the event log:
logevent -S ERROR -C 3 -E 10 -R ShellScript "Some Event Text"
Using Dumpel to Back Up the Event Log
Dumpel is a resource kit utility that allows you to back up an event log in text format from the command line. The
basic syntax for using Dumpel is as follows:
Dumpel -F textfile -L logtype commands
Here, textfile is the complete path and file name to back up the event log to; logtype is the type of log to back up
(Application, System, or Security); and commands are any of the following optional commands:
-D days—Displays only the last number of days specified where days must be larger than zero
-E ID—Displays only the specified event IDs where ID may be up to ten various event IDs
-M name—Displays only the events with the name specified
-R—Specifies to filter by sources of records
-S computer—Specifies the computer to connect to
-T—Separates values using tabs as opposed to spaces
To back up security log events from the past ten days using Dumpel, start a command prompt and enter the
following:
Dumpel -F "C:\DUMP.TXT" -L "Security" –D 10
Using Logs with KiXtart
KiXtart provides several methods to write text logs and to access the event log. Through KiXtart, you can write to,
back up, and clear the event logs.
Writing to Text Logs
Text logs allow all users, regardless of operating system, to write, modify, and read logged events. To log an event to
a text log using KiXtart, proceed as follows:
1. Create a new directory to store all files included in this example.
2. Download and extract the latest version of KiXtart, from www.microsoft.com
, to the new directory.
3. Select Start|Run and enter “kix32 scriptfile”.
Here, scriptfile is the full path of the new directory from step 1 and file name of a script file that contains the
following:
$RCODE = Open(1, "textlog", 5)
$RCODE = WriteLine(1, @Date + " " + @Time
+ "message" + Chr(13) + Chr(10))
$RCODE = Close(1)
Note
The highlighted code above must be placed on one line.
Here, message is the alert message to log, and textlog is the complete path and file name of the log file. Notice that
the first line opens and sets the text log to file number 1, the next line writes to file number 1, and then the final line
closes file number 1. All three steps are necessary to write to a text file. Failure to include the close statement will
result in wasted memory space.
Tip
To clear the log, simply delete the file (DEL textlog).
Related solution: Found on page:
Appending Text Files 58
Writing an Event to the Event Log
LogEvent is a KiXtart command that allows you to write entries to the event log. The basic syntax for using the
LogEvent command is as follows:
LOGEVENT (type, ID, event, computer, source)
1.
Note
All events are stored in the application log and cannot be redirected to the system or security logs.
Here, ID is the entry ID number to assign; event is the text event entry; computer is an optional parameter
specifying the name of a remote system to write events to; source specifies the event source; and type specifies
one of the following event types:
0—SUCCESS
1—ERROR
2—WARNING
4—INFORMATION
8—AUDIT_SUCCESS
16—AUDIT_FAILURE
To write an event to the event log using KiXtart, proceed as follows:
Create a new directory to store all files included in this example.
2. Download and extract the latest version of KiXtart, from www.microsoft.com
, to the new directory.
3. Select Start|Run and enter “kix32 scriptfile”.
Here, scriptfile is the full path of the new directory from step 1 and file name of a script file that contains the
following:
$RCODE = LogEvent(0, 10, "This stuff is easy!",
"", "New Event")
If @ERROR <> 0 or $RCODE <> 0
? "Error writing event"
End If
Note
The highlighted code above must be placed on one line.
Backing Up the Event Log
BackUpEventLog is a KiXtart command that allows you to back up the event log in the standard event log binary
format. The basic syntax for using the BackUpEventLog command is as follows:
BackUpEventLog ("logtype", "textfile")
Here, logtype is the type of log to back up (Application, System, or Security), and textfile is the complete path and
file name to back up the event log to. To back up the security log to a file called Backup.evt using KiXtart, proceed as
follows:
1. Create a new directory to store all files included in this example.
2. Download and extract the latest version of KiXtart, from www.microsoft.com
, to the new directory.