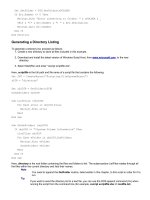Windows Admin Scripting Little Black Book- P25 ppsx
Bạn đang xem bản rút gọn của tài liệu. Xem và tải ngay bản đầy đủ của tài liệu tại đây (327.59 KB, 10 trang )
Playing an Audio File Using KiXtart
KiXtart has the built-in ability to play a WAV or SPK file using the Play command. To play an audio file using KiXtart,
proceed as follows:
1. Create a new directory to store all files included in this example.
2. Download and extract the latest version of KiXtart, from www.microsoft.com
, to the new directory.
3. Select Start|Run and enter “kix32 scriptfile”.
Here, scriptfile is the full path of the new directory from step 1 and file name of a script file that contains the
following:
$Aud = "filename"
Play File $Aud
Here, filename is the full path and file name of the WAV or SPK file to play.
Scripting the Microsoft Media Player
Windows NT/2000 includes a free application called Media Player, designed to play audio and video files.
Mplay32.exe is the 32-bit version of the standard Media Player, and this utility can play audio, video, and DirectShow
files. This utility supports a limited amount of command-line switches.
Microsoft Media Player 7 is a Windows add-on that provides extremely enhanced functionality when compared to the
older Windows multimedia players. Some of these features include media rights, MP3 (Motion Pictures Expert Group
Layer 3 Audio) support, video streaming, radio tuners, and play list support. This player is intended to be the core
Windows multimedia player and manager while replacing the older, built-in multimedia players, such as
CDPlayer.exe and Mplay32.exe. This utility has limited support for Windows Script Host.
Playing a Media File from the Command Line
To play and then close a media file using Mplay32.exe and shell scripting, proceed as follows:
1. Create a new directory to store all files included in this example.
2. Select Start|Run and enter “scriptfile.bat”.
Here, scriptfile is the full path and file name of a script file that contains the following:
@Echo Off
MPLAY32 /PLAY /CLOSE "filename"
Here, filename is the full path and file name to play.
Playing a Media File Using Windows Script Host
To play and then close a media file using Mplay32.exe and Windows Script Host, proceed as follows:
1. Create a new directory to store all files included in this example.
2. Download and install the latest version of Windows Script Host, from www.microsoft.com
, to the new
directory.
3. Select Start|Run and enter “cscript scriptfile.vbs”.
Here, scriptfile is the full path and file name of a script file that contains the following:
On Error Resume Next
Set SHELL = CreateObject("wscript.shell")
SHELL.Run "MPLAY32 /PLAY /CLOSE filename",0
Here, filename is the full path and file name to play. The value 0 within the Run command causes the media player
to be hidden.
Playing Multiple Media Files Using a Play List
Many new audio players (for example, winamp) utilize play lists to play one audio file after another. To play multiple
media files using a play list, Mplay32.exe, and Windows Script Host, proceed as follows:
1. Create a new directory to store all files included in this example.
2. Download and install the latest version of Windows Script Host, from www.microsoft.com
, to the new
directory.
3. Select Start|Run and enter “cscript scriptfile.vbs”.
Here, scriptfile is the full path and file name of a script file that contains the following:
On Error Resume Next
PlayList ("playlist")
SUB PlayList(TXTfile)
Set SHELL = CreateObject("wscript.shell")
Set FSO = CreateObject("Scripting.FileSystemObject")
Set readfile = FSO.OpenTextFile(TXTfile, 1, false)
1.
Do while readfile.AtEndOfStream <> true
contents = Trim(readfile.Readline)
If contents <> "" Then
SHELL.RUN "MPLAY32 /PLAY /CLOSE " & contents,3,True
End If
Loop
End Sub
Here, playlist is the full path and file name of a playlist file. Each line of this file contains the full path and file name of
an audio file to play.
Tip
The value 3 within the SHELL.RUN command specifies to maximize the player. You can change this
value to 0 if you would like the player hidden.
Ejecting a CD Using Windows Script Host
Microsoft Media Player 7 does not currently support access through Windows Script Host. You can, however, use the
Media Player 7 object model to display information and control the CD player. To eject a CD using the Media Player
7 object model and Windows Script Host, proceed as follows:
Create a new directory to store all files included in this example.
2. Download and install Microsoft Media Player 7 and the latest version of Windows Script Host, from
www.microsoft.com
, to the new directory.
3. Select Start|Run and enter “cscript scriptfile.vbs”.
Here, scriptfile is the full path and file name of a script file that contains the following:
On Error Resume Next
Set MPlayer = CreateObject("WMPlayer.OCX.7")
MPlayer.cdromCollection.item(x).eject()
Here, x is the number of the CD-ROM drive (starting at 0).
Ejecting All CDs Using Windows Script Host
To eject all CDs using the Media Player 7 object model and Windows Script Host, proceed as follows:
1. Create a new directory to store all files included in this example.
2. Download and install Microsoft Media Player 7 and the latest version of Windows Script Host, from
www.microsoft.com
, to the new directory.
3. Select Start|Run and enter “cscript scriptfile.vbs”.
Here, scriptfile is the full path and file name of a script file that contains the following:
On Error Resume Next
Set MPlayer = CreateObject("WMPlayer.OCX.7")
Set FSO = CreateObject("Scripting.FileSystemObject")
Count=-1
For Each Drive in FSO.Drives
If Drive.DriveType = 4 Then
Count=Count+1
End If
Next
If Count > -1 Then
For x = 0 to Count
MPlayer.cdromCollection.item(x).eject()
Next
End If
Here, a DriveType value of 4 indicates a CD-ROM player.
Scripting RealPlayer G2
RealPlayer G2 is an advanced multimedia player from Real Networks (www.real.com). Although this player is
commonly used to play streaming media on the Internet, you can use these same ActiveX control calls to script
RealPlayer using Windows Script Host.
1.
2.
Playing an Audio File
To play an audio file using the RealPlayer ActiveX control and Windows Script Host, proceed as follows:
Create a new directory to store all files included in this example.
Download and install the latest version of Windows Script Host, from www.microsoft.com
, to the new
directory.
3. Download and install the latest version of RealPlayer G2, from www.real.com
, to the new directory.
4. Select Start|Run and enter “cscript scriptfile.vbs”.
Here, scriptfile is the full path and file name of a script file that contains the following:
On Error Resume Next
Set RPlayer = CreateObject("rmocx.RealPlayer G2 Control.1")
RPlayer.SetSource "file:filename"
RPlayer.DoPlay
Wscript.Echo "Press OK to end."
Here, filename is the full path and file name to play.
Playing an Audio File with Windows Script Host Controls
To play an audio file with basic controls using the RealPlayer ActiveX control and Windows Script Host, proceed as
follows:
1.
2.
Create a new directory to store all files included in this example.
Download and install the latest version of Windows Script Host, from www.microsoft.com
, to the new
directory.
3. Download and install the latest version of RealPlayer G2, from www.real.com
, to the new directory.
4. Select Start|Run and enter “cscript scriptfile.vbs”.
Here, scriptfile is the full path and file name of a script file that contains the following:
On Error Resume Next
Set RPlayer = CreateObject("rmocx.RealPlayer G2 Control.1")
CMD = 2
Do While CMD <> 10
Select Case CMD
Case 0
RPlayer.DoPlay
Case 1
RPlayer.DoPause
Case 2
If AUD = "" Then AUD = "filename"
AUD = InputBox("Please enter the name of the audio file
to play", "Audio File", AUD)
RPlayer.SetSource "file:" & AUD
Case 3
WScript.Quit
End Select
Message = "Choose a command:" & vblf & vblf & _
"0: Play file" & vblf & _
"1: Pause file" & vblf & _
"2: Choose file" & vblf & _
"3: Quit" & vblf
CMD = InputBox(Message, "RealPlayer Commands", "0")
Loop
Note
The highlighted code above must be entered as one paragraph.
Here, filename is the full path and file name to play.
Playing Multiple Audio Files Using a Play List
Many new audio players (for example, winamp) utilize play lists to play one audio file after another. To play multiple
media files using a play list, the RealPlayer ActiveX control, and Windows Script Host, proceed as follows:
1.
2.
Create a new directory to store all files included in this example.
Download and install the latest version of Windows Script Host, from www.microsoft.com
, to the new
directory.
3. Download and install the latest version of RealPlayer G2, from www.real.com
, to the new directory.
PlayList ("playlist")
4. Select Start|Run and enter “cscript scriptfile.vbs”.
Here, scriptfile is the full path and file name of a script file that contains the following:
On Error Resume Next
Set RPlayer = CreateObject("rmocx.RealPlayer G2 Control.1")
Set FSO = CreateObject("Scripting.FileSystemObject")
Set readfile = FSO.OpenTextFile(TXTfile, 1, false)
Wscript.Echo "Press OK to end."
SUB PlayList(TXTfile)
Do while readfile.AtEndOfStream <> true
filename = Trim(readfile.Readline)
If filename <> "" Then
RPlayer.SetSource "file:filename"
RPlayer.DoPlay
End If
Loop
End Sub
Here, filename is the full path and file name to play.
Scripting the Office Assistant
The Office Assistant is an interactive animated character used to help and entertain users of Microsoft Office. You
can only access the assistant object model through an Office application object model. This means that you must
have an Office application installed in order to automate an office assistant. To script the Office Assistant in Excel
using Windows Script Host, proceed as follows:
1. Create a new directory to store all files included in this example.
2.
Install the latest version of Microsoft Excel.
3. Download and install the latest version of Windows Script Host, from www.microsoft.com
, to the new
directory.
4. Select Start|Run and enter “cscript scriptfile.vbs”.
Here, scriptfile is the full path and file name of a script file that contains the following:
On Error Resume Next
Set FSO = CreateObject("Scripting.FileSystemObject")
Set objXL = CreateObject("Excel.Application")
objXL.Workbooks.Add
objXL.Visible = False
objXL.Assistant.Visible = True
With objXL.Assistant
.Reduced = True
.Left = 300
.Top = 300
.MoveWhenInTheWay = True
End With
Set Balloon = objXL.Assistant.NewBalloon
Balloon.Heading = "Multiple Selections"
Balloon.Text = "Please make a selection"
Balloon.CheckBoxes(1).Text = "Selection 1"
Balloon.CheckBoxes(2).Text = "Selection 2"
Balloon.Show
If Balloon.CheckBoxes(1).Checked Then
Wscript.Echo "You selected check box 1."
End If
If Balloon.CheckBoxes(2).Checked Then
Wscript.Echo "You selected check box 2."
End If
objXL.quit
Related solution: Found on page:
Automating Applications through an Application Object 96
Scripting Microsoft Agent Using Windows Script Host
Microsoft Agent is an ActiveX technology that allows you to use animated characters to present information to your
users. This technology can be used in presentations, logon scripts, new user setups, and any other situation where
an interaction is needed.
Scripting a Character to Speak
Many developers use Microsoft Agent to entertain, educate, or guide their users through a process. To script a
Microsoft Agent character to speak using Windows Script Host, proceed as follows:
1. Create a new directory to store all files included in this example.
2. Download and install the latest version of Microsoft Agent, a text-to-speech engine, a Microsoft Agent
character, and Windows Script Host, from www.microsoft.com, to the new directory.
3. Select Start|Run and enter “cscript scriptfile.vbs”.
Here, scriptfile is the full path and file name of a script file that contains the following:
On Error Resume Next
Set SHELL = CreateObject("wscript.shell")
Set FSO = CreateObject("Scripting.FileSystemObject")
aCHAR = "charname"
Set ACTL = CreateObject("Agent.Control.2")
ACTL.Connected = True
If Not IsObject(ACTL) Then
Wscript.Echo "Microsoft Agent was not found on your " & _
"system." & vblf & "Please install and try again."
Wscript.Quit
End If
ACTL.Connected = True
ACTL.Characters.Load aCHAR, aCHAR & ".acs"
If Err.Number <> 0 Then
Wscript.Echo "Could not locate the Agent called " & aCHAR
Wscript.Quit
End If
Set CREF = ACTL.Characters(aCHAR)
CREF.Show
CREF.Speak "Hello there!"
WScript.Echo "Press OK to close"
Here, charname is the name of the agent character to use.
Scripting a Character to Speak a WAV File
Microsoft Agent has the ability to accept a WAV (WAVeform Audio) file and appear to speak it based on the gaps of
silence detected. This allows you to use a real voice, as opposed to a synthesized voice, to speak to your users. To
use Microsoft Agent to speak a WAV file, proceed as follows:
1. Create a new directory to store all files included in this example.
2. Download and install the latest version of Microsoft Agent, a text-to-speech engine, a Microsoft Agent
character, and Windows Script Host, from
www.microsoft.com
, to the new directory.
3. Select Start|Run and enter “cscript scriptfile.vbs”.
Here, scriptfile is the full path and file name of a script file that contains the following:
On Error Resume Next
Set SHELL = CreateObject("wscript.shell")
Set FSO = CreateObject("Scripting.FileSystemObject")
aCHAR = "charname"
Set ACTL = CreateObject("Agent.Control.2")
ACTL.Connected = True
If Not IsObject(ACTL) Then
Wscript.Echo "Microsoft Agent was not found on your " & _
"system." & vblf & "Please install and try again."
Wscript.Quit
End If
ACTL.Connected = True
ACTL.Characters.Load aCHAR, aCHAR & ".acs"
If Err.Number <> 0 Then
Wscript.Echo "Could not locate the Agent called " & aCHAR
Wscript.Quit
End If
Set CREF = ACTL.Characters(aCHAR)
CREF.Show
CREF.Speak "", "WAVFile"
WScript.Echo "Press OK to close"
Here, charname is the name of the agent character to use, and WAVFile is the full path and file name of the WAV
file to use.
Scripting a Character to Sing
You can make the Microsoft Agent appear to sing by modifying the pitch and speed of the agent’s voice. To make a
Microsoft Agent character sing the Imperial March from Star Wars, proceed as follows:
1. Create a new directory to store all files included in this example.
2. Download and install the latest version of Microsoft Agent, a text-to-speech engine, a Microsoft Agent
character, and Windows Script Host, from
www.microsoft.com
, to the new directory.
3. Select Start|Run and enter “cscript scriptfile.vbs”.
Here, scriptfile is the full path and file name of a script file that contains the following:
On Error Resume Next
Set SHELL = CreateObject("wscript.shell")
Set FSO = CreateObject("Scripting.FileSystemObject")
aCHAR = "charname"
Set ACTL = CreateObject("Agent.Control.2")
ACTL.Connected = True
If Not IsObject(ACTL) Then
Wscript.Echo "Microsoft Agent was not found on your " & _
"system." & vblf & "Please install and try again."
Wscript.Quit
End If
ACTL.Connected = True
ACTL.Characters.Load aCHAR, aCHAR & ".acs"
If Err.Number <> 0 Then
Wscript.Echo "Could not locate the Agent called " & aCHAR
Wscript.Quit
End If
Set CREF = ACTL.Characters(aCHAR)
CREF.Show
CREF.Speak "\Chr=""Monotone""\\Map=""\Pit=98\\Spd=50\DUN DUN
\Spd=134\DUN \Spd=50\DUN \Pit=78\DUN \Pit=117\\Spd=200\DUN
\Pit=98\\Spd=50\DUN \Pit=78\DUN \Pit=117\\Spd=150\DUN
\Pit=98\\Spd=50\DUN""=""""\"
CREF.Speak "\Chr=""Monotone""\\Map=""\Pit=147\\Spd=50\DUN
DUN DUN \Pit=156\\Spd=67\DUN \Pit=117\\Spd=134\DUN
\Pit=92\\Spd=67\DUN \Pit=78\\Spd=80\DUN \Pit=117
\\Spd=77\DUN \Pit=98\\Spd=67\DUN""=""""\"
Wscript.Echo "Press OK to end the show"
Note
The highlighted code above must be placed on one line.
Here, charname is the name of the agent character to use.
Scripting a Character to Read
You can make the Microsoft Agent speak any text that you can interpret in Windows Script Host. To make a
Microsoft Agent character read a text file using Windows Script Host, proceed as follows:
1. Create a new directory to store all files included in this example.
2. Download and install the latest version of Microsoft Agent, a text-to-speech engine, a Microsoft Agent
character, and Windows Script Host, from www.microsoft.com
, to the new directory.
3. Select Start|Run and enter “cscript scriptfile.vbs”.
Here, scriptfile is the full path and file name of a script file that contains the following:
On Error Resume Next
Set SHELL = CreateObject("wscript.shell")
Set FSO = CreateObject("Scripting.FileSystemObject")
aCHAR = "charname"
Set ACTL = CreateObject("Agent.Control.2")
ACTL.Connected = True
If Not IsObject(ACTL) Then
Wscript.Echo "Microsoft Agent was not found on your " & _
"system." & vblf & "Please install and try again."
Wscript.Quit
End If
ACTL.Connected = True
SUB ReadTXT(TXTfile)
Do while readfile.AtEndOfStream <> true
ACTL.Characters.Load aCHAR, aCHAR & ".acs"
If Err.Number <> 0 Then
Wscript.Echo "Could not locate the Agent called " & aCHAR
Wscript.Quit
End If
Set CREF = ACTL.Characters(aCHAR)
CREF.Show
ReadTXT ("textfile")
WScript.Echo "Press OK to close"
Set FSO = CreateObject("Scripting.FileSystemObject")
Set readfile = FSO.OpenTextFile(TXTfile, 1, false)
contents = readfile.Readline
If contents <> "" THEN
CREF.Speak contents
End IF
Loop
contents = NULL
readfile.close
End Sub
Here, charname is the name of the agent character to use, and textfile is the full path and file name of the text file to
read.
Scripting a Character to Check for Events
In Chapter 7, you learned how to check for events using Windows Management Instrumentation. To make a
Microsoft Agent character notify you of events using WMI and Windows Script Host, proceed as follows:
1. Create a new directory to store all files included in this example.
2. Download and install the latest version of Microsoft Agent, a text-to-speech engine, the Merlin Microsoft Agent
character, WMI, and Windows Script Host, from www.microsoft.com
, to the new directory.
3. Select Start|Run and enter “cscript scriptfile.vbs”.
Here, scriptfile is the full path and file name of a script file that contains the following:
On Error Resume Next
Set SHELL = CreateObject("wscript.shell")
Set FSO = CreateObject("Scripting.FileSystemObject")
aCHAR = "Merlin"