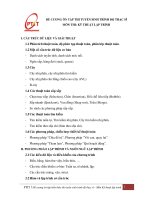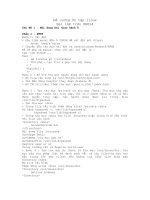Đề cương ôn tập linux ppt
Bạn đang xem bản rút gọn của tài liệu. Xem và tải ngay bản đầy đủ của tài liệu tại đây (138.8 KB, 9 trang )
Đề cương ôn tập linux
Bài làm trên RHEL4
Chủ đề 1 : Nội dung bài thực hành 8
Phần 1 : HTTP
Bước 1: Cài đặt
+ Đầu tiên mount đến ổ CDROM để cài đặt gói httpd:
mount /media/cdrom
+ Chuyển đến thư mục cài đặt cd /media/cdrom/Redhat4/RPMS
Để có php và manual chọn các gói cài đặt là :
rpm –ivh httpd
Test :
- Mở firefox gõ //localhost
- Thử php : tạo file a.php với nội dung
< ?
Phpinfo() ;
?>
Bước 2 : Hỗ trợ thư mục người dùng cho mọi người dùng
+ Mở file cấu hình là /etc/httpd/conf/httpd.conf
+ Tìm đến dòng UserDir thay đoạn disbale đi
+ Mở TM /etc/skel thêm thư mục /public_html/index.html
Bước 3 : Tạo thư mục /private từ thư mục /data. Thư mục này yêu
cầu xác thực trước khi truy cập. Chỉ có 2 người dùng u1 và u2 mới
được quyền truy cập. Các người dùng được lưu trong file
/var/lib/htpasswd
+ Tạo thư mục /data
+ Trong file cấu hình thêm dòng alias /private /data
Gõ lệnh htpasswd –c /var/lib/htpasswd u1
htpasswd /var/lib/htpasswd u2
+ Trong thư mục /data tạo file .htaccess hoặc trong file cấu hình
Với file cấu hình
<Directory /data>
AllowOverride All
</Directory>
Nội dung file .htaccess
AuthType Basic
AuthName “thu muc bao ve”
AuthUserFile /var/lib/htpasswd
Require user u1 u2
Trong trường tất cả Require valid-user
+ Bước 4 : Tạo thư mục ảo /docs từ thư mục /usr/share/doc. Thư
mục này cho phép liệt kê danh sách tất cả các file/thư mục con
bên trong lên web client nếu không tìm thấy file thỏa mãn
directory index
Mở file cấu hình
Thêm dòng alias /docs /usr/share/doc
<Directory /usr/share/doc>
Options Indexes
<Directory>
Phần 2 : squid
Bước 1 : Cài đặt
Cài gói rpm –ivh squid…
Bước 2 : Cấu hình
Mở file cấu hình là /etc/squid/squid.conf
+ Tìm đến dòng #http_port 3128 bỏ # đi và sửa 3128 thành 8080
+ Thêm vào trước dòng auth_param basic chilren 5 đoạn mã
auth_param basic program /usr/lib/ncsa_auth/var/lib/htpasswd
+ Bỏ dấu # tại dòng acl password proxy_auth REQUIRED
+ Thêm dòng http_access allow password vào trên dòng http_access
deny all
+ Nếu bạn không detect được DNS nên thêm 1 dòng là
visible_hostname localhost
Test
Mở trình duyệt firefox
Menu Edit/preference/general/connection
Đặt proxy server là 192.168.1.19 và port 8080
N
Phần 3 : Mail server
Bước 1 : Cài đặt
Cài 3 gói là squirrelmail, dovecot và postfix
Rpm –ivh postfix…
Dovecot…
Squirrelmail…
Bước 2 : Cấu hình
+ Giả thuyết là dns đã cài với domain là group2.lab.vn
+ Bạn thêm vào 2 dòng
IN MX 10 mail.group2.lab.vn
Mail IN A 192.168.1.19 //server cài postfix
Cấu hình postfix
+ Chạy lệnh hostname group2.lab.vn
+ Mở file /etc/sysconfig/network thay hostname=group2.lab.vn
+ restart lại network
+ Chạy lệnh alternatives –config mta và chọn 2 là postfix
+ Mở file /etc/postfix/main.cf Sửa như sau
Myhostname = group2.lab.vn
Mydomain = group2.lab.vn
Bỏ chú thích dòng myorigin = $mydomain
Bỏ chú thích dòng inet_interfaces = all và thêm chú thích cho
dòng inet_interfaces = localhost
Sửa dòng mydestination = $myhostname, localhost.$mydomain,
localhost thành mydestination = $mydomain
+ Bật dịch vụ service postfix (re)start
Cấu hình dovecot
+ Mở file /etc/dovecot.conf sửa như sau
Bỏ chú thích dòng protocols = imap imap4 và sửa thành
Protocols = imap imaps pop3 pop3s (chú ý ko thừa
dấu cách)
+ Bật dịch vụ service dovecot (re)start
Cấu hình squirrelmail
+ Sau khi cài xong chỉ cần restart lại http là được
Test
+ Tại trình duyệt server gõ localhost/webmail
+ account đăng nhập là account hệ thống của server
+ Mở file cấu hình httpd: /etc/httpd/conf/httpd.conf
Thêm dòng sau
NameVirtualHost 192.168.1.19
<VirtualHost mail.group2.lab.vn>
ServerName mail.group2.lab.vn
DocumentRoot /usr/share/squirrelmail
DirectoryIndex index.php
</VirtualHost>
Sau đó từ trình duyệt gõ mail.group2.lab.vn => bạn đăng nhập bằng
account do server cấp
Chủ đề 2 : Nội dung bài thực hành 7
Phần 1 : FTP
Bước 1 : Cài đặt
+ Đầu tiên mount đến ổ CDROM để cài đặt gói httpd:
mount /media/cdrom
+ Chuyển đến thư mục cài đặt cd /media/cdrom/Redhat4/RPMS
rpm –ivh vsftpd-2.0.1-5.i386.rpm
Bước 2 : Cấu hình
Mở file cấu hình /etc/vsftpd/vsftpd.conf
+ Để hỗ trợ chroot : tìm đến dòng #chroot_list_enable và
#chroot_list_file bỏ 2 chú thích đi sau đó tạo file
/etc/vsftpd.chroot_list và khởi động lại dịch vụ
+ Để hỗ trợ người dùng anonymous để dòng anonymous_enable = YES
+ Mặc định thì người dùng anonymous ko có quyền upload chỉ khi
nào xóa chú thích của dòng anon_upload_enable = NO thành
anon_upload_enable = YES thì mới có quyền ghi
Để thực hành upload với account là anonymous bạn tạo thư mục
/var/ftp/upload và phân quyền cho nó là 777
+ Người dùng anonymous có thể đọc được nội dung thư mục
/usr/share/doc. Bạn thêm 1 dòng là anon_root=/usr/share/doc =>
chú ý là không có dấu cách
+ Hỗ trợ đọc/ghi cho user thông thường : bật write_enable=YES
+ Không cho 2 người dùng user1 và user2 đăng nhập vào dịch vụ này
Trong file cấu hình bật userlist_enable=YES và trong file
/etc/vsftpd.user_list thêm 2 dòng là user1 và user2
+ Cho phép thêm người dùng root truy cập dịch vụ này : Mở 2
file /etc/vsftpd.user_list và /etc/vsftpd.ftpusers xóa hoặc
comment dòng root đi là được
+ Hiển thị lời chào “Xin chào mọi người, chúc một ngày vui vẻ”
Bỏ chú thích dòng ftpd_banner thay dòng “FTP to blah FTP service”
bằng dòng chữ “Xin chào mọi người, chúc một ngày vui vẻ”
Sau đó khởi động lại dịch vụ : service vsftpd restart và đăng
nhập ftp 192.168.1.19 chẳng hạn sẽ hiển thị lời chào
Số hiệu của thông điệp này là 220
Còn nếu muồn thông điệp của riêng từng người dùng (thông
điệp 220) thì trong file cấu hình thêm dòng message_file=.message
Sau đó tạo .message trong thư mục người dùng như
/home/thanhdc/.message với nội dung là “chào đại ca thanh”. Bạn
restart lại dịch vụ và đăng nhập với account thanhdc sẽ hiển thị
lời chào riêng cho thanhdc
+ Để người dùng anonymous không phải nhập password thì thêm dòng
no_anon_passwd=YES
Phần 2 : NFS
Bước 1 : Cài đặt
Mặc định khi cài hệ điều hành thường là đã có gói này rồi. Nếu
chưa có thì cài gói
rpm –ivh nfs-utils-1.0.6-46.i386.rpm
Bước 2 : Cấu hình
+ Hãy thực hiện việc chia sẻ thư mục /temp bằng NFS trên máy S
thỏa mãn các điều kiện sau :
Bạn mở file /etc/exports thêm các dòng sau
- chỉ đọc với các máy tính thuộc mạng 192.168.1.0/24
/temp 192.168.1.0/24(ro)
- Đọc ghi với các máy thuộc miền coltech.vnu.vn
/temp coltech.vnu.vn(rw)
+ Hãy thực hiện việc chia sẻ thư mục /tmp1 bằng NFS trên máy tính
S thỏa mãn các điều kiện sau :
Trước hết chmod 777 /tmp1
- Đọc ghi với mọi đối tượng
/tmp1 *(rw)
Test
Mount –t nfs 192.168.1.19:/tmp1 /mountnfs
- Tại máy tính C <> S, sửa file /etc/fstab sao cho người dùng
a khác root có thể ánh xạ được thư mục /tmp1 vào thư mục
/public trên C
Trên máy S chia sẻ bằng cách thêm 1 dòng vào file /etc/exports
/tmp1 (rw,no_root_squash)
Trên máy C bạn mở file /etc/fstab thêm 1 dòng
Ip_mayS:/tmp1 /public nfs defaults 0 0
Hoặc
Ten_mayS:/tmp1 /public nfs defaults 0 0
Test
Mount /public
- Làm thế nào để : Các file do người dùng a khác root (ID = A
tại C) tạo ra trên thư mục /public đã ánh xạ sẽ có ID tại S
là B (B bất kỳ và <> A)
???????????????????????????????????????????????????????
- Làm thế nào để : Các file do người dùng a khác root (ID = A
tại C) tạo ra trên thư mục /public đã ánh xạ sẽ có ID tại S
là A
???????????????????????????????????????????????????????
- Làm thế nào để : Các file do người dùng a khác root (ID = A
tại C) tạo ra trên thư mục /public đã ánh xạ sẽ có ID tại S
là U (U bất kỳ và có thể trùng A)
???????????????????????????????????????????????????????
- Các file do riêng root tại C tạo ra trên thư mục /public đã
ánh xạ sẽ có ID tại S bằng ID tại C
???????????????????????????????????????????????????????
Phần III : SAMBA
Bước 1 : Cài đặt
+ Cài đặt gói samba-…
Bước 2 : Cấu hình
+ Thiết lập SAMBA Server thỏa mãn yêu cầu sau :
Máy tính có NETBIOS NAME là SMB và thuộc nhóm SAMBA
Mở file cấu hình là /etc/samba/smb.conf
+ Sửa workgroup = MYGROUP thành
Workgroup = SAMBA
+ Thêm dòng Netbios SMB
+ Chia sẻ thư mục /usr/share/doc với share name là Documents dạng
chỉ đọc với mọi người dùng : Mở file cấu hình
Thêm đoạn mã sau :
[Documents]
Path = /usr/share/doc
Readonly = YES
Public = YES
Test
Trong trường hợp chưa có public = YES, nếu có rồi bỏ user và pass
đi
Mount –t smbfs –o
username=thanh,password=thanh //192.168.1.19/documents /document
+ Chia sẻ thư mục /tmp với share name là public dạng ẩn trong
windows dạng chỉ đọc với mọi người dùng và đọc/ghi với người dùng
u1, u2
Mở file cấu hình thêm đoạn mã sau :
[public]
Path = /tmp
Public = yes
Write list = u1 u2
Hide files = /*.*/
Để test bạn tạo 2 user là u1 và u2 : adduser u1, adduser u2
Tạo password bằng samba :
smbpasswd u1 và smbpasswd u2
+ Tại máy tính C <> S, sửa file /etc/fstab sao cho người dùng a
khác root có thể ánh xạ share name public nói trên vào thư mục
/mnt trên C và có thể đọc ghi trên /mnt sau khi ánh xạ
Trên máy C mở file /etc/fstab
Thêm 1 dòng
//ip_server/public /mnt smbfs defaults 0 0
Test
Mount /mnt
Nếu ko public = yes trên server thì
//ip_server/public /mnt smbfs username=thanh 0 0
Mount /mnt => gõ password = thanh là ok
Phần IV : Setup Server
Bước 1 : Cài đặt
Cài các gói tftp, dhcp, http
rpm –ivh tftp-0.39-1.i386.rpm
tftp-server…
httpd-…
dhcp…
Bước 2 : Cấu hình
+ Cấu hình tftp :
- copy file /usr/lib/syslinux/pxelinux.0 vào /tftpboot
- Chuyển vào thư mục /media/cdrom/isolinux
- copy các file *.msg initrd.img và vmlinuz vào /tftpboot
cp *.msg initrd.msg vmlinuz /tftpboot
- Tạo thư mục pxelinux.cfg trong /tftpboot
- Copy file /media/cdrom/isolinux/isolinux.cfg sang thư mục
/tftpboot/pxelinux.cfg với tên là default
cd /media/cdrom/isolinux
cp isolinux.cfg /tftpboot/pxelinux.cfg/default
- Sửa file /etc/xinetd.d/tftp chuyển chỗ disable = yes thành
disable = no
- Khởi động lại dịch vụ xinetd
- Kiểm tra gói tftp chạy đúng hay không bằng lệnh
tftp 192.168.1.19 –c get boot.msg
Nếu chạy đúng thì sẽ down được file boot.msg về thư mục hiện
thời
+ Cấu hình dhcp
- copy file /usr/share/doc/dhcpd…/dhcp.conf.sample vào thư mục
/etc với tên dhcp.conf
cp /usr/share/doc/dhcpd…/dhcp.conf.sample /etc/dhcpd.conf
- Sửa file /etc/dhcpd.conf thêm dòng lệnh allow bootp; ở đầu
- Trong subnet thêm 2 dòng filename “pxelinux.0”; và next-
server 192.168.1.19;
- Sửa subnet cho trùng với giải địa chỉ của server và giải cấp
phát
- Khởi động lại dịch vụ dhcp và cho máy client boot từ mạng
+ Cấu hình các giao thức :
Quá trình cài đặt gõ linux askmethod và có 3 giao thức
+ HTTP : tạo ln –s /media/cdrom/* /var/www/html
+ FTP : tạo mount –t iso9660 /dev/cdrom /var/ftp
+ NFS :
Bật 2 dịch vụ nfslock và portmap
Mở file /etc/exports thêm dòng /media/cdrom *(ro)
Chú ý bên client chỗ nhập thư mục gốc: /media/cdrom
Chủ đề 3 : Nội dung thực hành 6
Phần I,III,IV : thiết lập mô hình mạng và DNS
Bước 1 : Cài đặt
+ Cài đặt DNS bằng gói bind -…
Bước 2 : Cấu hình
+ Trên máy R05 : Nó là DNS Server chuẩn
Với zone là group2.lab.vn
Zone thuận
Zone « group2.lab.vn« IN {
Type forward;
Forwarders {192.168.2.1;};
};
Zone ngược
Zone “2.168.192.in-addr.arpa” IN {
Type forward;
Forwarders {192.168.2.1;};
};
Với zone là group5.lab.vn
Zone thuận
Zone « group5.lab.vn« IN {
Type forward;
Forwarders {192.168.5.1;};
};
Zone ngược
Zone “5.168.192.in-addr.arpa” IN {
Type forward;
Forwarders {192.168.5.1;};
};
Service named restart để khởi động DNS server
+ Trên máy R09 : DNS Server1 và là router của mạng 192.168.2.0
Cài đặt DNS, mở file cấu hình ra thêm 1 dòng
Tại mục options : thêm dòng forwarders {172.16.0.5;} ;
Zone “group2.lab.vn” IN {
Type master;
File “group2.lab.vn.zone”;
Allow-update {none;};
};
R09
R0
5
DNS Server
172.16.0.5
Router
172.16.2.1
192.168.2.1
192.168.2.5
R03
192.168.5.1
192.168.5.5
Router
172.16.0.3
Zone “2.168.192.in-addr.arpa” IN {
Type master;
File “2.168.192.zone”;
Allow-update {none;};
};
Tạo 2 file group2.lab.vn.zone và 2.168.192.zone trong thư mục
/var/named
group2.lab.vn.zone
$TTL 86400
@ IN SOA group2.lab.vn root (
42;
3H;
15M;
1W;
1D ) ;
IN NS group2.lab.vn
Pc01 IN A 192.168.2.1
Pc05 IN A 192.168.2.5
2.168.192.zone
$TTL 86400
@ IN SOA group2.lab.vn root (
1997022700;
28800;
14000;
36000000;
864000 ) ;
IN NS group2.lab.vn
1 IN PTR pc01.group2.lab.vn
5 IN PTR pc05.group2.lab.vn
//Trên máy R09
Mở file /etc/init.d/network sau dòng touch thêm dòng
Route add -net 192.168.5.0 netmask 255.255.255.0 gw 172.16.0.3
+ Trên máy R03 làm tương tự máy R09
Phần II. Thiết lập OpenSSH
Bước 1 : Cài đặt
Cài gói openssh…
Bước 2 : Cấu hình
+ Thiết lập cho người dùng U1 trên PC1
U2 trên PC2
Có khả năng đăng nhập từ xa như root thông qua SSH vào các server
trên mà không cần đăng nhập mật khẩu
- Trên client chạy lệnh ssh-keygen –t dsa –b 512
Nó sẽ tạo ra 2 file id_dsa và id_dsa.pub
- Mở file /root/.ssh/id_dsa.pub copy nội dung của nó
- dùng ssh đăng nhập vào máy server : ssh
Tạo file /root/.ssh/authorized trên server và paste nội dung vừa
cop vào file này
- Thoát khỏi server và đăng nhập lại thì sẽ không hỏi pass
#scp /root/.ssh/id_dsa.pub root@<ip> : /<TMDich>
+ Máy tính Pc1 phải được cấu hình sao cho đúng 00h30 là tất cả
các file trong /var/log của những server có chức năng R01, R03
đều được copy vào thư mục /backup/R01, /backup/R03 trên Pc2. Hãy
cấu hình pc1 giúp A biết
+ Lệnh copy qua openSSH là scp và do U1 thực hiện
+ Có thể sử dụng dịch vụ crond (crontab) để thiết lập cơ chế lập
lịch làm việc với từng người dùng
Phần V : OpenLDap