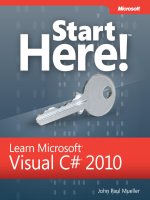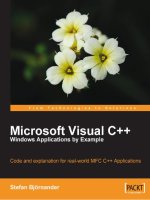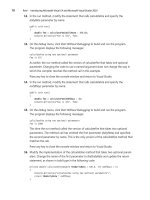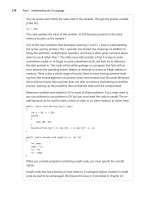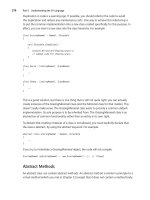Microsoft Visual C# 2010 Step by Step (P11) docx
Bạn đang xem bản rút gọn của tài liệu. Xem và tải ngay bản đầy đủ của tài liệu tại đây (681.14 KB, 50 trang )
470 Part IV Building Windows Presentation Foundation Applications
10. Finally, you need to arrange for the Reset method to be called when the form is first
displayed. A good place to do this is in the MainWindow constructor. Insert a call to the
Reset method after the statement that calls the InitializeComponent method, as shown
in bold type here:
public MainWindow()
{
InitializeComponent();
this.Reset();
}
11. On the Debug menu, click Start Without Debugging to verify that the project builds and
runs.
12. When the form opens, click the Tower combo box.
You will see the list of bell towers, and you can select one of them.
13. Click the icon on the right side of the Member Since date/time picker.
You will be presented with a calendar of dates. The default value will be the current
date. You can click a date and use the arrows to select a month. You can also click the
month name to display the months as a list, and you can also click the year to display a
list of years.
14. Click each of the radio buttons in the Experience group box.
Notice that you cannot select more than one radio button at a time.
15. In the Methods list box, click some of the methods to select the corresponding check
box. If you click a method a second time, it clears the corresponding check box, just as
you would expect.
16. Click the Add and Clear buttons.
Currently, these buttons don’t do anything. You will add this functionality in the final
set of exercises in this chapter.
17. Close the form, and return to Visual Studio 2010.
Handling Events in a WPF Form
If you are familiar with Microsoft Visual Basic, Microsoft Foundation Classes (MFC), or any
of the other tools available for building GUI applications for Windows, you are aware that
Windows uses an event-driven model to determine when to execute code. In Chapter 17,
“Interrupting Program Flow and Handling Events,” you saw how to publish your own events
and subscribe to them. WPF forms and controls have their own predefined events that you
can subscribe to, and these events should be sufficient to handle the requirements of most
user interfaces.
Chapter 22 Introducing Windows Presentation Foundation 471
Processing Events in Windows Forms
The developer’s task is to capture the events that are relevant to the application and write
the code that responds to these events. A familiar example is the Button control, which
raises a “Somebody clicked me” event when a user clicks it with the mouse or presses Enter
when the button has the focus. If you want the button to do something, you write code that
responds to this event. This is what you will do in the next exercise.
Handle the Click events for the Clear and Add buttons
1. Display the MainWindow.xaml file in the Design View window. Double-click the Clear
button on the form.
Note When you modify the code behind a WPF form and build the application, the
next time you display the form in the Design View window it might display the following
message at the top of the window: “An assembly or related document has been updated
which requires the designer to be reloaded. Click here to reload.” If this happens, click the
message and allow the form to be reloaded.
The Code and Text Editor window appears and creates a method called clear_Click. This
is an event method that will be invoked when the user clicks the Clear button. Notice
that the event method takes two parameters: the sender parameter (an object) and
an additional arguments parameter (a RoutedEventArgs object). The WPF runtime will
populate these parameters with information about the source of the event and with
any additional information that might be useful when handling the event. You will not
use these parameters in this exercise.
WPF controls can raise a variety of events. When you double-click a control or a form in
the Design View window, Visual Studio generates the stub of an event method for the
default event for the control; for a button, the default event is the Click event. (If you
double-click a text box control, Visual Studio generates the stub of an event method
for handling the TextChanged event.)
2. When the user clicks the Clear button, you want the form to be reset to its default val-
ues. In the body of the clear_Click method, call the Reset method, as shown here in bold
type:
private void clear_Click(object sender, RoutedEventArgs e)
{
this.Reset();
}
Users will click the Add button when they have filled in all the data for a member and
want to store the information. The Click event for the Add button should validate the
information entered to ensure that it makes sense (for example, should you allow a
472 Part IV Building Windows Presentation Foundation Applications
tower captain to have less than one year of experience?) and, if it is okay, arrange for
the data to be sent to a database or other persistent store. You will learn more about
validation and storing data in later chapters. For now, the code for the Click event of
the Add button will simply display a message box echoing the data input.
3. Return to the Design View window displaying the MainWindow.xaml form. In the XAML
pane, locate the element that defines the Add button, and begin entering the following
code shown in bold type:
<Button Content="Add" Click= />
Notice that as you type the = character, a shortcut menu appears, displaying two items:
<New Event Handler> and clear_Click. If two buttons perform a common action, you
can share the same event handler method between them, such as clear_Click. If you
want to generate an entirely new event handling method, you can select the <New
Event Handler> command instead.
4. On the shortcut menu, double-click the <New Event Handler> command.
The text add_Click appears in the XAML code for the button.
Note You are not restricted to handling the Click event for a button. When you edit the
XAML code for a control, the IntelliSense list displays the properties and events for the
control. To handle an event other than the Click event, simply type the name of the event,
and then select or type the name of the method that you want to handle this event. For a
complete list of events supported by each control, see the Visual Studio 2010 documenta-
tion.
5. Switch to the Code and Text Editor window displaying the MainWindow.xaml.cs file.
Notice that the add_Click method has been added to the MainWindow class.
Tip You don’t have to use the default names generated by Visual Studio 2010 for the
event handler methods. Rather than clicking the <New Event Handler> command on the
shortcut menu, you can just type the name of a method. However, you must then manu-
ally add the method to the window class. This method must have the correct signature; it
should return a void and take two arguments—an object parameter and a RoutedEventArgs
parameter.
Important If you later decide to remove an event method such as add_Click from the
MainWindow.xaml.cs file, you must also edit the XAML definition of the corresponding
control and remove the Click="add_Click" reference to the event; otherwise, your
application will not compile.
Chapter 22 Introducing Windows Presentation Foundation 473
6. Add the following code shown in bold type to the add_Click method:
private void add_Click(object sender, RoutedEventArgs e)
{
string nameAndTower = String.Format(
"Member name: {0} {1} from the tower at {2} rings the following methods:",
firstName.Text, lastName.Text, towerNames.Text);
StringBuilder details = new StringBuilder();
details.AppendLine(nameAndTower);
foreach (CheckBox cb in methods.Items)
{
if (cb.IsChecked.Value)
{
details.AppendLine(cb.Content.ToString());
}
}
MessageBox.Show(details.ToString(), "Member Information");
}
This block of code creates a string variable called nameAndTower that it fills with the
name of the member and the tower to which the member belongs.
Notice how the code accesses the Text property of the text box and combo box con-
trols to read the current values of those controls. Additionally, the code uses the static
String.Format method to format the result. The String.Format method operates in a
similar manner to the Console.WriteLine method, except that it returns the formatted
string as its result rather than displaying it on the screen.
The code then creates a StringBuilder object called details. The method uses this
StringBuilder object to build a string representation of the information it will display.
The text in the nameAndTower string is used to initially populate the details object. The
code then iterates through the Items collection in the methods list box. If you recall, this
list box contains check box controls. Each check box is examined in turn, and if the user
has selected it, the text in the Content property of the check box is appended to the
details StringBuilder object. There is one small quirk here. Remember that a CheckBox
can be set to true, false, or null. The IsChecked property actually returns a nullable
bool? value. You access the Boolean value of the IsChecked property through the Value
property.
Finally, the MessageBox class provides static methods for displaying dialog boxes on
the screen. The Show method used here displays the contents of the details string in the
body of the message box and will put the text “Member Information” in the title bar.
Show is an overloaded method, and there are other variants that you can use to specify
icons and buttons to display in the message box.
474 Part IV Building Windows Presentation Foundation Applications
Note You could use ordinary string concatenation instead of a StringBuilder object, but
the StringBuilder class is far more efficient and is the recommended approach for perform-
ing the kind of tasks required in this code. In the .NET Framework and C#, the string data
type is immutable; when you modify the value in a string, the run time actually creates
a new string containing the modified value and then discards the old string. Repeatedly
modifying a string can cause your code to become inefficient because a new string must
be created in memory at each change. (The old strings will eventually be garbage collect-
ed.) The StringBuilder class, in the System.Text namespace, is designed to avoid this inef-
ficiency. You can add and remove characters from a StringBuilder object using the Append,
Insert, and Remove methods without creating a new object each time.
7. On the Debug menu, click Start Without Debugging to build and run the application.
8. Type some sample data for the member’s first name and last name, select a tower, and
pick a few methods. Click the Add button, and verify that the Member Information mes-
sage box appears displaying the details of the new member and the methods he can
ring. In the Member Information message box, click OK.
9. Click the Clear button, and verify that the controls on the form are reset to the correct
default values.
10. Close the form, and return to Visual Studio 2010.
In the final exercise in this chapter, you will add an event handler to handle the Closing event
for the window so that users can confirm that they really want to quit the application. The
Closing event is raised when the user attempts to close the form but before the form actually
closes. You can use this event to prompt the user to save any unsaved data or even ask the
user whether she really wants to close the form—if not, you can cancel the event in the event
handler and prevent the form from closing.
Handle the Closing event for the form
1. In the Design View window, in the XAML pane, begin entering the code shown in bold
type to the XAML description of the MainWindow window:
<Window x:Class="BellRingers.MainWindow"
Title=" " Closing=>
2. When the shortcut menu appears after you type the = character, double-click the
<New Event Handler> command.
Visual Studio generates an event method called Window_Closing and associates it with
the Closing event for the form, like this:
<Window x:Class="BellRingers.MainWindow"
Title=" " Closing="Window_Closing">
Chapter 22 Introducing Windows Presentation Foundation 475
3. Switch to the Code and Text Editor window displaying the MainWindow.xaml.cs file.
A stub for the Window_Closing event method has been added to the MainWindow
class:
private void Window_Closing(object sender, System.ComponentModel.CancelEventArgs e)
{
}
Observe that the second parameter for this method has the type CancelEventArgs. The
CancelEventArgs class has a Boolean property called Cancel. If you set Cancel to true in
the event handler, the form will not close. If you set Cancel to false (the default value),
the form will close when the event handler finishes.
4. Add the following statements shown in bold type to the memberFormClosing method:
private void Window_Closing(object sender, System.ComponentModel.CancelEventArgs e)
{
MessageBoxResult key = MessageBox.Show(
"Are you sure you want to quit",
"Confirm",
MessageBoxButton.YesNo,
MessageBoxImage.Question,
MessageBoxResult.No);
e.Cancel = (key == MessageBoxResult.No);
}
These statements display a message box asking the user to confirm whether to quit
the application. The message box will contain Yes and No buttons and a question mark
icon. The final parameter, MessageBoxResult.No, indicates the default button if the user
simply presses the Enter key—it is safer to assume that the user does not want to exit
the application than to risk accidentally losing the details that the user has just typed.
When the user clicks either button, the message box will close and the button clicked
will be returned as the value of the method (as a MessageBoxResult—an enumeration
identifying which button was clicked). If the user clicks No, the second statement will
set the Cancel property of the CancelEventArgs parameter (e) to true, preventing the
form from closing.
5. On the Debug menu, click Start Without Debugging to run the application.
6. Try to close the form. In the message box that appears, click No.
The form should continue running.
7. Try to close the form again. This time, in the message box, click Yes.
The form closes, and the application finishes.
In this chapter, you saw how to use the essential features of WPF to build a functional
user interface. WPF contains many more features than we have space to go into here, es-
pecially concerning some of its really cool capabilities for handling two-dimensional and
476 Part IV Building Windows Presentation Foundation Applications
three-dimensional graphics and animation. If you want to learn more about WPF, you can
consult a book such as Applications = Code + Markup: A Guide to the Microsoft Windows
Presentation Foundation, by Charles Petzold (Microsoft Press, 2006).
n
If you want to continue to the next chapter
Keep Visual Studio 2010 running, and turn to Chapter 23.
n
If you want to exit Visual Studio 2010 now
On the File menu, click Exit. If you see a Save dialog box, click Yes and save the project.
Chapter 22 Quick Reference
To Do this
Create a WPF application Use the WPF Application template.
Add controls to a form Drag the control from the Toolbox onto the form.
Change the properties of
a form or control
Click the form or control in the Design View window. Then do one of the following:
n
In the Properties window, select the property you want to change and enter
the new value.
n
In the XAML pane, specify the property and value in the <Window> element
or the element defining the control.
View the code behind a
form
Do one of the following:
n
On the View menu, click Code.
n
Right-click in the Design View window, and then click View Code.
n
In Solution Explorer, expand the folder corresponding to the .xaml file for the
form, and then double-click the .xaml.cs file that appears.
Define a set of mutually
exclusive radio buttons.
Add a panel control, such as StackPanel, to the form. Add the radio buttons to the
panel. All radio buttons in the same panel are mutually exclusive.
Populate a combo box
or a list box by using C#
code
Use the Add method of the Items property. For example:
towerNames.Items.Add("Upper Gumtree");
You might need to clear the Items property first, depending on whether you want
to retain the existing contents of the list. For example:
towerNames.Items.Clear();
Initialize a check box or
radio button control
Set the IsChecked property to true or false. For example:
novice.IsChecked = true;
Handle an event for a
control or form
In the XAML pane, add code to specify the event, and then either select an existing
method that has the appropriate signature or click the <Add New Event> com-
mand on the shortcut menu that appears, and then write the code that handles the
event in the event method that is created.
477
Chapter 23
Gathering User Input
After completing this chapter, you will be able to:
n
Create menus for Microsoft Windows Presentation Foundation (WPF) applications by
using the Menu and MenuItem classes.
n
Perform processing in response to menu events when a user clicks a menu command.
n
Create context-sensitive pop-up menus by using the ContextMenu class.
n
Manipulate menus through code, and create dynamic menus.
n
Use Windows common dialog boxes in an application to prompt the user for the name
of a file.
n
Build WPF applications that can take advantage of multiple threads to improve
responsiveness.
In Chapter 22, “Introducing Windows Presentation Foundation,” you saw how to create a
simple WPF application made up of a selection of controls and events. Many professional
Microsoft Windows–based applications also provide menus containing commands and
options, giving the user the ability to perform various tasks related to the application. In
this chapter, you will learn how to create menus and add them to forms by using the Menu
control. You will see how to respond when the user clicks a command on a menu. You’ll learn
how to create pop-up menus whose contents vary according to the current context. Finally,
you will find out about the common dialog classes supplied as part of the WPF library. With
these dialog classes, you can prompt the user for frequently used items, such as files and
printers, in a quick, easy, and familiar manner.
Menu Guidelines and Style
If you look at most Windows-based applications, you’ll notice that some items on the menu
bar tend to appear repeatedly in the same place, and the contents of these items are often
predictable. For example, the File menu is typically the first item on the menu strip, and on
this menu you typically find commands for creating a new document, opening an existing
document, saving the document, printing the document, and exiting the application.
Note The term document means the data that the application manipulates. In Microsoft Office
Excel, it is a worksheet; in the BellRingers application that you created in Chapter 22, it could be
the details of a new member.
478 Part IV Working with Windows Applications
The order in which these commands appear tends to be the same across applications; for
example, the Exit command is invariably the last command on the File menu. There might be
other application-specific commands on the File menu as well.
An application often has an Edit menu containing commands such as Cut, Paste, Clear, and
Find. There are usually some additional application-specific menus on the menu bar, but
again, convention dictates that the final menu is the Help menu, which contains access to the
Help system for your application as well as “about” information, which contains copyright
and licensing details for the application. In a well-designed application, most menus are
predictable and help ensure that the application is easy to learn and use.
Tip Microsoft publishes a full set of guidelines for building intuitive user interfaces, including
menu design, on the Microsoft Web site at />Aa286531.aspx.
Menus and Menu Events
WPF provides the Menu control as a container for menu items. The Menu control provides a
basic shell for defining a menu. Like most aspects of WPF, the Menu control is very flexible so
that you can define a menu structure consisting of almost any type of WPF control. You are
probably familiar with menus that contain text items that you can click to perform a com-
mand. WPF menus can also contain buttons, text boxes, combo boxes, and so on. You can
define menus by using the XAML pane in the Design View window, and you can also con-
struct menus at run time by using Microsoft Visual C# code. Laying out a menu is only half of
the story. When a user clicks a command on a menu, the user expects something to happen!
Your application acts on the commands by trapping menu events and executing code in
much the same way as handling control events.
Creating a Menu
In the following exercise, you will use the XAML pane to create menus for the Middleshire
Bell Ringers Association application. You will learn how to manipulate and create menus
through code later in this chapter.
Create the application menu
1. Start Microsoft Visual Studio 2010 if it is not already running.
2. Open the BellRingers solution located in the \Microsoft Press\Visual CSharp Step By
Step\Chapter 23\BellRingers folder in your Documents folder. This is a copy of the
application that you built in Chapter 22.
Chapter 23 Gathering User Input 479
3. Display the MainWindow.xaml file in the Design View window.
4. From the Toolbox, drag a DockPanel control from the All WPF Controls section any-
where onto the form. (Make sure that you drop it onto the form and not onto one
of the controls on the form.) In the Properties window, set the Width property of
the DockPanel to Auto, set the HorizontalAlignment property to Stretch, set the
VerticalAlignment property to Top, and set the Margin property to 0.
Note Setting the Margin property to 0 is the same as setting it to 0, 0, 0, 0.
The DockPanel control should appear at the top of the form, occupying the full width
of the form. (It will cover the First Name, Last Name, Tower, and Captain user interface
elements.)
The DockPanel control is a panel control that you can use for controlling the arrange-
ment of other controls that you place on it, such as the Grid and StackPanel controls
that you met in Chapter 22. You can add a menu directly to a form, but it is better
practice to place it on a DockPanel because you can then more easily manipulate the
menu and its positioning on the form. For example, if you want to place the menu at
the bottom or on one side, you can relocate the entire menu elsewhere on the form
simply by moving the panel either at design time or at run time by executing code.
5. From the Toolbox, drag a Menu control from the All WPF Controls section onto the
DockPanel control. In the Properties window, set the DockPanel.Dock property to Top,
set the Width property to Auto, set the HorizontalAlignment property to Stretch, and
set the VerticalAlignment property to Top.
The Menu control appears as a gray bar across the top of the DockPanel. If you examine
the code for the DockPanel and Menu controls in the XAML pane, they should look like
this:
<DockPanel Height="100" HorizontalAlignment="Stretch" Margin="0"
Name="dockPanel1" VerticalAlignment="Top" Width="Auto">
<Menu Height="23" Name="menu1" Width="Auto" DockPanel.Dock="Top"
VerticalAlignment="Top">
</DockPanel>
The HorizontalAlignment property does not appear in the XAML code because the
value “Stretch” is the default value for this property.
Note Throughout this chapter, lines from the XAML pane are shown split and indented
so that they fit on the printed page.
6. Click the Menu control on the form. In the Properties window, locate the Items
property. The value of this property is reported as (Collection). A Menu control contains
480 Part IV Working with Windows Applications
a collection of MenuItem elements. Currently, the menu has no menu items, so the
collection is empty. Click the ellipses button (…) adjacent to the value.
The Collection Editor: Items dialog box appears, as shown in the following image:
7. In the Collection Editor: Items dialog box, click Add. A new MenuItem element is created
and appears in the dialog box. In the Properties pane, set the Header property to _File
(including the leading underscore).
The Header attribute of the MenuItem element specifies the text that appears for the
menu item. The underscore (_) in front of a letter provides fast access to that menu
item when the user presses the Alt key and the letter following the underscore (in
this case, Alt+F for “File”). This is another common convention. At run time, when the
user presses the Alt key, the F at the start of File appears underscored. Do not use the
same access key more than once on any menu because you will confuse the user (and
probably the application).
8. Click Add again. In the Properties pane, set the Header property of the second
MenuItem element to _Help, and then click OK to close the dialog box.
9. In the XAML pane, examine the definition of the Menu control. It should look like this
(the new items are shown in bold):
<Menu Height="22" Name="menu1" Width="Auto" DockPanel.Dock="Top"
VerticalAlignment="Top" HorizontalAlignment="Stretch" >
<MenuItem Header="_File" />
<MenuItem Header="_Help" />
</Menu>
Chapter 23 Gathering User Input 481
Notice that MenuItem elements appear as child items of the Menu control. You can
create menu items by typing the code directly into the XAML pane rather than by using
the Collection Editor dialog box if you prefer.
10. On the Debug menu, click Start Without Debugging to build and run the application.
When the form appears, you should see the menu at the top of the window under-
neath the title bar. Press the Alt key; the menu should get the focus, and the “F” in “File”
and the “H” in “Help” should both be underscored, like this:
If you click either menu item, nothing currently happens because you have not defined
the child menus that each of these items will contain.
11. Close the form, and return to Visual Studio 2010.
12. In the XAML pane, modify the definition of the _File menu item, remove the “/”
character from the end of the tag, and add the child menu items together with a
closing </MenuItem> element as shown here in bold type:
<MenuItem Header="_File" >
<MenuItem Header="_New Member" Name="newMember" />
<MenuItem Header="_Save Member Details" Name="saveMember" />
<Separator/>
<MenuItem Header="E_xit" Name="exit" />
</MenuItem>
This XAML code adds New Member, Save Member Details, and Exit as commands to
the File menu. The <Separator/> element appears as a bar when the menu is displayed
and is conventionally used to group related menu items. Apart from the separator, each
menu item is also given a name because you will need to refer to them later in your
application.
Tip You can also add child menu items to a MenuItem element by using the Collection
Editor: Items dialog box. Like the Menu control, each MenuItem element has a property
called Items, which is a collection of MenuItem elements. You can click the ellipses button
that appears in the Items property in the Properties pane for a MenuItem element to open
another instance of the Collection Editor: Items dialog box. Any items that you add appear
as child items of the MenuItem element.
13. Modify the definition of the _Help menu item, and add the child menu item shown next
in bold type:
<MenuItem Header="_Help" >
<MenuItem Header="_About Middleshire Bell Ringers" Name="about" />
</MenuItem>
482 Part IV Working with Windows Applications
14. On the Debug menu, click Start Without Debugging to build and run the application.
When the form appears, click the File menu. You should see the child menu items,
like this:
You can also click the Help menu to display the About Middleshire Bell Ringers child
menu item.
None of the child menu items do anything when you click them, though. You will see
how to associate menu items with actions in the next section.
15. Close the form, and return to Visual Studio 2010.
As a further touch, you can add icons to menu items. Many applications, including
Visual Studio 2010, make use of icons in menus to provide an additional visual cue.
16. In Solution Explorer, right-click the BellRingers project, point to Add, and then click
Existing Item. In the Add Existing Item – BellRingers dialog box, move to the folder
Microsoft Press\Visual CSharp Step By Step\Chapter 23 under your Documents folder. In
the drop-down list box adjacent to the File name text box, select All Files (*.*). Select the
files Face.bmp, Note.bmp, and Ring.bmp, and then click Add.
This action adds the three image files as resources to your application.
17. In the XAML pane, modify the definitions of the newMember, saveMember, and about
menu items and add MenuItem.Icon child elements that refer to each of the three icon
files you added to the project in the preceding step, as shown in bold type next. Notice
that you also need to remove the “/” character from the closing tag for each MenuItem
element, and add a </MenuItem> tag:
<Menu Height="22" Name="menu1" >
<MenuItem Header="_File" >
<MenuItem Header="_New Member" Name="newMember" >
<MenuItem.Icon>
<Image Source="Face.bmp"/>
</MenuItem.Icon>
</MenuItem>
<MenuItem Header="_Save Member Details" Name="saveMember" >
<MenuItem.Icon>
<Image Source="Note.bmp"/>
</MenuItem.Icon>
</MenuItem>
<Separator/>
<MenuItem Header="E_xit" Name="exit"/>
</MenuItem>
Chapter 23 Gathering User Input 483
<MenuItem Header="_Help">
<MenuItem Header="_About Middleshire Bell Ringers" Name="about" >
<MenuItem.Icon>
<Image Source="Ring.bmp"/>
</MenuItem.Icon>
</MenuItem>
</MenuItem>
</Menu>
18. The final tweak is to ensure that the text for the menu items is styled in a consistent
manner with the rest of the form. In the XAML pane, edit the definition of the top-level
menu1 element and set the Style property to the BellRingersFontStyle style, as shown in
bold type here:
<Menu Style="{StaticResource bellRingersFontStyle}" Name="menu1" >
Note that the child menu items automatically inherit the style from the top-level menu
item that contains them.
19. On the Debug menu, click Start Without Debugging to build and run the application
again.
When the form appears, click the File menu. You should now see that the text of the
menu items is displayed in the correct font and that the icons appear with the child
menu items, like this:
20. Close the form, and return to Visual Studio 2010.
Types of Menu Items
You have been using the MenuItem element to add child menu items to a Menu
control. You have seen that you can specify the items in the top-level menu as
MenuItem elements and then add nested MenuItem elements to define your menu
structure. The nested MenuItem elements can themselves contain further nested
MenuItem elements if you want to create cascading menus. In theory, you can continue
this process to a very deep level, but in practice you should probably not go beyond
two levels of nesting.
484 Part IV Working with Windows Applications
However, you are not restricted to using the MenuItem element. You can also add com-
bo boxes, text boxes, and most other types of controls to WPF menus. For example, the
following menu structure contains a button and a combo box:
<Menu >
<MenuItem Header="Miscellaneous">
<Button Content="Add new member" />
<ComboBox>
<ComboBox.Items>
<ComboBoxItem>
Great Shevington
</ComboBoxItem>
<ComboBoxItem>
Little Mudford
</ComboBoxItem>
<ComboBoxItem>
Upper Gumtree
</ComboBoxItem>
<ComboBoxItem>
Downley Hatch
</ComboBoxItem>
</ComboBox.Items>
</ComboBox>
</MenuItem>
</Menu>
At run time, the menu structure looks like this:
Although you have great freedom when designing your menus, you should endeavor
to keep things simple and not be too elaborate. A menu such as this is not very
intuitive!
Handling Menu Events
The menu that you have built so far looks very pretty, but none of the items do anything
when you click them. To make them functional, you have to write code to handle the various
menu events. Several different events can occur when a user selects a menu item. Some are
Chapter 23 Gathering User Input 485
more useful than others are. The most frequently used event is the Click event, which occurs
when the user clicks the menu item. You typically trap this event to perform the tasks associ-
ated with the menu item.
In the following exercise, you will learn more about menu events and how to process them.
You will create Click events for the newMember and exit menu items.
The purpose of the New Member command is so that the user can enter the details of a new
member. Therefore, until the user clicks New Member, all fields on the form should be dis-
abled, as should the Save Member Details command. When the user clicks the New Member
command, you want to enable all the fields, reset the contents of the form so that the user
can start adding information about a new member, and enable the Save Member Details
command.
Handle the New Member and Exit menu item events
1. In the XAML pane, click the definition of the firstName text box. In the Properties
window, clear the IsEnabled property. (This action sets IsEnabled to False in the XAML
definition.)
Repeat this process for the lastName, towerNames, isCaptain, memberSince,
yearsExperience, methods, and clear controls and for the saveMember menu item.
2. In the Design View window, in the XAML pane, begin entering the code shown here in
bold type in the XAML description of the _New Member menu item:
<MenuItem Header="_New Member" Name="newMember" Click=>
3. When the shortcut menu appears after you type the = character, double-click the
<New Event Handler> command.
Visual Studio generates an event method called newMember_Click and associates it
with the Click event for the menu item.
Tip Always give a menu item a meaningful name if you are going to define event
methods for it. If you don’t, Visual Studio generates an event method called MenuItem_
Click for the Click event. If you then create Click event methods for other menu items that
also don’t have names, they are called MenuItem_Click_1, MenuItem_Click_2, and so on.
If you have several of these event methods, it can be difficult to work out which event
method belongs to which menu item.
4. Switch to the Code and Text Editor window displaying the MainWindow.xaml.cs file.
(On the View menu, click Code.)
486 Part IV Working with Windows Applications
The newMember_Click event method will have been added to the bottom of the
MainWindow class definition:
private void newMember_Click(object sender, RoutedEventArgs e)
{
}
5. Add the following statements shown in bold type to the newMember_Click method:
private void newMember_Click(object sender, RoutedEventArgs e)
{
this.Reset();
saveMember.IsEnabled = true;
firstName.IsEnabled = true;
lastName.IsEnabled = true;
towerNames.IsEnabled = true;
isCaptain.IsEnabled = true;
memberSince.IsEnabled = true;
yearsExperience.IsEnabled = true;
methods.IsEnabled = true;
clear.IsEnabled = true;
}
This code calls the Reset method and then enables all the controls. Recall from Chapter
22 that the Reset method resets the controls on the form to their default values. (If you
don’t recall how the Reset method works, scroll the Code and Text Editor window to
display the method and refresh your memory.)
Next, you need to create a Click event method for the Exit command. This method
should cause the form to close.
6. Return to the Design View window displaying the MainWindow.xaml file. Use the
technique you followed in step 2 to create a Click event method for the exit menu
item called exit_Click. (This is the default name generated by selecting <New Event
Handler>.)
7. Switch to the Code and Text Editor window. In the body of the exit_Click method, type
the statement shown in bold type in the following code:
private void exit_Click(object sender, RoutedEventArgs e)
{
this.Close();
}
The Close method of a form attempts to close the form. Remember that if the form
intercepts the Closing event, it can prevent the form from closing. The Middleshire Bell
Ringers Association application does precisely this, and it asks the user if he wants to
quit. If the user says no, the form does not close and the application continues to run.
The next step is to handle the saveMember menu item. When the user clicks this menu
item, the data on the form should be saved to a file. For the time being, you will save the
Chapter 23 Gathering User Input 487
information to an ordinary text file called Members.txt in the current folder. Later, you will
modify the code so that the user can select an alternative file name and location.
Handle the Save Member Details menu item event
1. Return to the Design View window displaying the MainWindow.xaml file. In the XAML
pane, locate the definition of the saveMember menu item and use the <New Event
Handler> command to generate a Click event method called saveMember_Click. (This is
the default name generated by selecting <New Event Handler>.)
2. In the Code and Text Editor window displaying the MainWindow.xaml.cs file, scroll to
the top of the file and add the following using statement to the list:
using System.IO;
3. Locate the saveMember_Click event method at the end of the file. Add the following
statements shown in bold type to the body of the method:
private void saveMember_Click(object sender, RoutedEventArgs e)
{
using (StreamWriter writer = new StreamWriter("Members.txt"))
{
writer.WriteLine("First Name: {0}", firstName.Text);
writer.WriteLine("Last Name: {0}", lastName.Text);
writer.WriteLine("Tower: {0}", towerNames.Text);
writer.WriteLine("Captain: {0}", isCaptain.IsChecked.ToString());
writer.WriteLine("Member Since: {0}", memberSince.Text);
writer.WriteLine("Methods: ");
foreach (CheckBox cb in methods.Items)
{
if (cb.IsChecked.Value)
{
writer.WriteLine(cb.Content.ToString());
}
}
MessageBox.Show("Member details saved", "Saved");
}
}
This block of code creates a StreamWriter object that the method uses for writing text
to the Member.txt file. Using the StreamWriter class is similar to displaying text in a
console application by using the Console object—you can simply use the WriteLine
method.
When the details have all been written out, a message box is displayed giving the user
some feedback (always a good idea).
4. The Add button and its associated event method are now obsolete, so in the Design
View window delete the Add button. In the Code and Text Editor window, comment out
the add_Click method.
488 Part IV Working with Windows Applications
The remaining menu item is the about menu item, which should display a dialog box
providing information about the version of the application, the publisher, and any other
useful information. You will add an event method to handle this event in the next exercise.
Handle the About Middleshire Bell Ringers menu item event
1. On the Project menu, click Add Window.
2. In the Add New Item – BellRingers dialog box, in the middle pane, click Window (WPF).
In the Name text box, type About.xaml, and then click Add.
When you have added the appropriate controls, you will display this window when the
user clicks the About Middleshire Bell Ringers command on the Help menu.
Note Visual Studio provides the About Box windows template. However, this template
generates a Windows Forms window rather than a WPF window.
3. In the Design View window, click the About.xaml form. In the Properties window,
change the Title property to About Middleshire Bell Ringers, set the Width property
to 300, and set the Height property to 156. Set the ResizeMode property to NoResize
to prevent the user from changing the size of the window when it appears. (This is the
convention for this type of dialog box.)
4. In the Name box at the top of the Properties window, type AboutBellRingers.
5. From the Toolbox, add two label controls and a button control to the form. In the XAML
pane, modify the properties of these three controls as shown next in bold type (or
change the text displayed by the buildDate label if you prefer):
<Window x:Class="BellRingers.About"
xmlns="
xmlns:x="
Title="About Middleshire Bell Ringers" Height="156" Width="300"
Name="AboutBellRingers" ResizeMode="NoResize">
<Grid>
<Label Content="Version 1.0" Height="28" HorizontalAlignment="Left"
Margin="80,20,0,0" Name="version" VerticalAlignment="Top"
Width="75" />
<Label Content="Build date: September 2009" Height="28"
HorizontalAlignment="Left" Margin="80,50,0,0" Name="buildDate"
VerticalAlignment="Top" Width="160" />
<Button Content="OK" Height="23" HorizontalAlignment="Left"
Margin="100,85,0,0" Name="ok" VerticalAlignment="Top"
Width="78" />
</Grid>
</Window>
Chapter 23 Gathering User Input 489
The completed form should look like this:
6. In the Design View window, double-click the OK button.
Visual Studio generates an event method called ok_Click for the Click event of the
button and adds this method to the About.xaml.cs file.
7. In the Code and Text Editor window displaying the About.xaml.cs file, add the statement
shown in bold type to the ok_Click method:
private void ok_Click(object sender, RoutedEventArgs e)
{
this.Close();
}
When the user clicks the OK button, the About Middleshire Bell Ringers window will
close.
8. Return to the Design View window displaying the MainWindow.xaml file. In the XAML
pane, locate the definition of the about menu item and use the <New Event Handler>
command to specify a Click event method called about_Click. (This is the default name.)
9. In the Code and Text Editor window displaying the MainWindow.xaml.cs file, add the
following statements shown in bold to the about_Click method:
private void about_Click(object sender, RoutedEventArgs e)
{
About aboutWindow = new About();
aboutWindow.ShowDialog();
}
WPF forms are really just classes that inherit from the System.Windows.Windows class.
You can create an instance of a WPF form in the same way as any other class. This code
creates a new instance of the About window and then calls the ShowDialog method to
display it. The ShowDialog method is inherited from the Windows class and displays
the WPF form on the screen. The ShowDialog method does not return until the About
window closes (when the user clicks the OK button).
Test the menu events
1. On the Debug menu, click Start Without Debugging to build and run the application.
Notice that all the fields on the form are disabled.
490 Part IV Working with Windows Applications
2. Click the File menu.
The Save Member Details command is disabled.
3. On the File menu, click New Member.
The fields on the form are now available.
4. Input some details for a new member.
5. Click the File menu again.
The Save Member Details command is now available.
6. On the File menu, click Save Member Details.
After a short delay, the message “Member details saved” appears. Click OK in this
message box.
7. Using Windows Explorer, move to the \Microsoft Press\Visual CSharp Step By Step\
Chapter 23\BellRingers\BellRingers\bin\Debug folder under your Documents folder.
You should see a file called Members.txt in this folder.
8. Double-click Members.txt to display its contents using Notepad.
This file should contain the details of the new member. The following text shows an
example:
First Name: John
Last Name: Sharp
Tower: Little Mudford
Captain: False
Member Since: 15/01/2000
Methods:
Plain Bob
Reverse Canterbury
Grandsire
Stedman
Kent Treble Bob
Old Oxford Delight
Winchendon Place
9. Close Notepad, and return to the Middleshire Bell Ringers application.
10. On the Help menu, click About Middleshire Bell Ringers.
The About window appears. Notice that you cannot resize this window, and you cannot
click any items on the Members form while the About window is still visible.
11. Click OK to return to the Members form.
12. On the File menu, click Exit.
The form tries to close. You are asked if you are sure you want to close the form. If you
click No, the form remains open; if you click Yes, the form closes and the application
finishes.
13. Click Yes to close the form.
Chapter 23 Gathering User Input 491
Shortcut Menus
Many Windows-based applications make use of pop-up menus that appear when you right-
click a form or control. These menus are usually context-sensitive and display commands
that are applicable only to the control or form that currently has the focus. They are usu-
ally referred to as context or shortcut menus. You can easily add shortcut menus to a WPF
application by using the ContextMenu class.
Creating Shortcut Menus
In the following exercises, you will create two shortcut menus. The first shortcut menu is
attached to the firstName and lastName text box controls and allows the user to clear these
controls. The second shortcut menu is attached to the form and contains commands for
saving the currently displayed member’s information and for clearing the form.
Note TextBox controls are associated with a default shortcut menu that provides Cut, Copy,
and Paste commands for performing text editing. The shortcut menu that you will define in the
following exercise will override this default menu.
Create the firstName and lastName shortcut menu
1. In the Design View window displaying MainWindow.xaml, add the following
ContextMenu element shown in bold type to the end of the window resources in the
XAML pane after the style definitions:
<Window.Resources>
<ContextMenu x:Key="textBoxMenu" Style="{StaticResource bellRingersFontStyle}" >
</ContextMenu>
</Window.Resources>
This shortcut menu will be shared by the firstName and lastName text boxes.
Adding the shortcut menu to the window resources makes it available to any controls
in the window.
2. Add the following MenuItem element shown in bold type to the textBoxMenu shortcut
menu:
<Window.Resources>
<ContextMenu x:Key="textBoxMenu" Style="{StaticResource bellRingersFontStyle}">
<MenuItem Header="Clear Name" Name="clearName" />
</ContextMenu>
</Window.Resources>
This code adds a menu item called clearName with the legend “Clear Name” to the
shortcut menu.
492 Part IV Working with Windows Applications
3. In the XAML pane, modify the definitions of the firstName and lastName text box
controls, and add the ContextMenu property, shown here in bold type:
<TextBox Name="firstName" ContextMenu="{StaticResource textBoxMenu}" />
<TextBox Name="lastName" ContextMenu="{StaticResource textBoxMenu}" />
The ContextMenu property determines which menu (if any) will be displayed when the
user right-clicks the control.
4. Return to the definition of the textBoxMenu style, and add a Click event method called
clearName_Click to the clearName menu item. (This is the default name generated by
the <New Event Handler> command.)
<MenuItem Header="Clear Name" Name="clearName" Click="clearName_Click" />
5. In the Code and Text Editor window displaying MainWindow.xaml.cs, add the follow-
ing statements to the clearName_Click event method that the <New Event Handler>
command generated:
firstName.Clear();
lastName.Clear();
This code clears both text boxes when the user clicks the Clear Name command on the
shortcut menu.
6. On the Debug menu, click Start Without Debugging to build and run the application.
When the form appears, click File, and then click New Member.
7. Type a name in the First Name and Last Name text boxes. Right-click the First Name
text box. On the shortcut menu, click the Clear Name command, and verify that both
text boxes are cleared.
8. Type a name in the First Name and Last Name text boxes. This time, right-click the Last
Name text box. On the shortcut menu, click the Clear Name command and again verify
that both text boxes are cleared.
9. Right-click any controls except the Member Since control. Right-click anywhere on the
form outside the First Name and Last Name text boxes.
With the exception of the Member Since control, only the First Name and Last Name
text boxes have shortcut menus, so no pop-up menu should appear anywhere else.
Note The Member Since control displays a pop-up menu with Cut, Copy, and Paste
commands. This functionality is built into the DatePicker control by default.
10. Close the form, and return to Visual Studio 2010.
Now you can add the second shortcut menu, which contains commands that the user can use
to save member information and to clear the fields on the form. To provide a bit of variation,
Chapter 23 Gathering User Input 493
and to show you how easy it is to create shortcut menus dynamically, in the following exer-
cise you will create the shortcut menu by using code. The best place to put this code is in the
constructor of the form. You will then add code to enable the shortcut menu for the window
when the user creates a new member.
Create the window shortcut menu
1. Switch to the Code and Text Editor window displaying the MainWindow.xaml.cs file.
2. Add the following private variable shown in bold type to the MainWindow class:
public partial class MainWindow : Window
{
private ContextMenu windowContextMenu = null;
}
3. Locate the constructor for the MainWindow class. This is actually the first method in the
class and is called MainWindow. Add the statements shown in bold type after the code
that calls the Reset method to create the menu items for saving member details:
public MainWindow()
{
InitializeComponent();
this.Reset();
MenuItem saveMemberMenuItem = new MenuItem();
saveMemberMenuItem.Header = "Save Member Details";
saveMemberMenuItem.Click += new RoutedEventHandler(saveMember_Click);
}
This code sets the Header property for the menu item and then specifies that the Click
event should invoke the saveMember_Click event method; this is the same method that
you wrote in an earlier exercise in this chapter. The RoutedEventHandler type is a del-
egate that represents methods for handling the events raised by many WPF controls.
(For more information about delegates and events, refer to Chapter 17, “Interrupting
Program Flow and Handling Events.”)
4. In the MainWindow constructor, add the following statements shown in bold type to
create the menu items for clearing the fields on the form and resetting them to their
default values:
public MainWindow()
{
MenuItem clearFormMenuItem = new MenuItem();
clearFormMenuItem.Header = "Clear Form";
clearFormMenuItem.Click += new RoutedEventHandler(clear_Click);
}
This menu item invokes the clear_Click event method when clicked by the user.
494 Part IV Working with Windows Applications
5. In the MainWindow constructor, add the following statements shown in bold type to
construct the shortcut menu and populate it with the two menu items you have just
created:
public MainWindow()
{
windowContextMenu = new ContextMenu();
windowContextMenu.Items.Add(saveMemberMenuItem);
windowContextMenu.Items.Add(clearFormMenuItem);
}
The ContextMenu type contains a collection called Items that holds the menu items.
6. At the end of the newMember_Click event method, add the statement shown in bold
type to associate the context menu with the form:
private void newMember_Click(object sender, RoutedEventArgs e)
{
this.ContextMenu = windowContextMenu;
}
Notice that the application associates the shortcut menu with the form only when the
new member functionality is available. If you were to set the ContextMenu property of
the form in the constructor, the Save Member Details and Clear Details shortcut menu
items would be available even when the controls on the form were disabled, which is
not how you want this application to behave.
Tip You can disassociate a shortcut menu from a form by setting the ContextMenu
property of the form to null.
7. On the Debug menu, click Start Without Debugging to build and run the application.
8. When the form appears, right-click the form and verify that the shortcut menu does
not appear.
9. On the File menu, click New Member, and then input some details for a new member.
10. Right-click the form. On the shortcut menu, click Clear Form and verify that the fields
on the form are reset to their default values.
11. Input some more member details. Right-click the form. On the shortcut menu, click
Save Member Details. Verify that the “Member details saved” message box appears,
and then click OK.
12. Close the form, and return to Visual Studio 2010.