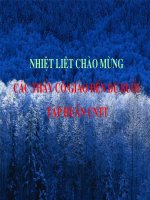hướng dẫn sử dụng power design 11
Bạn đang xem bản rút gọn của tài liệu. Xem và tải ngay bản đầy đủ của tài liệu tại đây (686.23 KB, 31 trang )
Power Designer Tạ Thúc Nhu
GIỚI THIỆU POWER DESIGNER :
Power Designer là 1 công cụ thiết kế CSDL. Với Power Designer bạn có thể :
• Thiết kế Conceptual Data model (CDM) bằng sơ đồ thực thể kết hợp
• Phát sinh Physical Data Model (PDM) tương ứng trên một DBMS được chọn.
• Phát sinh kích bản tạo CSDL trên một DBMS đích.
• Phát sinh ràng buột toàn vẹn tham chiếu (referential integrity triggers) nếu chúng được hổ trợ
bởi CSDL đích.
• Cho phép hiệu chỉnh và in các model
• Phát sinh ngược lại các Database và các application đang tồn tại.
• Định nghiã các thuộc tính mở rộng có các đối tượng PDM.
Khởi động Power Designer:
Start/All Programes/SyBase/ Power Designer Trial 11/ Power Designer Trial
Object Browser Window: hiện nội dung của vùng làm việc (workspace) trong tree view.
Bạn có thể dùng Object Browser để tổ chức các đối tượng trong mỗi mô hình của bạn.
Workspace là tên của PowerDesigner session hiện hành. CDM mới sẽ được mở và lưu
trong workspace.
Output Window: hiển thị progression của các process mà bạn chạy từ PowerDesigner, Ví
dụ tiến trình tạo PDM từ CDM sẽ được hiển thị trong window này.
XÂY DỰNG MÔ HÌNH QUAN NIỆM DỮ LIỆU
I- VAI TRÒ CỦA POWERDESIGN TRONG VIỆC THIẾT KẾ MÔ HÌNH QNDL:
• Trình bày mô hình ở dạng đồ họa
• Kiểm tra tính hợp lệ của mô hình được thiết kế
• Phát sinh mô hình dữ liệu vật lý của Database
I- LÀM VIỆC VỚI CDM:
i. Tạo CDM mới:
(1) Chọn File New …
1
Power Designer Tạ Thúc Nhu
(2) Chọn Conceptual Data Model vá click OK.
ii. Khai báo thuộc tính CDM
(1) Chọn ModelModel Properties
(2) Nhập tên (Name), diễn giải(Comment).
(3) Click Ok
iii. Lưu mô hình CDM:
Chọn File Save, Nhập tên file, phần mở rộng mặc định là CDM.
2
Power Designer Tạ Thúc Nhu
II- XÂY DỰNG MÔ HÌNH:
1- Hướng dẫn sử dụng những công cụ trong Tool Palette:
Tool Name Action
Pointer
Select symbol
Lasso
Select symbols in an area
Grabber
Select and move all symbols
Zoom In
Increase view scale
Zoom Out
Decrease view scale
Open Package Diagram
Display diagram for selected package
Properties
Display property sheet for selected symbol
Delete
Delete symbol
Package
Insert package symbol
Entity
Insert entity symbol
Relationship
Insert relationship symbol
Inheritance
Insert inheritance symbol
Association
Insert association symbol
Link
Insert link symbol
Note
Insert note symbol
Note Link
Insert link between a note symbol and another symbol
Title
Insert title symbol
Text
Insert text
3
Thực thể
Mối kết hợp
Kế thừa
Nhánh liên kết
Power Designer Tạ Thúc Nhu
Line
Draw a line
Arc
Draw an arc
Rectangle
Draw a rectangle
Ellipse
Draw an ellipse
Rounded rectangle
Draw a rounded rectangle
Link Symbol
Inserts a link symbol between symbols
Polyline
Draw a jagged line
Polygon
Draw a polygo
i. Tạo thực thể (Entity)
SINHVIEN
Thuộc tính Kiểu dữ liệu Kích thước Ghi chú
MASV Character 10 Thuộc tính khóa
TENSV Character 30
NGAYSINH Datetime
PHAI Boolean
DIACHI Character 50
LOPHOC
Thuộc tính Kiểu dữ liệu Kích thước Ghi chú
MALOP Character 10 Thuộc tính khóa
TENLOP Character 30
SISO Integer
(2) Click chọn biểu tượng thực thể, và click vào trong lược đồ. Click phải để kết thúc.
(3) Khai báo thông tin của thực thể:
Double-click vào thực thể, một cửa sổ mới mở ra cho phép chúng ta chỉnh sửa thông
tin của thực thể như: tên của thực thể, thuộc tính của thực thể, các rule,….
Thẻ General:
Name Tên thực thể. Tên này hiển thị trên mô hình
Code Tên tắt của thực thể. Tên này được dùng khi chuyển sang CSDL vật lý
Comment Diễn giải về thực thể
4
Power Designer Tạ Thúc Nhu
Number Số mẫu tin sẽ lưu trữ trong thực thể
Generate table Được chọn nếu entity sẽ được chuyển thành table trong PDM
Thẻ trang Attributes : Khai báo thuộc tính của thực thể
• Name: Tên thuộc tính được hiển thị trên sơ đồ
• Code: Tên tắt thuộc tính
• Data Type: Kiểu dữ liệu, như numeric, alphanumeric, boolean, …
• Domain Tên của associated domain
• M (Mandatory): Not Null hay không
• P(Primary Indentifier): Khóa chính hay không?
• D(Displayed): Hiển thị thuộc tính trong sơ đồ hay không?
Chú ý:
• Nếu không chọn mục Unique Code trong hộp thoại Model Options thì bạn có thể đặt trùng
Mã cho các mục dữ liệu khác nhau. (Tools Model Options)
• Nếu bạn chọn Allow Reuse thì sử dụng một Data Item làm thuộc tính cho nhiều thực thể. Tuy
nhiên, thuộc tính đó không thể dùng làm định danh của Thực thể.
• Nếu bạn chọn cả hai mục trên thì khi bạn gõ tên của mục dữ liệu đã có thì sẽ tự động dùng lại
mục dữ liệu đó.
i. Tạo mối kết hợp giữa các thực thể:
Giả sử ta có mối kểt hợp giữa hai thực thể sau:
(1) Click chọn biểu tượng Association, và click vào trong lược đồ. Click phải để kết thúc.
(2) Khai báo thông tin của mối kết hợp: giống như khai báo thông tin của thực thể.
(3) Vẽ nhánh liên kết giữa thực thể và mối kết hợp: Click chọn biểu tượng Link, kéo thả từ
thực thể đến mối kết hợp. Click phải để kết thúc.
(4) Khai báo bản số (Cardinality) mỗi nhánh của mối kết hợp: Double click vào đường Link.
Chọn hay nhập bản số trong mục Cardinality.
5
Power Designer Tạ Thúc Nhu
• Role :Nhãn diễn giải vai trò của
link
• Identifier: Được chọn nếu thực
thể được kết nối là thực thể phụ thuộc
bởi một thực thể khác
• Cardinality: Bản số mỗi nhánh
của mối kết hợp.
ii. Khai báo mối kết hợp đệ qui:
Ví dụ: Khai báo MKH thể hiện quy tắc mỗi môn học có thể có một hay nhiều môn học tiên
quyết cần học trước:
Kết quả của mô hình trên khi chuyển qua mô hình PDM.
iii. Khai báo thực thể phụ thuộc :
Ví dụ: Thực thể KQHTMOINAM (kết quả học tập mỗi năm) là thực thể phụ thuộc của thực thể
SINHVIEN có khóa là {MASV, NAM}
(1) Tạo mô hình sau:
(2) Double click đường Link bên nhánh của thực thể KQHTMOINAM và chọn mục
Identifier.
6
Power Designer Tạ Thúc Nhu
Bản số của nhánh được bao trong ngoặc
Khi chuyển sang PDM ta có kết quả sau:
iv. Khai báo mối kết hợp cấp 2…:
Ví dụ bạn cần biểu diễn mối kết hợp cấp 2 KETQUAHOCTAP liên kết giữa thực thể
SINHVIEN, LANTHI, và mối kết hợp CHUONGTRINHHOC như mô hình vẽ tay như sau:
Các bước thực hiện:
(1) Tạo các thực thể và mối kết hợp như sơ đồ sau:
7
Power Designer Tạ Thúc Nhu
(2) Click phải vào mối kết hợp CHUONGTRINHHOC và chọn mục Change to Entity
(3) Tạo Link giữa thực thể CHUONGTRINHHOC và mối kết hợp KETQUAHOCTAP
Chú ý: Khi bạn chuyển đổi mô hình này sang PDM sẽ xuất hiện 2 lỗi liên quan đến thực thể
CHUONGTRINHHOC :
Bạn chỉ cần chọn Tools Check Model và bỏ chọn không cho kiểm tra 2 đặc trưng này.
8
Power Designer Tạ Thúc Nhu
v. Khai Báo MKH kế thừa (Inheritance)
(1) Click công cụ Inheritance link trong thanh Palette
(2) Drag and drop từ thực thể con đến thực thể cha. Sẽ sinh ra MKH kế thừa có tên là Inhr_n.
(3) Nếu muốn khai báo thêm thực thể con thì drag and drop từ ký hiệu hình bán nguyệt tới
thực thể con được thêm.
Nếu muốn thay đổi tên và khai báo các đặc tính của nó thì bấm đúp vào hình bán nguyệt, sẽ
xuất hiện hộp thoại inheritance properties.
Thẻ trang General:
9
Power Designer Tạ Thúc Nhu
Property Description
Name Tên gọi của MKH inheritance
Code Mã của MKH inheritance
Label Mô tả
Supertype entity (parent) Tên của thực thể cha
Subtype entities (children) Danh sách các thực thể con
Mutually exclusive children Chỉ định cho trường hợp một thể hiện của thực thể cha chỉ tương ứng
với một thực thể con.
Ví dụ: Một tài khoản hoặc là nợ hoặc là có, không thể vừa là nợ vừa
là có. Chọn lựa này chỉ thể hiện trên hồ sơ thiết kế chứ không thể hiện
khi chuyển sang PDM.
Trang Generation :
Chỉ định cách thức chuyển đổi cấu trúc kế thừa sang mô hình PDM
• Trường hợp chỉ chọn Generate Parent mà không chọn Generate Children:
10
Power Designer Tạ Thúc Nhu
Thì sẽ tạo một Table tương ứng với
thực thể cha và chứa thêm các thuộc tính
của thực thể con. Các MKH trên các thực
thể con sẽ được thể hiện trên Table đó.
Trong trường hợp này bạn có thể
khai báo thêm các thuộc tính đặc biệt cho
table cha được tạo.
Ví dụ : thuộc tính nhận dạng loại nhân viên
là nhân viên hành chánh hay công
nhân sản xuất.
• Trường hợp chỉ chọn Generate
Children mà không chọn Generate
Parent:
Khi đó bạn cần chỉ định thuộc tính
bảng cha ghi trên bảng con:
Inherit all attributes: chứa thêm các thuộc tính của thực thể cha
Inherit only primary attributes: Chỉ chứa thêm những thuộc tính nhận dạng của thực
thể cha
Khi chuyển sang PDM, Power Designer sẽ tạo các table tương ứng với các thực thể con. Các
MKH với thực thể cha sẽ thể hiện trên table con.
• Trường hợp bạn chọn cả 2:
Khi chuyển sang PDM, Khóa chính của bảng con được kết hợp (concatenation) bởi thuộc tính
nhận dạng của thực thể cha và của thực thể con.
11
Power Designer Tạ Thúc Nhu
III- KIỂM TRA MÔ HÌNH:
(1) Chọn Tools Check Model (F4).
Xuất hiện hộp Check Conceptual Data
Model
(2) Chọn hay bỏ chọn những đối tượng cần
kiểm tra lỗi và chú ý
(3) Click OK. Kết quả kiểm tra sẽ hiện
trong khung “Output”. Đối tượng và
thuộc tính bị lỗi sẽ hiện trong khung
Result List.
Trường hợp mô hình có lỗi, bạn có thể xem chi tiết thông báo lỗi hoặc chuyển nhanh đến đối
tượng bị lỗi bằng cách: click phải vào dòng thông báo trong hộp thoại “Result List” và chọn:
(1) Detail để xem chi tiết lỗi
(2) Correct mở cửa sổ thuộc tính của đối tượng bị lỗi để chỉnh sửa.
(3) Recheck để kiểm tra lại mô hình sau khi hiệu chỉnh
12
Power Designer Tạ Thúc Nhu
IV- CHUYỂN ĐỔI MÔ HÌNH CDM SANG MÔ HÌNH VẬT LÝ – PHYSICAL DATA
MODEL(PDM)
(1) Chọn Tools Generate
Physical Data Model hoặc sử
dụng phím tắt Ctrl+Shift+P.
(2) Trang General, Chọn Hệ quản
trị (DBMS) dùng để lưu trữ
database sau này
(3) Trang Detail,
(4) Trang Selection,
chọn các đối tượng cần chuyển
đổi sang PDM.
(5) Click OK để thực
hiện
13
Power Designer Tạ Thúc Nhu
V- TẠO REPORT:
1- Tạo Report mới:
(1) Mở mô hình cần tạo báo cáo
(2) Chọn ModelCreate Report
(Ctrl–E)
(3) Để tạo Report mới, click nút New
Report.
(4) Nhập tên Report, chọn ngôn ngữ,
chọn mẫu Report (nếu cần)
(5) Click nút OK, sẽ
hiển thị khung thiết
kế Report
(6) Chọn lựa các đối
tượng cần hiện trên
báo cáo: Trên khung
Available Items,
Click phải vào đối
tượng cần thêm vào
Report và chọn
ADD.
Chú ý:
• Để xem trước nội dung báo cáo: Chọn File Print Preview
• Để tạo file RTF hoặc HTML chứa báo cáo: Chọn File Generate RTF hoặc Html.
Nhập tên File cần lưu.
Mở Report:
(1) Mở mô hình chứa báo cáo
(2) Chọn Model Create Report (Ctrl–E)
(3) Chọn Report cần mở và click nút Edit Report.
14
Power Designer Tạ Thúc Nhu
VI- CÁCH CHUYỂN ĐỔI MÔ HÌNH PDM SANG DATABASE CỦA MICROSOFT
SQL SERVER
Bước 1: Tạo CSDL mới trong SQL Server
(1) Connect và login vào SQL Server.
(2) Tạo CSDL mới chứa các đối tượng được tạo từ mô hình PDM
Bước 2: Tạo kết nối từ Power Designer đến CSDL trên SQL Server. Từ mô hình vật lý:
(4) Chọn Database Connect.
Một cửa sổ connect xuất hiện
như sau:
(5) Ở đây chúng ta phải thực hiện
kết nối qua một ODBC, do vậy
chúng ta phải tạo một kết nối
ODBC, để tạo kết nối ta nhấn
vào nút Add, lúc đó một màn
hình ODBC Data Source
Administrator xuất hiện như
sau:
(6) Nhấn nút Add,
cửa sổ Create
Data Source
xuất hiện,
chọn trong
listbox SQL
Server:
(7) Nhấn nút
Finish, xuất
hiện cửa sổ
Create a new
data source to
SQL Server
15
Power Designer Tạ Thúc Nhu
Trong phần Name
ta gõ tên bất kỳ
tùy thích, phần
Description
không cần phải
điền, phần Server
bạn phải chọn tên
server đã connect
bên SQL như hình
minh họa sau:
(8) Nhấn nút
Next, một cửa
sổ khác xuất
hiện, cho phép
bạn chọn kiểu
kết nối đến
SQL Server:
(9) Nhấn nút
Next, ta sang
màn hình cho
phép chỉ định
CSDL cần kết
nối:
(10) Nhấn tiếp nút Next,
16
Power Designer Tạ Thúc Nhu
Để mặc định các
giá trị ta tiếp tục
nhấn Finish, thì
cửa sổ ODBC
Microsoft SQL
Server Setup xuất
hiện như sau:
(11) Nhấn vào Test Data Source, một màn hình thông báo kết quả connect có thành công
hay không? Sau đây là màn hình thông báo connect đã thành công
(12) Sau đó ta nhấn nút OK liên tiếp nhau để quay về màn hình Connect ban đầu.
17
Power Designer Tạ Thúc Nhu
Bước 3:
Ở màn hình connect ban đầu chúng ta chọn lại kết nối ODBC đã tạo là QLSinhVien trong
phần Machine Data Source. Nếu kết nối với giấy phép của SQL Server thì trong phần Login ta gõ
User ID và Password để login vào SQL(chẳng hạn sv01) và sau đó ta nhấn vào nút Connect.
Ta có hình minh họa sau:
Ta chọn DatabaseGenerate Database (Ctrl + G), cửa sổ Database Generation xuất hiện,
cửa sổ này cho phép chúng ta lựa chọn một số tham số cần thiết trước khi tạo database:
Sau khi lựa chọn tham số xong, ta nhấn vào nút OK.
18
Power Designer Tạ Thúc Nhu
VII- CÁCH CHUYỂN ĐỔI MÔ HÌNH DỮ LIỀU TỪ MÔ HÌNH PDM SANG
MICROSOFT ACCESS
Bước 1: Vào Access tạo một database trống và đóng cửa sổ lại.
Bước 2: Chuyển mô hình CDM sang mô hình PDM, trong lúc chuyến nhớ chọn là Microsoft
Access.
Bước 3: tạo một ODBC để kết nối với Access.
Các bước còn lại ta làm tương tự như với SQL, nhưng lưu ý không cần connect đến server, mà ta chỉ
cần chọn đường dẫn đến file Access là đủ. Sau đây là một số hình ảnh minh họa:
19
Power Designer Tạ Thúc Nhu
20
Power Designer Tạ Thúc Nhu
21
Power Designer Tạ Thúc Nhu
22
Power Designer Tạ Thúc Nhu
CÁC ĐỐI TƯỢNG TRONG MÔ HÌNH QNDL:
Bao gồm các đối tượng sau:
Object Description
Domain Miền giá trị của một mục dữ liệu
Data item Đơn vị cơ bản của thông tin
Entity Person, place, thing, or concept that has characteristics of interest to the
enterprise and about which you want to store information
Entity attribute Elementary piece of information attached to an entity
Relationship Named connection or association between entities
Inheritance link Special relationship that defines an entity as a special case of a more
general entity
23
Power Designer Tạ Thúc Nhu
24
Power Designer Tạ Thúc Nhu
Phụ lục 1: CÁC KIỂU DỮ LIỆU CHUẨN (Standard Data Types):
1- Numeric data types
Conceptual
data type
Code in
DEF file
What it stores Translation example
for SQL Anywhere
Integer I 32-bit integer integer
Short Integer SI 16-bit integer smallint
Long Integer LI 32-bit integer integer
Byte BT 256 values smallint
Number N Numbers with a fixed decimal point numeric
Decimal DC Numbers with a fixed decimal point decimal
Float F 32-bit floating decimal numbers float
Short Float SF Less than 32-bit floating decimal number real
Long Float LF 64-bit floating decimal numbers double
Money MN Numbers with a fixed decimal point numeric
Serial NO Automatically incremented numbers numeric
Boolean BL Two opposing values (true/false; yes/no; 1/0) numeric(1)
2- Character data types
Conceptual data type Code in
DEF file
What it stores Translation example
for SQL Anywhere
Characters A Character strings char
Variable Characters VA Character strings varchar
Long Characters LA Character strings varchar
Long Var Characters LVA Character strings long varchar
Text TXT Character strings long varchar
Multibyte MB Multibyte character strings char
Variable Multibyte VMB Multibyte character strings varchar
3- Time data types
Conceptual data
type
Code in
DEF file
What it stores Translation example for
SQL Anywhere
Date D Day, month, year date
Time T Hour, minute, and second time
Date & Time DT Date and time timestamp
Timestamp TS System date and time timestamp
4- Other data types
Conceptual
data type
Code in
DEF file
What it stores Translation example
for SQL Anywhere
Binary BIN Binary strings binary
Long Binary LBIN Binary strings long binary
Image PIC Images long binary
Bitmap BMP Images in bitmap format (BMP) long binary
OLE OLE OLE links long binary
Other * User-defined data type char(10)
Undefined <UNDEF> Not yet defined data type <undefined>
25