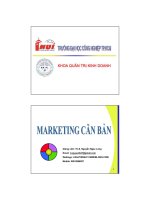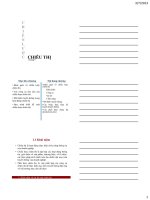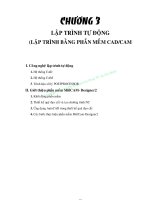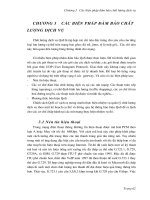giáo trình cad – cam cnc căn bản - chương 3 lập trình tự động (lập trình bằng phần mềm cad cam
Bạn đang xem bản rút gọn của tài liệu. Xem và tải ngay bản đầy đủ của tài liệu tại đây (925.45 KB, 15 trang )
60
CHƯƠNG 3
LẬP TRÌNH TỰ ĐỘNG
(LẬP TRÌNH BẰNG PHẦN MỀM CAD/CAM
I. Công nghệ lập trình tự động
1. Hệ thống CAD
2. Hệ thống CAM
3. Trình hậu xử lý POSTPROCESSOR
II. Giới thiệu phần mềm MiilCAM- Designer2
1. Khởi động phần mềm
2. Thiết kế quỹ đạo cắt và tạo chương trình NC
3. Ứng dụng AutoCAD trong thiết kế quỹ đạo cắt
4. Các bước thực hiện phần mềm MiilCam-Designer2
Truong DH SPKT TP. HCM
Thu vien DH SPKT TP. HCM -
Copyright © Truong DH Su pham Ky thuat TP. Ho Chi Minh
61
CHƯƠNG 3
LẬP TRÌNH TỰ ĐỘNG
I. Công nghệ lập trình tự động
Lập trình tự động sử dụng ngôn ngữ lập trình hoặc phần mềm CAD/CAM như công cụ
trợ giúp để chuyển đổi tự động dữ liệu hình học và dữ liệu công nghệ thành chương trình NC.
Ngày nay, các ngôn ngữ xử lý hình học dần dần được thay thế bởi các phần mềm
CAD/CAM và việc sử dụng phần mềm CAD/CAM để lập trình NC đã trở thành phương pháp
phổ biến và hiệu quả, đặc biệt cho các trường hợp gia công mặt cong phức tạp.
Nguyên lý của công nghệ CAD/CAM là sử dụng cơ sở dữ liệu chung cho các chức
năng thiết kế và lập kế hoạch sản xuất. Như vậy, theo công nghệ CAD/CAM, có thể truy
xuất dữ liệu hình học và công nghệ về sản phẩm, lưu trữ trong cơ sở dữ liệu cho các chức
năng quản lý và điều hành sản xuất, bao gồm chức năng lập trình NC.
Trong các ứng dụng điều khiển số, các chức năng CAD cho phép xác lập hình học chi
tiết gia công và các chức năng CAM cho phép sử dụng dữ liệu hình học sản phẩm để tạo
đường chạy dao (hay quỹ đạo cắt và quỹ đạo chạy không cắt) và thực hiện các chức năng
quản lý và điều khiển quá trình sản xuất như lập qui trình chế tạo (process planning), lập kế
hoạch sản xuất (production planning) …
Qui trình lập trình NC theo công nghệ CAD/CAM thông thường gồm các bước cơ bản
(hình 3.1) sau:
- Thiết kế mẫu (modeling) -hệ thống CAD.
- Lựa chọn công nghệ gia công NC (phương thức chạy dao); Xác lập thông số NC cho
chức năng gia công NC tương ứng: bao gồm các thông số về phôi (stock); về dụng cụ cắt
(tooling parameters) và các thông số gia công (machining parameters); Thực thi trình sử lý
(processor) đối với chức năng gia công gia công NC để tạo đường chạy dao (toolpath
generation) – hệ thống CAM
- Thực thi trình hậu xử lý để biên dòch dữ liệu đường chạy dao thành chương trình NC
- POST-PROCESSOR
Hình 3.1
Truong DH SPKT TP. HCM
Thu vien DH SPKT TP. HCM -
Copyright © Truong DH Su pham Ky thuat TP. Ho Chi Minh
62
1. Hệ thống CAD
Có rất nhiều phần mềm trợ giúp cho thiết kế mẫu từ cơ bản như Autocad,
SolidEdges, SolidWorks, Autodesk Inventor đến chuyên dụng cơ khí như Mechanical
Desktop, các phần mềm tích hợp CAD/CAM như: Pro/Engineer, Cimatron, Catia, EdgeCAM,
MasterCam, DelCam, AnphaCam, GibbsCam, VisiCam, TopCAM, SurfCAM, MillCAM,
LatherCAM …
Việc chọn lựa một hệ thống trợ giúp thiết kế CAD tốt nhất còn tuỳ thuộc vào từng
lãnh vực chuyên môn khác nhau, trong cùng chuyên môn cũng phải cân nhắc nhiều vấn đề
trong đó có vấn đề kinh tế, độ linh hoạt (giao diện với các thiết bò ngoại vi, khả năng chuyển
tải file, tính tương thích với các chương trình khác, khả năng mở rộng …).
H
iện nay,
c
ác phần mềm chuyên dụng ngành cơ khí là các phần mềm tích hợp
CAD/CAM đã thực hiện thiết kế mẫu từ đơn giản đến phức tạp với sự hỗ trợ đồ họa mạnh
mẽ như:
- Thực hiện các ý tưởng thiết kế ngay trên khối solid (PART FILES)
- Lắp ráp các chi tiết thành một sản phẩm hoàn chỉnh (ASSEMBLY FILES)
- Mô phỏng lắp ráp và hoạt động của các cơ cấu (mô phỏng động)
- Chuyển đổi từ chi tiết, cơ cấu lắp ráp thành bản vẽ 2D (DRAWING FILES)
- Tạo khuôn mẫu từ mẫu solid
- Tạo hệ thống phần tử dữ liệu
2. Hệ thống CAM
a) Công nghệ gia công NC
Để quản lý được dữ liệu chạy dao cho mục đích biên dòch tự động thành chương trình
NC, ngoài yêu cầu về tính công nghệ, phương thức chạy dao phải có quy luật toán học.
Thông thường các chức năng gia công NC được thiết kế theo điều khiển 2,5 trục; 3 trục; 4
trục; 5 trục (2.5x; 3x; 4x; 5x) và theo quy luật hình học song song (parallel), xoắn ốc (spiral),
tham số (parametric). Tuỳ thuộc vào yêu cầu gia công (thô, bán tinh, tinh), tuỳ thuộc vào khả
năng công nghệ của máy gia công (2.5x; 3x; 4x; 5x), các phần mềm CAD/CAM cho phép lựa
chọn phương thức chạy dao thích hợp cho từng bước gia công.
Để tìm hiểu sâu về công nghệ gia công NC phải học thêm một giáo trình chuyên sâu
CAD/CAM, giáo trình này chỉ đề cập các kiến thức rất cơ bản. Dưới đây là một số ví dụ:
- Công nghệ gia công mặt phẳng (Facemiling), chọn phương thức chạy dao nào?(hình
3.2)
Hình 3.2
Truong DH SPKT TP. HCM
Thu vien DH SPKT TP. HCM -
Copyright © Truong DH Su pham Ky thuat TP. Ho Chi Minh
63
Để vào/ra dao (lead in/out) chuẩn bò phay mặt phẳng, chọn cách nào trên hình 3.3 và hình
3.4:
- Công nghệ gia công hốc (Pocket): hốc chũ nhật (2,5x); hốc tròn (2,5x); hốc đònh hình
có hoặc không có đảo (đáy bằng 2,5x – hình 3.5 hoặc đònh hình 3x – hình 3.6) …
- Công nghệ gia công đường biên (Profile): tạo các đường chạy dao 2,5 trục theo
đường biên xếp lớp (hình 3.5); đường xoắn (hình 3.6), đường có bo cung (hình 3.7) …
Hình
3.3
Hình
3.4
Hốc 2,5x
Hình 3.5
Hốc 3x
Hình 3.6
Đường biên
Hình 3.6
Hình 3.7
Truong DH SPKT TP. HCM
Thu vien DH SPKT TP. HCM -
Copyright © Truong DH Su pham Ky thuat TP. Ho Chi Minh
64
- Công nghệ gia công mặt biên (Surface Profile): tạo các đường chạy dao 3 trục theo
mặt biên (hình 3.8)
- Công nghệ gia công lỗ, tập lỗ.
- Công nghệ gia công mặt biên phức tạp bằng cách phối hợp giữa đường biên và mặt
biên (hình 3.9) hoặc các mặt 4x, 5x …
b) Thông số NC bao gồm các thông số về phôi, về dụng cụ cắt (tooling parameters) và
các thông số gia công (machining parameters). Nội dung này cũng đã trình bày kỹ ở chương
2, phần công nghệ lập trình phay và tiện NC.
- Thông số về phôi bao gồm kích thước, hình dáng phôi và lượng dư gia công.
Radial strategy
Concentric strategy
Spiral strategy
Hình 3.8
Đường
biê
n
Mặt biên
Hình
3.9
Truong DH SPKT TP. HCM
Thu vien DH SPKT TP. HCM -
Copyright © Truong DH Su pham Ky thuat TP. Ho Chi Minh
65
- Thông số về dụng cụ cắt bao gồm: Số hiệu dao (chỉ đònh vò trí chứa dao trên bộ phận
trữ dao); Kết cấu dao (kích thước lưỡi cắt, thông số hình học phần cắt, đường kính, bán kính
mũi dao ) và vật liệu phần cắt của dao.
- Thông số gia công bao gồm: Tốc độ trục chính (spindle speed); Tốc độ chạy dao
(feedrate); Tốc độ cắt đứng (plunge Feed); Bước dònh dao ngang (stepover distance - hình
3.10); Chiều sâu dòch dao: có hai trường hợp, dòch dao nhanh (rapid depth) – di chuyển với
tốc độ nhanh, không cắt gọt được và dòch dao cắt (down step) - di chuyển với tốc độ cắt.
Thường dùng cho trục Z. Ví dụ: Chiều sâu cắt (depth); Lượng dư gia công (stock allowance)
…
c) Đường chạy dao (quỹ đạo cắt và quỹ đạo chạy không - toolpaths) được xác đònh một
cách tự động từ dữ liệu hình học chi tiết gia công. Thông thường, các phần mềm lập trình
CAD/CAM quản lý đường chạy dao dưới dạng tập tin tọa độ chạy dao (Cutter Location –
CL), bao gồm các điểm (Point), đoạn thẳng (Line), cung tròn (Arc) cấu thành nên đường
chạy dao. Thông qua trình trợ giúp, tập tin CL được cài đặt thêm các thông số NC. Cuối
cùng, tập tin CL cùng với mọi dữ liệu NC liên quan được biên dòch bởi trình hậu sử lý (Post-
processing) thành chương trình NC tương ứng theo dạng yêu cầu. Hình 3.11 cho thấy một số
dạng tollpaths gia công tinh.
3. Trình hậu xử lý POSTPROCESSOR
POST PROCESSOR là tập hợp những chỉ dẫn để chuyển đổi đường chạy dao, thông
số công nghệ, điều kiện gia công… được tạo ra thành chương trình điều khiển máy CNC.
Đây là nột tiện ích quan trọng, muốn làm một NC POST PROCESSOR, người dùng
phải hiểu rõ về lập trình NC nói chung, về hệ điều khiển mà máy NC/CNC của mình đang
sử dụng. Mỗi hãng sản xuất hệ điều khiển máy CNC, ngoài việc sử dụng các mã lệnh bắt
buộc thông thường của tiêu chuẩn ISO, còn sử dụng các mã lệnh cơ bản theo ý riêng của họ.
Lượng dư tinh
hình 3.10
Hình
3.11
Truong DH SPKT TP. HCM
Thu vien DH SPKT TP. HCM -
Copyright © Truong DH Su pham Ky thuat TP. Ho Chi Minh
66
Thí dụ cùng công việc khai báo hệ thống đo kích thước là mm, hệ FANUC và MTS chọn
lệnh G21, hệ FAGOR và SINUMERIK chọn lệnh G71.
Chương trình POSTPROCESSOR có thể do các hãng sản xuất cài đặt sẵn trong hệ
điều khiển máy CNC nhưng cũng có thể do khách hàng tự cài đặt.
Truong DH SPKT TP. HCM
Thu vien DH SPKT TP. HCM -
Copyright © Truong DH Su pham Ky thuat TP. Ho Chi Minh
66
Màn hình kích thước phôi liệu
II. Giới thiệu phần mềm Millcam - designer 2
1. Khởi động phần mềm
MILL-CAM Designer 2 là 1 hệ thống thiết kế và lập trình tự động 2D, cho phép người
sử dụng vẽ được trong môi trường đồ thò. Sau đó bản vẽ được chuyển đổi tự động sang 1 tập
tin G-Code, tập tin này chính là chương trình điều khiển gia công trên máy phay CNC.
Khi dùng màn hình thiết kế, đường dẫn thanh công cụ được thể hiện bằng màu sắc. Độ
dày nét vẽ khác nhau cho ta biết đường kính dao cắt khác nhau, độ sâu nét vẽ cũng thể hiện
màu sắc khác nhau đai diện cho chiều sâu cắt khác nhau. Bản vẽ được tạo ra bằng cách liên
kết các phần tử với nhau và ta có thể bổ sung vào bản vẽ các phần tử mới hoặc di chuyển
hoặc copy nó đi bất cứ lúc nào. Mill-cam Designer 2 cho phép đònh kích thước và vò trí của
các phần tử rất chính xác. Bản vẽ có thể được lưu lại hoặc chồng lên nhau vào bất cứ lúc
nào, vì vậy những bản vẽ dang dở có thể được vẽ tiếp sau hoặc có thể thay đổi.
Mill-cam Designer 2 rất đơn giản, dể sử dụng và làm tăng khả năng sử dụng của máy
phay CNC lên rất nhiều. Cho phép máy phay CNC trở thành một “công cụ đa năng” hơn là
chỉ sử dụng phương pháp
lập trình căn bản (dùng
“G-code”). “G-Code” là
ngôn ngữ của máy CNC,
bao gồm những chuỗi các
kí tự và số mà đã được
đònh nghóa bằng các “Câu
lệnh”, “Lệnh”, “Đòa chỉ”
trong Phần III”.
Phần mềm Mill-Cam
Designer 2 chỉ hoạt động
khi khóa an toàn của
Denford được nối với máy
tính. Để sử dụng phần
mềm này cần 1 đóa cứng,
cài đặt Window 3.1 (hoặc
hơn) và tối thiểu 1 MB bộ
nhớ trống .
Khởi động Mill-
CAM bằng cách nhấp
phím trái chuột 2 lần vào
biểu tượng Mill CAM
designer 2
Màn hình kích thước phôi liệu xuất hiện cho phép cài đặt lại loại máy phay Machine
Type, kích thước phôi (chiều dài - Length, chiều rộng – Width, chiều cao – Height), loại
vật liệu gia công Material Type và đơn vò đo lường Metric Units. Sau cùng nhấp nút trái
chuột vào nút OK để tiếp tục chuyển qua màn hình soạn thảo.
Truong DH SPKT TP. HCM
Thu vien DH SPKT TP. HCM -
Copyright © Truong DH Su pham Ky thuat TP. Ho Chi Minh
67
2. Thiết kế quỹ đạo cắt và tạo chương trình NC
Được thực hiện trên màn hình soạn thảo dưới đây. Màn hình này bao gồm: Vùng đồ
họa; Phím thành phần; Thanh ngang danh mục; Thanh ngang dữ liệu.
a) Chức năng các phím thành phần (Element Buttons)
Nhấp mắt trái chuột vào biểu tượng Line sao cho xuất hiện vệt
sáng màu đỏ. Nhấp vào mắt trái chuột vào Vùng đồ họa và giữ
chuột tại điểm bắt đầu của đoạn thẳng muốn vẽ, kéo chuột đi, thả
chuột ra ở vò trí cuối của đoạn thẳng cần vẽ.
Nhấp mắt trái
chuột vào biểu tượng
Arc sao cho xuất hiện
vệt sáng màu đỏ. Đưa
chuột vào Vùng đồ họa
và bấm mắt trái, hộp thoại dưới hiện ra cho
phép chọn hướng quay (chiều kim đồng hồ:
Clockwise, ngược chiều kim đồng hồ: Anti
Clockwise) và góc quay (Angle in degrees)
Nhấp chuột vào OK. Đưa chuột vào Vùng đồ họa, nhấp mắt trái giữ
chuột tại điểm bắt đầu của cung tròn, kéo chuột đến vò trí kết thúc
của cung tròn, rồi thả ra.
Để vẽ một khung rỗng hình vuông hay chữ nhật. Nhấp chuột
vào biểu tượng Frame sao cho xuất hiện vệt sáng màu đỏ. Đưa
Information Bar (Thanh
ngang dữ liêu)
Menu Bar (Thanh
ngang danh mục)
Element Buttons Drawing Area
(Phím thành phần) (Vùng đồ họa)
Arc
Frame
Line
Truong DH SPKT TP. HCM
Thu vien DH SPKT TP. HCM -
Copyright © Truong DH Su pham Ky thuat TP. Ho Chi Minh
68
chuột vào Vùng đồ họa, bấm giữ chuột tại điểm bắt đầu vẽ khung,
kéo chuột đến vò trí mong muốn. Sau đó thả chuột ra.
V
ẽ một hộp vuông hay chữ nhật đặc. Nhấp chuột vào
biểu tượng Box sao cho xuất hiện vệt sáng màu đỏ. Đưa chuột vào
Vùng đồ họa, nhấp và giữ chuột tại điểm bắt đầu vẽ, kéo chuột
đến khi đạt kích thước mong muốn. Sau đó thả chuột ra.
Vẽ hình tròn đặc. Nhấp chuột vào biểu tượng Circle
sao cho
xuất hiện vệt sáng màu đỏ. Đưa chuột vào Vùng đồ họa, nhấp và giữ
tại tâm vòng tròn, kéo đến khi đạt được bán kính theo yêu cầu. Sau đó
thả chuột ra.
Vẽ hình vành khăn. Nhấp chuột vào biểu tượng Ring sao cho
xuất hiện vệt sáng màu đỏ. Đưa chuột vào Vùng đồ họa, nhấp và giữ
tại tâm của vòng tròn, kéo đến khi đạt kích thước. Sau đó thả chuột ra.
Vẽ chữ. Nhấp chuột vào biểu tượng ab Text sao cho xuất hiện
vệt sáng màu đỏ. Đưa chuột vào Vùng đồ họa, nhấp mắt trái
chuột. Một hộp thoại hiện ra cho phép :
Chọn phần tử vẽ cần thay đổi. Nhấp mắt trái chuột vào Edit
sao cho xuất hiện vệt sáng đỏ. Đưa chuột vào Vùng đồ họa, chọn đối
tượng bằng cách bấm mắt trái chuột vào vò trí đầu, giữ và kéo chuột
đến vò trí cuối, thả chuột ra (đối tượng bò tô đen).
Di chuyển đối tượng vẽ: Bấm mắt phải chuột vào đối tượng và di
chuyển tới vò trí mới, thả chuột ra, bấm mắt trái chuột.
Xóa đối tượng vẽ : Bấm mắt trái chuột vào Edit (thanh ngang danh
muc), tiếp tục bấm chuột vào Cut, đối tượng bò xóa. Làm sạch màn
hình bằng cách bấm Ctrl + F trên bàn phím.
Box
Circle
Ring
ab
Text
- Chọn chữ (
Input text
),
- Chiều cao chữ ( Character
Height )
- Chiều rộng chữ (Character
Width)
- % khoảng cách giữa các chữ
(Character Spacing %)
- Các đặc trưng khác của chữ
như phông chữ (Fonts), vò trí chữ
(nằm ngang hay dọc, ngửa hay úp…)
Sau cùng nhấp mắt trái chuột vào
OK.
Edit
Truong DH SPKT TP. HCM
Thu vien DH SPKT TP. HCM -
Copyright © Truong DH Su pham Ky thuat TP. Ho Chi Minh
69
Nhấp mắt trái chuột vào Step, một hộp thoại xuất hiện cho phép
thay đổi kích thước bước nhảy bằng cách nhấp vào mũi tên lên xuống
để tăng giảm. Sau đó nhấp chuốt vào OK.
Chọn đường
kính dụng cụ cắt. Nhấp
mắt trái chuột vào
Cutter.
Một hộp thoại hiện
ra, nhấp mắt trái
chuột vào đường kính
mong muốn. Cuối cùng
nhấp OK.
Chọn chiều sâu cắt. Nhấp mắt trái chuột vào Depth, hộp thoại
chiều sâu cắt xuất hiện. Chọn chiều sâu cắt mong muốn, rồi nhấp mắt
trái chột vào
OK.
Mỗi chiều sâu cắt được thể hiện
một màu khác nhau Một thông tin
báo lỗi sẽ xuất hiện nếu chiều sâu
cắt vượt quá chiều dày phôi hoặc
vượt quá chiều dày cắt tối đa cho
phép đối với đường kính dụng cụ đã
chọn.
Khi cắt đường thẳng, có thể cắt
chiều sâu khác nhau, bằng cách nhập
hoặc chọn chiều sâu điểm đầu (Start
of line depth
)
và điểm cuối (End of
line depth
)
của đường thẳng. Khi
vẽ trên Vùng đồ họa màu sắc sẽ thay
đổi theo chiều sâu của đường thẳng (càng sâu màu càng đậm)
b) Nhập trực tiếp dữ liệu của các đối tượng vẽ (line, Arc, Frame, Box, Circle, Ring)
Nhấp mắt trái chuột vào các đối tượng cần vẽ (phím thành phần trong màn hình soạn
thảo), sau đó Enter. Một hộp thoại hiện ra, cho phép nhập tọa độ cần vẽ, rồi nhấp chuột vào
OK. Trở lại màn hình soạn thảo, đối tượng cần vẽ sẽ hiện trên Vùng đồ họa.
Step
Cutter
Depth
Truong DH SPKT TP. HCM
Thu vien DH SPKT TP. HCM -
Copyright © Truong DH Su pham Ky thuat TP. Ho Chi Minh
70
c) Chức năng của Thanh Ngang Danh Mục (Menu Bar)
File menu
New : Dọn sạch màn hình đồ họa, sẵn sàng vẽ hình mới.
Open : Cho phép mở các bản vẽ đã lưu trước đó.
Save : Để lưu một bản vẽ đã có tên trước đó.
Save As : Dùng để lưu bản vẽ lần đầu tiên (chưa có tên
trước đó)
Save Project : Lưu môt mẫu mặc đònh đã được thiết kế
trước đó. Bao gồm đường kính dao cắt, chiều sâu cắt, kích
thước phôi … bằng cách nhấn Alt + S.
Import DXF File : Nhập file có đuôi . DXF, sau đó nhấp
chuột vào OK.
Print : In kết quả thiết kế. Nhấp chuột vào Print. Hộp
thoại Print Options xuất hiện, cho phép chọn nét in, màu
sắc in, tỉ lệ in. Sau đó nhấp OK.
Change Font : Chọn phông chữ mong muốn khi thiết kế.
Sau đó nhấp OK.
Alter Material Size : Màn hình kích thước phôi liệu
xuất hiện, cho phép chọn lại máy gia công, vật liệu gia công và
kích thước phôi…
Exit : Thoát ra khỏi File menu.
Edit menu
Cut: Xóa đối tượng được chọn trên Vùng đồ họa.
Copy: Sao chép đối tượng được chọn trên Vùng đồ họa.
Paste: Dán các đối tượng đã được Cut hoặc Copy. Sau
khi bấm mắt trái chuột vào Paste, hôp thoại Paste Scale
xuất hiện, chọn tỉ lệ mong muốn, rồi nhấp vào OK. Đối
tượng xuất hiện nhấp nháy trên Vùng đồ họa, dùng chuột
di chuyển đến vò trí mong muốn, rồi nhấp mắt trái chuột.
Đối tượng được dán sẽ hiện lên rõ nét.
Paste Special: Thực hiện tương tự như Past, nhưng có
thể thay đổi chiều sâu cắt cùng với đường kính dao cắt.
Mirror: Phản chiếu lại đối tượng đã được chọn. Sau khi
nhấp chuột vào Mirror, hộp thoại Mirror Object hiện ra,
cho phép chọn kiểu phản chiếu đứng – Mirror Vertical
hay nằm ngang – Mirror Horizontal và có bỏ hay giữ
đối tượng ban đầu – Leave original. Sau đó nhấp OK.
Truong DH SPKT TP. HCM
Thu vien DH SPKT TP. HCM -
Copyright © Truong DH Su pham Ky thuat TP. Ho Chi Minh
71
Rotate: Quay đối tượng đã được chọn. Sau khi nhấp chuột vào Rotate, hộp thoại Rotate
Object hiện ra, cho phép chọn trò số góc quay và có bỏ hay giữ đối tượng ban đầu –Leave
original. Sau đó nhấp OK. Hộp thọai Paste Scale hiện ra. Cho phép chọn tỉ lệ mong
muốn, nhấp OK. Hình ảnh nhấp nháy hiện ra trên Vùng đồ họa, di chuyển tới vò trí mong
muốn, nhấp mắt trái chuột.
Copy to: Nhấp chuột vào Copy to, hộp thoại File Save As xuất hiện cho phép ghi chép vào
file nào mong muốn. Sau đó nhấp OK.
Paste from: Nhấp chuột vào Paste from, hộp thoại File Open xuất hiện cho phép dán vào
file nào mong muốn. Sau đó nhấp OK.
Select All: Chọn tất cả đối tượng có trên Vùng đồ họa (đối tượng bò tô đen)
Refresh Screen : Làm sạch lại Vùng đồ họa.
Grid menu
Khi nhấp chuột vào Grid, một danh mục kéo
xuống, cho phép chọn lựa khoảng cách lưới trên Vùng
đồ họa và màu sắc của nó. Nếu không muốn dùng lưới
trên Vùng đồ họa thì nhấp chuột vào OFF. Nếu trò số
mong muốn không có trên Danh mục kéo xuống thì
nhấp chuột vào Custom, hộp thoại Custom Grid Size
hiện ra, nhập trò số và nhấp OK.
Create G-code menu
Để tạo chương
trình NC điều khiển
gia công trên máy
phay CNC, phải thực
hiện các bước tạo G
– code. Nhấp chuột vào Create G-code, một Danh
mục kéo xuống Để tạo tập tin, nhấp chuột vào Make
file… hộp thoại File Save As xuất hiện cho phép đặt
tên tập tin, tập tin này phải có đuôi ‘. FNC’. Sau đó
nhấp chuột vào OK. Hộp thoại G-code Generator
xuất hiện, nhấp mắt trái chuột vào Create G-code.
Truong DH SPKT TP. HCM
Thu vien DH SPKT TP. HCM -
Copyright © Truong DH Su pham Ky thuat TP. Ho Chi Minh
72
Hộp thoại G-code timing xuất
hiện thông báo thời gian gia
công chi tiết trên máy phay
CNC. Nhấp chuột vào OK. Hộp
thoại Post Processor xuất hiện
với một đường màu xanh chạy
qua. Nhấp chuột vào OK.
Muốn cài đặt thông số
công nghệ, nhấp chuột vào Set
G-code Parameters … hộp
thoại Set tooling xuất hiện cho
phép thay đổi các thông số
công nghệ. Sau khi thay đổi
xong, nhấp chuột vào OK.
3. Ứng dụng AutoCAD trong thiết kế quỹ đạo cắt
Quỹ đạo cắt trong phần MILL CAM DISIGNER2 là tập hợp các điểm tâm và mặt đầu
dao khi cắt, có nghóa trên mặt phẳng cắt tâm dao cách đường mô phỏng hình học của chi tiết
đúng bằng bán kính dao cắt khi gia công (cũng có nghóa phần mềm không có chức năng hiệu
chỉnh bán kính dao cắt).
a) Trình tự thiết kế qũy đạo cắt trong AutoCad
Có thể sử dụng từ Cad-R12 đến Cad 2004
- Bước 1 : Mô phỏng hình học của chi tiết bằng ACAD .
- Bứơc 2 : Xác đònh mặt cắt, phần cắt của chi tiết cần gia công.
- Bứơc 3 : Xác đònh đường kính dao và vẽ quỹ đạo cắt .
- Bứơc 4 : Xoá những đường nét mô phỏng hình học của chi tiết .
Ví dụ: gia công chi tiết theo bản vẽ sau:
- Bước 1: Mô phỏng hình học của chi tiết bằng ACAD (hình
1) .
-
Hình 1
Phần
cắt
Hình 2
Truong DH SPKT TP. HCM
Thu vien DH SPKT TP. HCM -
Copyright © Truong DH Su pham Ky thuat TP. Ho Chi Minh
73
- Bước 2: Xác đònh mặt cắt, phần cắt của chi tiết cần gia công (hình 2) .
- Bước 3: Xác đònh đường kính dao và vẽ quỹ đạo cắt (lấy đường hình học chi tiết trừ
hoặc cộng bán kính dao tuỳ vò trí phần cắt) (hình 3).
- Bước 4: Xoá những đừơng nét mô phỏng hình học của chi tiết (hình 4)
4. Các bước thực hiện Mill-CAM Designer 2
a) Xác đònh các thông số công nghệ cho từng bước công nghệ
- Khởi động Mill-CAM Designer 2.
- Cài đặt máy phay CNC, vật liệu gia công, đơn vò đo lường, kích thước phôi liệu.
- Xác đònh lưới (Grid) trên Vùng đồ họa.
- Xác đònh bước nhảy (Step) trên Vùng đồ họa.
- Chọn dao cắt (Cutter).
- Chọn chiều sâu cắt (Depth).
b) Thiết kế quỹ đạo cắt hoặc nhập file “* . DXF “
- Vào Màn hình soạn thảo, dùng các phím thành phần và Thanh ngang danh mục soạn
thảo quỹ đạo cắt theo yêu cầu bản vẽ chi tiết.
- Nếu thiết kế quỹ đạo cắt trong AutoCAD, thì tạo file “* . DXF “. Sau đó vào phần
mềm Mill-CAM Designer 2, thực hiện bước a, rồi đưa file ra Màn hình soạn thảo:
Thanh ngang danh mục/ File/ Import DXF file
Sau khi thực hiện đến bước này cho tất cả các bước công nghệ mới thực hiện bước sau
cùng (tạo chương trình NC).
c) Tạo chương trình NC để điều khiển gia công trên máy phay CNC
- Tạo tập tin “* . FNC “.
- Biên dòch tự động sang G-code:
Thanh ngang danh mục/ Create G-code/Make file/Create G-code.
Hình
3
Hình
4
Truong DH SPKT TP. HCM
Thu vien DH SPKT TP. HCM -
Copyright © Truong DH Su pham Ky thuat TP. Ho Chi Minh