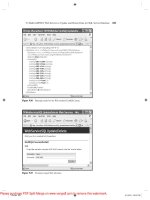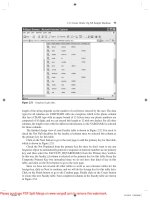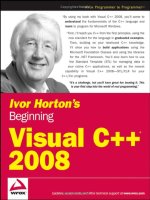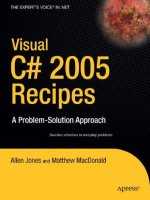Beginning Visual C++® 2005 (P2) docx
Bạn đang xem bản rút gọn của tài liệu. Xem và tải ngay bản đầy đủ của tài liệu tại đây (1.29 MB, 70 trang )
Creating and Executing Windows Applications
Just to show how easy it’s going to be, now create two working Windows applications. You’ll create a
native C++ application using MFC and then you’ll create a Windows Forms application that runs with
the CLR. I’ll defer discussion of the programs that you generate until I’ve covered the necessary ground
for you to understand it in detail. You will see, though, that the processes are straightforward.
Creating an MFC Application
To start with, if an existing project is active— as indicated by the project name appearing in the title bar
of the Visual C++ 2005 main window — you can select
Close Solution from the File menu.
Alternatively, you can create a new project and have the current solution closed automatically.
To create the Windows program select New > Project from the File menu or press
Ctrl+Shift+N; then
choose the project type as MFC and select MFC Application as the project template. You can then enter
the project name as
Ex1_04 as shown in Figure 1-21.
Figure 1-21
When you click the
OK button, the MFC Application Wizard dialog box is displayed. The dialog box
has a range of options that let you choose which features you’d like to have included in your applica-
tion. These are identified by the items in the list on the right of the dialog box, as Figure 1-22 shows.
You’ll get to use many of these in examples later on.
You can ignore all these options in this instance and just accept the default settings, so click the Finish
button to create the project with the default settings. The Solution Explorer pane in the IDE window
looks like Figure 1-23.
28
Chapter 1
04_571974 ch01.qxp 1/20/06 11:44 PM Page 28
Figure 1-22
Figure 1-23
29
Programming with Visual C++ 2005
04_571974 ch01.qxp 1/20/06 11:44 PM Page 29
Note that I have hidden the Property Manager tab by right-clicking it and selecting Hide, so it doesn’t
appear in Figure 1-23. The list shows a large number of files that have been created. You need plenty of
space on your hard drive when writing Windows programs! The files with the extension
.cpp contain
executable C++ source code, and the
.h files contain C++ code consisting of definitions that are used
by the executable code. The
.ico files contain icons. The files are grouped into the subfolders you can
see for ease of access. These aren’t real folders, though, and they won’t appear in the project folder on
your disk.
If you now take a look at the
Ex1_04 solution folder using Windows Explorer or whatever else you may
have handy for looking at the files on your hard disk, notice that you have generated a total of 24 files.
Three of these are in the solution folder, a further 17 are in the project folder and four more are in a sub-
folder,
res, to the project folder. The files in the res subfolder contain the resources used by the pro-
gram — such as the menus and icons used in the program. You get all this as a result of just entering the
name you want to assign to the project. You can see why, with so many files and file names being created
automatically, a separate directory for each project becomes more than just a good idea.
One of the files in the
Ex1_04 project directory is ReadMe.txt, and this provides an explanation of the
purpose of each of the files that the MFC Application wizard has generated. You can take a look at it if
you want, using Notepad, WordPad, or even the Visual C++ 2005 editor. To view it in the Editor win-
dow, double-click it in the Solution Explorer pane.
Building and Executing the MFC Application
Before you can execute the program, you have to build the project — meaning, compile the source code
and link the program modules. You do this in exactly the same way that you did with the console
application example. To save time, press
Ctrl+F5 to get the project built and then executed in a single
operation.
After the project has been built, the Output window indicates that there are no errors and the executable
starts running. The window for the program you’ve generated is shown in Figure 1-24.
Figure 1-24
30
Chapter 1
04_571974 ch01.qxp 1/20/06 11:44 PM Page 30
As you see, the window is complete with menus and a toolbar. Although there is no specific functional-
ity in the program— that’s what you need to add to make it your program — all the menus work. You
can try them out. You can even create further windows by selecting
New from the File menu.
I think you’ll agree that creating a Windows program with the MFC Application wizard hasn’t stressed
too many brain cells. You’ll need to get a few more ticking away when you come to developing the basic
program you have here into a program that does something more interesting, but it won’t be that hard.
Certainly, for many people, writing a serious Windows program the old-fashioned way, without the aid
of Visual C++ 2005, required at least a couple of months on a fish diet before making the attempt. That’s
why so many programmers used to eat sushi. That’s all gone now with Visual C++ 2005. You never
know, however, what’s around the corner in programming technology. If you like sushi, it’s best to con-
tinue with it to be on the safe side.
Creating a Windows Forms Application
This is a job for another application wizard. So create yet another new project, but this time select the
type as
CLR in the left pane of the New Project dialog box and the template as Windows Forms
Application
. You can then enter the project name as Ex1_05 as shown in Figure 1-25.
Figure 1-25
There are no options to choose from in this case, so click the
OK button to create the project.
The Solution Explorer pane in Figure 1-26 shows the files that have been generated for this project.
31
Programming with Visual C++ 2005
04_571974 ch01.qxp 1/20/06 11:44 PM Page 31
Figure 1-26
There are considerably fewer files in this project — if you look in the directories, you’ll see there are a
total of 15 including the solution files. One reason for this is the initial GUI is much simpler than the
native C++ application using MFC. The Windows Forms application has no menus or toolbars, and there
is only one window. Of course, you can add all these things quite easily, but the wizard for a Windows
Forms application does not assume you want them from the start.
The
Editor window looks rather different as Figure 1-27 shows.
32
Chapter 1
04_571974 ch01.qxp 1/20/06 11:44 PM Page 32
Figure 1-27
The
Editor window shows an image of the application window rather than code. The reason for this is
that developing the GUI for a Windows Forms is oriented towards a graphical design approach rather
than a coding approach. You add GUI components to the application window by dragging or placing
them there graphically, and Visual C++ 2005 automatically generates the code to display them. If you
press
Ctrl+Alt+X or select View > Toolbox, you’ll see an additional window displayed showing a
list of GUI components as in Figure 1-28.
33
Programming with Visual C++ 2005
04_571974 ch01.qxp 1/20/06 11:44 PM Page 33
Figure 1-28
The
Toolbox window presents a list of standard components that you can add to a Windows Forms
application. You can try adding some buttons to the window for Ex1_05. Click
Button in the Toolbox
window list and then click in the client area of the Ex1_05 application window that is displayed in the
Editor window where you want the button to be placed. You can adjust the size of the button by drag-
ging its borders, and you can reposition the button by dragging it around. You can also change the cap-
tion just by typing — try entering
Start on the keyboard and then press Enter. The caption changes
and along the way another window displays, showing the properties for the button. I won’t go into
these now, but essentially these are the specifications that affect the appearance of the button, and you
can change these to suit your application. Try adding another button with the caption Stop, for example.
The Editor window will look like Figure 1-29.
34
Chapter 1
04_571974 ch01.qxp 1/20/06 11:44 PM Page 34
Figure 1-29
You can graphically edit any of the GUI components at any time, and the code adjusts automatically. Try
adding a few other components in the same way and then compile and execute the example by pressing
Ctrl+F5. The application window displays in all its glory. Couldn’t be easier, could it?
Summary
In this chapter, you have run through the basic mechanics of using Visual C++ 2005 to create applica-
tions of various kinds. You created and executed native and CLR console programs, and with the help of
the application wizards, you created an MFC-based Windows program and a Windows Forms program
that executes with the CLR.
The points from this chapter that you should keep in mind are:
❑ The Common Language Runtime (CLR) is the Microsoft implementation of the Common
Language Infrastructure (CLI) standard.
❑ The .NET Framework comprises the CLR plus the .NET libraries that support applications tar-
geting the CLR.
❑ Native C++ applications are written the ISO/ANSI C++ language.
❑ Programs written in the C++/CLI language execute with the CLR.
35
Programming with Visual C++ 2005
04_571974 ch01.qxp 1/20/06 11:44 PM Page 35
❑ A solution is a container for one or more projects that form a solution to an information-processing
problem of some kind.
❑ A project is a container for the code and resource elements that make up a functional unit in a
program.
❑ An assembly is a fundamental unit in a CLR program. All CLR programs are made up of one or
more assemblies.
Starting with the next chapter, you’ll use console applications extensively throughout the first half of the
book. All the examples illustrating how C++ language elements are used are executed using either
Win32 or CLR console applications. You will return to the Application Wizard for MFC-based programs
as soon as you have finished delving into the secrets of C++.
36
Chapter 1
04_571974 ch01.qxp 1/20/06 11:44 PM Page 36
2
Data, Variables, and
Calculations
In this chapter, you’ll get down to the essentials of programming in C++. By the end of the chapter,
you’ll be able to write a simple C++ program of the traditional form: input-process-output. As I
said in the previous chapter, I’ll first discuss the ANSI/ISO C++ language features and then cover
any additional or different aspects of the C++/CLI language.
As you explore aspects of the language using working examples, you’ll have an opportunity to get
some additional practice with the Visual C++ Development Environment. You should create a pro-
ject for each of the examples before you build and execute them. Remember that when you are
defining projects in this chapter and the following chapters through to Chapter 10, they are all
console applications.
In this chapter you will learn about:
❑ C++ program structure
❑ Namespaces
❑ Variables in C++
❑ Defining variables and constants
❑ Basic input from the keyboard and output to the screen
❑ Performing arithmetic calculations
❑ Casting operands
❑ Variable scope
05_571974 ch02.qxp 1/20/06 11:34 PM Page 37
The Structure of a C++ Program
Programs that run as console applications under Visual C++ 2005 read data from the command line and
output the results to the command line. To avoid having to dig into the complexities of creating and
managing application windows before you have enough knowledge to understand how they work, all
the examples that you’ll write to understand how the C++ language works will be console programs,
either Win32 console programs or .NET console programs. This enables you to focus entirely on the C++
language in the first instance; after you have mastered that, you’ll be ready to deal with creating and
managing application windows. You’ll first look at how console programs are structured.
A program in C++ consists of one or more functions. In Chapter 1, you saw an example that was a
Win32 console program consisting simply of the function
main(), where main is the name of the func-
tion. Every ANSI/ISO standard C++ program contains the function
main(), and all C++ programs of
any size consist of several functions — the
main() function where execution of the program starts, plus a
number of other functions. A function is simply a self-contained block of code with a unique name that
you invoke for execution by using the name of the function. As you saw in Chapter 1, a Win32 console
program that is generated by the Application wizard has a main function with the name
_tmain. This is
a programming device to allow the name to be
main or wmain, depending on whether or not the pro-
gram is using Unicode characters. The names
wmain and _tmain are Microsoft-specific. The name for
the main function conforming to the ISO/ANSI standard for C++ is
main. I’ll use the name main for all
our ISO/ANSI C++ examples.
A typical command line program might be structured as shown in Figure 2-1
Figure 2-1 illustrates that execution of the program shown starts at the beginning of the function
main(). From main(), execution transfers to a function input_names(), which returns execution
to the position immediately following the point where it was called in
main(). The sort_names()
function is then called from main(), and, after control returns to main(), the final function
output_names() is called. Eventually, after output has been completed, execution returns again
to
main() and the program ends.
Of course, different programs may have radically different functional structures, but they all start execu-
tion at the beginning of
main(). The principal advantage of having a program broken up into functions
is that you can write and test each piece separately. There is a further advantage in that functions written
to perform a particular task can be re-used in other programs. The libraries that come with C++ provide
a lot of standard functions that you can use in your programs. They can save you a great deal of work.
You’ll see more about creating and using functions in Chapter 5.
38
Chapter 2
05_571974 ch02.qxp 1/20/06 11:34 PM Page 38
Figure 2-1
Try It Out A Simple Program
A simple example can help you to understand the elements of a program a little better. Start by creating
a new project— you can use the
Ctrl+Shift+N key combination as a shortcut for this. When the New
Project dialog box shown in Figure 2-2 appears, select
Win32 as the project type and Win32 Console
Application
as the template. Name the project Ex2_01.
int main()
{
input_names();
sort_names();
output_names();
return 0;
}
The return from
main() goes back
to the operating
system
Execution starts
with main()
When a function is called,
it starts at the beginning
The return from a function
goes back to a point following
where it was called
void input_names()
{
//
return ;
}
void sort_names()
{
//
return ;
}
void output_names()
{
//
return ;
}
39
Data, Variables, and Calculations
05_571974 ch02.qxp 1/20/06 11:34 PM Page 39
If you now click Application Settings on the left of this dialog box, you’ll see further options for a
Win32 application displayed, as shown in Figure 2-4.
Figure 2-4
The default setting is a Console application that includes a file containing a default version of
main(),
but you’ll start from the most basic project structure, so choose Empty project from the set of additional
options and click the Finish button. Now you have a project created, but it contains no files. You can see
what the project contains from the
Solution Explorer pane on the left of the Visual C++ 2005 main
window, as shown in Figure 2-5.
You’ll start by adding a new source file to the project, so right-click Source Files in the Solution Explorer
pane and select the
Add > New Item menu option. The Add New Item dialog box, similar to that
shown in Figure 2-6, displays.
41
Data, Variables, and Calculations
05_571974 ch02.qxp 1/20/06 11:34 PM Page 41
Figure 2-5
Figure 2-6
42
Chapter 2
05_571974 ch02.qxp 1/20/06 11:34 PM Page 42
Make sure the C++ File (.cpp) template is highlighted by clicking it and enter the file name, as
shown in Figure 2-6. The file will automatically be given the extension
.cpp, so you don’t have to enter
the extension. There is no problem having the name of the file the same as the name of the project. The
project file will have the extension
.vcproj so that will differentiate it from the source file.
Click on the
Add button to create the file. You can then type the following code in the editor pane of the
IDE window:
// Ex2_01.cpp
// A Simple Example of a Program
#include <iostream>
using std::cout;
using std::endl;
int main()
{
int apples, oranges; // Declare two integer variables
int fruit; // then another one
apples = 5; oranges = 6; // Set initial values
fruit = apples + oranges; // Get the total fruit
cout << endl; // Start output on a new line
cout << “Oranges are not the only fruit “ << endl
<< “- and we have “ << fruit << “ fruits in all.”;
cout << endl; // Output a new line character
return 0; // Exit the program
}
The preceding example is intended to illustrate some of the ways in which you can write C++ state-
ments and is not a model of good programming style.
Since the file is identified by its extension as a file containing C++ code, the keywords in the code that
the editor recognizes will be colored to identify them. You will be able to see if you have entered
Int
where you should have entered int, because Int will not have the color used to highlight keywords in
your source code.
If you look at the Solution Explorer pane for your new project, you’ll see the newly created source file.
Solution Explorer will always show all the files in a project. If you click on the Class View tab at the
bottom of the Solution Explorer pane the Class View will be displayed. This consists of two panes, the
upper pane showing global functions and macros within the project (and classes when you get to create
a project involving classes) and the lower pane presently empty. The
main() function will appear in the
lower pane if you select Global Functions and Variables in the upper Class View pane; this is shown in
Figure 2-7. I’ll consider what this means in more detail later, but essentially globals are functions and/or
variables accessible from anywhere in the program.
43
Data, Variables, and Calculations
05_571974 ch02.qxp 1/20/06 11:34 PM Page 43
Figure 2-7
You have three ways to compile and link the program; you can select the
Build Ex2_01 menu item
from the
Build menu, you can press the F7 function key, or you can select the appropriate toolbar but-
ton — you can identify what a toolbar button does by hovering the mouse cursor over it. Assuming the
build operation was successful you can execute the program by pressing the Ctrl+F5 keys or by selecting
Start Without Debugging from the Debug menu. You should get the following output in a command
line window:
Oranges are not the only fruit
- and we have 11 fruits in all.
Press any key to continue . . .
The first two lines were produced by the program, and the last line indicates how you can end the exe-
cution and close the command line window.
Program Comments
The first two lines in the program are comments. Comments are an important part of any program, but
they’re not executable code— they are there simply to help the human reader. All comments are ignored
by the compiler. On any line of code, two successive slashes
// not contained within a text string (you’ll
see what text strings are later) indicate that the rest of the line is a comment.
44
Chapter 2
05_571974 ch02.qxp 1/20/06 11:34 PM Page 44
You can see that several lines of the program contain comments as well as program statements. You can
also use an alternative form of comment bounded by
/* and */. For example, the first line of the pro-
gram could have been written:
/* Ex2_01.cpp */
The comment using // covers only the portion of the line following the two successive slashes, whereas
the
/* */ form defines whatever is enclosed between the /* and the */ as a comment and can span
several lines. For example, you could write:
/*
Ex2_01.cpp
A Simple Program Example
*/
All four lines are comments. If you want to highlight some particular comment lines, you can always
embellish them with a frame of some description:
/*****************************
* Ex2-01.cpp *
* A Simple Program Example *
*****************************/
As a rule, you should always comment your programs comprehensively. The comments should be suffi-
cient for another programmer or you at a later date to understand the purpose of any particular piece of
code and how it works.
The #include Directive — Header Files
Following the comments, you have an #include directive:
#include <iostream>
This is called a directive because it directs the compiler to do something— in this case to insert the con-
tents of the file
<iostream> into the program before compilation. The <iostream> file is called a
header file because it’s usually brought in at the beginning of a program file. Actually
<iostream> is
more properly referred to as a header because in ANSI standard C++ a header need not necessarily be
contained in a file. However, I’ll use the term header file in this book because with Visual C++ 2005 all
headers are stored in files. The
<iostream> header file contains definitions that are necessary for you to
be able to use C++ input and output statements. If you didn’t include the contents of
<iostream> into
the program, it wouldn’t compile because you use output statements in the program that depend on
some of the definitions in this file. There are many different header files provided by Visual C++ that
cover a wide range of capabilities. You’ll be seeing more of them as you progress through the language
facilities.
An
#include statement is one of several preprocessor directives. The Visual C++ editor recognizes
these and highlights them in blue in your edit window. Preprocessor directives are commands executed
by the preprocessor phase of the compiler that executes before your code is compiled into object code,
and preprocessor directives generally act on your source code in some way before it is compiled. They
all start with the
# character. I’ll be introducing other preprocessor directives as you need them.
45
Data, Variables, and Calculations
05_571974 ch02.qxp 1/20/06 11:34 PM Page 45
Namespaces and the Using Declaration
As you saw in Chapter 1, the standard library is an extensive set of routines that have been written to
carry many common tasks: for example, dealing with input and output, performing basic mathematical
calculations. Since there are a very large number of these routines as well as other kinds of things that
have names, it is quite possible that you might accidentally use the same name as one of names defined
in the standard library for your own purposes. A namespace is a mechanism in C++ for avoiding prob-
lems that can arise when duplicate names are used in a program for different things, and it does this by
associating a given set of names such as those from the standard library with a sort of family name,
which is the namespace name.
Every name that is defined in code that appears within a namespace also has the namespace name asso-
ciated with it. All the standard library facilities for ISO/ANSI C++ are defined within a namespace with
the name
std, so every item from this standard library that you can access in your program has its own
name, plus the namespace name,
std, as a qualifier. The names cout and endl are defined within the
standard library so their full names are
std::cout and std::endl, and you saw these in action in
Chapter 1. The two semicolons that separate the namespace name from the name of an entity form an
operator called the scope resolution operator, and I’ll be discussing other uses for this operator later on
in the book. Using the full names in the program will tend to make the code look a bit cluttered, so it
would be nice to be able to use their simple names, unqualified by the namespace name,
std. The two
lines in our program that follow the
#include directive for <iostream> make this possible:
using std::cout;
using std::endl;
These are using declarations that tell the compiler that you intend to use the names cout and endl from
the namespace
std without specifying the namespace name. The compiler will now assume that wher-
ever you use the name
cout in the source file subsequent to the first using declaration, you mean the
cout that is defined in the standard library. The name cout represents the standard output stream that
by default corresponds to the command line and the name
endl represents the newline character.
You’ll learn more about namespaces, including how you define your own namespaces, a little later this
chapter.
The main() Function
The function main() in the example consists of the function header defining it as main() plus every-
thing from the first opening curly brace (
{) to the corresponding closing curly brace (}). The braces
enclose the executable statements in the function, which are referred to collectively as the body of the
function.
As you’ll see, all functions consist of a header that defines (amongst other things) the function name, fol-
lowed by the function body that consists of a number of program statements enclosed between a pair of
braces. The body of a function may contain no statements at all, in which case it doesn’t do anything.
A function that doesn’t do anything may seem somewhat superfluous, but when you’re writing a large
program, you may map out the complete program structure in functions initially but omit the code for
many of the functions leaving them with empty or minimal bodies. Doing this means that you can com-
pile and execute the whole program with all its functions at any time and add detailed coding for the
functions incrementally.
46
Chapter 2
05_571974 ch02.qxp 1/20/06 11:34 PM Page 46
Program Statements
The program statements making up the function body of main() are each terminated with a semicolon.
It’s the semicolon that marks the end of a statement, not the end of the line. Consequently a statement
can be spread over several lines when this makes the code easier to follow and several statements can
appear in a single line. The program statement is the basic unit in defining what a program does. This is
a bit like a sentence in a paragraph of text, where each sentence stands by itself in expressing an action
or an idea, but relates to and combines with the other sentences in the paragraph in expressing a more
general idea. A statement is a self-contained definition of an action that the computer is to carry out, but
that can be combined with other statements to define a more complex action or calculation.
The action of a function is always expressed by a number of statements, each ending with a semicolon.
Take a quick look at each of the statements in the example just written, just to get a general feel for how
it works. I will discuss each type of statement more fully later in this chapter.
The first statement in the body of the
main() function is:
int apples, oranges; // Declare two integer variables
This statement declares two variables, apples and oranges. A variable is just a named bit of computer
memory that you can use to store data, and a statement that introduces the names of one or more vari-
ables is called a variable declaration. The keyword
int in the preceding statement indicates that the
variables with the names
apples and oranges are to store values that are whole numbers, or integers.
Whenever you introduce the name of a variable into a program, you always specify what kind of data it
will store, and this is called the
type of the variable.
The next statement declares another integer variable,
fruit:
int fruit; // then another one
While you can declare several variables in the same statement, as you did in the preceding statement for
apples and oranges, it is generally a good idea to declare each variable in a separate statement on its
own line as this enables you to comment them individually to explain how you intend to use them.
The next line in the example is:
apples = 5; oranges = 6; // Set initial values
This line contains two statements, each terminated by a semicolon. I put this here just to demonstrate
that you can put more than one statement in a line. While it isn’t obligatory, it’s generally good program-
ming practice to write only one statement on a line as it makes the code easier to understand. Good pro-
gramming practice is about adopting approaches to coding that make your code easy to follow, and
minimize the likelihood of errors.
The two statements in the preceding line store the values
5 and 6 in the variables apples and oranges,
respectively. These statements are called assignment statements because they assign a new value to a
variable and the
= is the assignment operator.
The next statement is:
fruit = apples + oranges; // Get the total fruit
47
Data, Variables, and Calculations
05_571974 ch02.qxp 1/20/06 11:34 PM Page 47
This is also an assignment statement but is a little different because you have an arithmetic expression
to the right of the assignment operator. This statement adds together the values stored in the variables
apples and oranges and stores the result in the variable fruit.
The next three statements are:
cout << endl; // Start output on a new line
cout << “Oranges are not the only fruit “ << endl
<< “- and we have “ << fruit << “ fruits in all.”;
cout << endl; // Start output on a new line
These are all output statements. The first statement is the first line here, and it sends a newline character,
denoted by the word
endl, to the command line on the screen. In C++, a source of input or a destination
for output is referred to as a stream. The name
cout specifies the “standard” output stream, and the oper-
ator
<< indicates that what appears to the right of the operator is to be sent to the output stream, cout.
The
<< operator “points” in the direction that the data flows—from the variable or string that appears on
the right of the operator to the output destination on the left. Thus in the first statement the value repre-
sented by the name
endl — which represents a newline character — is sent to the stream identified by the
name
cout — and data transferred to cout is written to the command the command line.
The meaning of the name
cout and the operator << are defined in the standard library header file
<iostream>, which you added to the program code by means of the #include directive at the begin-
ning of the program.
cout is a name in the standard library and therefore is within the namespace std.
Without the
using directive it would not be recognized unless you used its fully qualified name, which
is
std::cout, as I mentioned earlier. Because cout has been defined to represent the standard output
stream, you shouldn’t use the name
cout for other purposes so you can’t use it as the name of a variable
in your program for example. Obviously, using the same name for different things is likely to cause con-
fusion.
The second output statement of the three is spread over two lines:
cout << “Oranges are not the only fruit “ << endl
<< “- and we have “ << fruit << “ fruits in all.”;
As I said earlier, you can spread each statement in a program over as many lines as you wish if it helps
to make the code clearer. The end of a statement is always signaled by a semicolon, not the end of a line.
Successive lines are read and combined into a single statement by the compiler until it finds the semi-
colon that defines the end of the statement. Of course, this means that if you forget to put a semicolon at
the end of a statement, the compiler will assume the next line is part of the same statement and join
them together. This usually results in something the compiler cannot understand, so you’ll get an error
message.
The statement sends the text string
“Oranges are not the only fruit “ to the command line,
followed by another newline character (
endl), then another text string, “- and we have “, followed
by the value stored in the variable
fruit, then finally another text string, “ fruits in all.”. There is
no problem stringing together a sequence of things that you want to output in this way. The statement
executes from left to right, with each item being sent to
cout in turn. Note that each item to be sent to
cout is preceded by its own << operator.
48
Chapter 2
05_571974 ch02.qxp 1/20/06 11:34 PM Page 48
The third and last output statement just sends another newline character to the screen, and the three
statements produce the output from the program that you see.
The last statement in the program is:
return 0; // Exit the program
This terminates execution of the main() function which stops execution of the program. Control returns
to the operating system. I’ll be discussing all of these statements in more detail later on.
The statements in a program are executed in the sequence in which they are written, unless a statement
specifically causes the natural sequence to be altered. In Chapter 3, you’ll look at statements that alter
the sequence of execution.
Whitespace
Whitespace is the term used in C++ to describe blanks, tabs, newline characters, form feed characters,
and comments. Whitespace serves to separate one part of a statement from another and enables the com-
piler to identify where one element in a statement, such as
int, ends and the next element begins.
Otherwise, whitespace is ignored and has no effect.
Look at this statement for example:
int fruit; // then another one
There must be at least one whitespace character (usually a space) between int and fruit for the com-
piler to be able to distinguish them but if you add more whitespace characters they will be ignore. The
content of the line following the semicolon is all whitespace and is therefore ignored.
On the other hand, look at this statement:
fruit = apples + oranges; // Get the total fruit
No whitespace characters are necessary between fruit and =, or between = and apples, although you
are free to include some if you wish. This is because the
= is not alphabetic or numeric, so the compiler
can separate it from its surroundings. Similarly, no whitespace characters are necessary on either side of
the
+ sign but you can include some if you want to aid the readability of your code.
As I said, apart from its use as a separator between elements in a statement that might otherwise be con-
fused, whitespace is ignored by the compiler (except, of course, in a string of characters between quotes).
You can therefore include as much whitespace as you like to make your program more readable, as you
did when you spread an output statement in the last example over several lines. Remember that in C++
the end of a statement is wherever the semicolon occurs.
Statement Blocks
You can enclose several statements between a pair of braces, in which case they become a block, or a
compound statement. The body of a function is an example of a block. Such a compound statement can
be thought of as a single statement (as you’ll see when you look at the decision-making possibilities in
49
Data, Variables, and Calculations
05_571974 ch02.qxp 1/20/06 11:34 PM Page 49
C++ in Chapter 3). In fact, wherever you can put a single statement in C++, you could equally well put a
block of statements between braces. As a consequence, blocks can be placed inside other blocks. In fact,
blocks can be nested, one within another, to any depth.
Automatically Generated Console Programs
In the last example, you opted to produce the project as an empty project with no source files, and then
you added the source file subsequently. If you just allow the Application Wizard to generate the project
as you did in Chapter 1, the project will contain several files, and you should explore their contents in
a little more depth. Create a new Win32 console project with the name
Ex2_01A and this time just
allow the Application Wizard to finish without choosing to set any of the options in the
Application
Settings
dialog. The project will have three files containing code: the Ex2_01A.cpp and stdafx.cpp
source files, and the stdafx.h header file. This is to provide for basic capability that you might need in
a console program and represents a working program at it stands, which does nothing. If you have a
project open, you can close it by selecting the F
ile > Close Solution item on the main menu. You can cre-
ate a new project with an existing project open, in which case the old project will be closed automatically
unless you elect to add it to the same solution.
First of all, the contents of
Ex2_01A.cpp will be:
#include “stdafx.h”
int _tmain(int argc, _TCHAR* argv[])
{
return 0;
}
This is decidedly different from the previous example. There is an #include directive for the stdafx.h
header file that was not in the previous version, and the function where execution starts is called
_tmain(), not main().
The Application Wizard has generated the
stdafx.h header file as part of the project, and if you take a
look at the code in there, you’ll see there are two further
#include directives for standard library header
files
stdio.h and tchar.h. stdio.h is the old-style header for standard I/O that were used before the
current ISO/ANSI standard for C++; this covers essentially the same functionality as the
<iostream>
header. tchar.h is a Microsoft-specific header file defining text functions. The idea is that stdafx.h
should define a set of standard system include files for your project you would add #include directives
for any other system headers that you need in this file. While you are learning ISO/ANSI C++, you
won’t be using either of the headers that appear in
stdafx.h, which is one reason for not using the
default file generation capability provided by the Application Wizard.
As I already explained, Visual C++ 2005 supports
wmain() as an alternative to main() when you are
writing a program that’s using Unicode characters—
wmain() being a Microsoft-specific that is not
part of ISO/ANSI C++. In support of that, the
tchar.h header defines the name _tmain so that it will
A statement block also has important effects on variables, but I will defer discussion
of this until later in this chapter when I discuss something called variable scope.
50
Chapter 2
05_571974 ch02.qxp 1/20/06 11:34 PM Page 50
normally replaced by main but will be replaced by wmain if the symbol _UNICODE is defined. Thus to
identify a program as using UNICODE you would add the following statement to the beginning of the
stdafx.h header file:
#define _UNICODE
Now that we’ve explained all that, we’ll stick to plain old main() for our ISO/ANSI C++ examples.
Defining Variables
A fundamental objective in all computer programs is to manipulate some data and get some answers.
An essential element in this process is having a piece of memory that you can call your own, that you
can refer to using a meaningful name, and where you can store an item of data. Each piece of memory so
specified is called a variable.
As you already know, each variable will store a particular kind of data, and the type of data that can be
stored is fixed when you define the variable in your program. One variable might store whole numbers
(that is, integers), in which case you couldn’t use it to store numbers with fractional values. The value
that each variable contains at any point is determined by the statements in your program, and of course,
its value will usually change many times as the program calculation progresses.
The next section looks first at the rules for naming a variable when you introduce it into a program.
Naming Variables
The name you give to a variable is called an identifier, or more conveniently a variable name. Variable
names can include the letters A-z (uppercase or lowercase), the digits 0-9 and the underscore character.
No other characters are allowed, and if you happen to use some other character, you will typically get an
error message when you try to compile the program. Variable names must also begin with either a letter
or an underscore. Names are usually chosen to indicate the kind of information to be stored.
Because variable names in Visual C++ 2005 can be up to 2048 characters long, you have a reasonable
amount of flexibility in what you call your variables. In fact, as well as variables, there are quite a few
other things that have names in C++ and they too can have names of up to 2048 characters, with the
same definition rules as a variable name. Using names of the maximum length allowed can make your
programs a little difficult to read, and unless you have amazing keyboard skills, they are the very devil
to type in. A more serious consideration is that not all compilers support such long names. If you antici-
pate compiling your code in other environments, it’s a good idea to limit names to a maximum of 31
characters; this will usually be adequate for devising meaningful names and will avoid problems of
compiler name length constraints in most instances.
Although you can use variable names that begin with an underscore, for example
_this and _that, this
is best avoided because of potential clashes with standard system variables that have the same form. You
should also avoid using names starting with a double underscore for the same reason.
51
Data, Variables, and Calculations
05_571974 ch02.qxp 1/20/06 11:34 PM Page 51
Examples of good variable names are:
❑
price
❑ discount
❑ pShape
❑ value_
❑ COUNT
8_Ball
, 7Up, and 6_pack are not legal. Neither is Hash! or Mary-Ann. This last example is a common
mistake, although
Mary_Ann with an underscore in place of the hyphen would be quite acceptable. Of
course,
Mary Ann would not be, because blanks are not allowed in variable names. Note that the variable
names
republican and Republican are quite different, as names are case-sensitive so upper- and low-
ercase letters are differentiated. Of course, whitespace characters in general cannot appear within a
name, and if you inadvertently include whitespace characters, you will have two or more names instead
of one, which will usually cause the compiler to complain.
A convention that is often adopted in C++ is to reserve names beginning with a capital letter for naming
classes and use names beginning with a lowercase letter for variables. I’ll discuss classes in Chapter 8.
Keywords in C++
There are reserved words in C++, also called keywords, that have special significance within the lan-
guage. They will be highlighted with a particular color by the Visual C++ 2005 editor as you enter your
program— in my system the default color is blue. If a keyword you type does not appear highlighted,
then you have entered the keyword incorrectly.
Remember that keywords, like the rest of the C++ language, are case-sensitive. For example, the pro-
gram that you entered earlier in the chapter contained the keywords
int and return; if you write Int
or Return, these are not keywords and therefore will not be recognized as such. You will see many
more as you progress through the book. You must ensure that the names you choose for entities in your
program, such as variables, are not the same as any of the keywords in C++. A complete list of the key-
words used in Visual C++ 2005 appears in Appendix A.
Declaring Variables
As you saw earlier, a variable declaration is a program statement that specifies the name of a variable of
a given type. For example:
int value;
This declares a variable with the name value that can store integers. The type of data that can be stored
in the variable
value is specified by the keyword int, so you can only use value to store data of type
int. Because int is a keyword, you can’t use int as a name for one of your variables.
Note that a variable declaration always ends with a semicolon.
52
Chapter 2
05_571974 ch02.qxp 1/20/06 11:34 PM Page 52
A single declaration can specify the names of several variables but, as I have said, it is generally better to
declare variables in individual statements, one per line. I’ll deviate from this from time to time in this
book, but only in the interest of not spreading code over too many pages.
In order to store data (for example, the value of an integer), you not only need to have defined the name
of the variable; you also need to have associated a piece of the computer’s memory with the variable
name. This process is called variable definition. In C++, a variable declaration is also a definition (except
in a few special cases, which we shall come across during the book). In the course of a single statement,
we introduce the variable name, and also tie it to an appropriately sized piece of memory.
So, the statement
int value;
is both a declaration and a definition. You use the variable name value that you have declared, to access
the piece of the computer’s memory that you have defined and that can store a single value of type
int.
You use the term declaration when you introduce a name into your program, with information on
what the name will be used for. The term definition refers to the allotment of computer memory to the
name. In the case of variables, you can declare and define in a single statement, as in the preceding line.
The reason for this apparently pedantic differentiation between a declaration and a definition is that you
will meet statements that are declarations but not definitions.
You must declare a variable at some point between the beginning of your program and when the variable
is used for the first time. In C++, it is good practice to declare variables close to their first point of use.
Initial Values for Variables
When you declare a variable, you can also assign an initial value to it. A variable declaration that assigns
an initial value to a variable is called an initialization. To initialize a variable when you declare it, you
just need to write an equals sign followed by the initializing value after the variable name. You can write
the following statements to give each of the variables an initial value:
int value = 0;
int count = 10;
int number = 5;
In this case, value will have the value 0, count will have the value 10, and number will have the
value
5.
There is another way of writing the initial value for a variable in C++ called functional notation. Instead
of an equals sign and the value, you can simply write the value in parentheses following the variable
name. So you could rewrite the previous declarations as:
int value(0);
int count(10);
int number(5);
53
Data, Variables, and Calculations
05_571974 ch02.qxp 1/20/06 11:34 PM Page 53