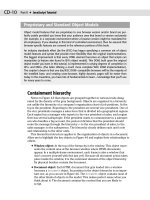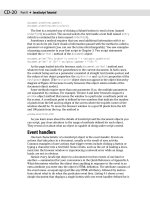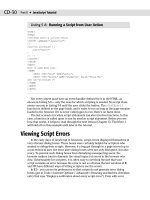JavaScript Bible, Gold Edition part 198 pdf
Bạn đang xem bản rút gọn của tài liệu. Xem và tải ngay bản đầy đủ của tài liệu tại đây (532.37 KB, 10 trang )
CD-462
Part VI ✦ Appendixes
Example
You can use The Evaluator to examine the protocol property of the image on the
page. Enter the following statement into the top text box:
document.myIMG.protocol
src
NN2 NN3 NN4 NN6 IE3/J1 IE3/J2 IE4 IE5 IE5.5
Compatibility ✓✓ ✓(✓) ✓✓ ✓
Example
In the following example (Listing 22-4), you see a few applications of image objects.
Of prime importance is a comparison of how precached and regular images feel to
the user. As a bonus, you see an example of how to set a timer to automatically
change the images displayed in an image object. This feature is a popular request
among sites that display advertising banners.
As the page loads, a global variable is handed an array of image objects. Entries of
the array are assigned string names as index values (
“desk1”, “desk2”, and so on).
The intention is that these names ultimately will be used as addresses to the array
entries. Each image object in the array has a URL assigned to it, which precaches
the image.
The page (see Figure 22-1) includes two IMG elements: one that displays noncached
images and one that displays cached images. Under each image is a SELECT ele-
ment that you can use to select one of four possible image files for each element.
The
onChange event handler for each SELECT list invokes a different function to
change the noncached (
loadIndividual()) or cached (loadCached()) images.
Both of these functions take as their single parameter a reference to the form that
contains the SELECT elements.
To cycle through images at five-second intervals, the
checkTimer() function looks
to see if the timer check box is checked. If so, the
selectedIndex property of the
cached image SELECT control is copied and incremented (or reset to zero if the
index is at the maximum value). The SELECT element is adjusted, so you can now
invoke the
loadCached() function to read the currently selected item and set the
image accordingly.
For some extra style points, the
<BODY> tag includes an onUnload event handler
that invokes the
resetSelects() function. This general-purpose function loops
IMG.src
CD-463
Appendix F ✦ Examples from Parts III and IV
through all forms on the page and all elements within each form. For every SELECT
element, the
selectedIndex property is reset to zero. Thus, if a user reloads the
page, or returns to the page via the Back button, the images start in their original
sequence. An
onLoad event handler makes sure that the images are in sync with the
SELECT choices and the
checkTimer() function is invoked with a five-second delay.
Unless the timer check box is checked, however, the cached images don’t cycle.
Listing 22-4: A Scripted Image Object and Rotating Images
<HTML>
<HEAD>
<TITLE>Image Object</TITLE>
<SCRIPT LANGUAGE=”JavaScript”>
// global declaration for ‘desk’ images array
var imageDB
// pre-cache the ‘desk’ images
if (document.images) {
// list array index names for convenience
var deskImages = new Array(“desk1”, “desk2”, “desk3”, “desk4”)
// build image array and pre-cache them
imageDB = new Array(4)
for (var i = 0; i < imageDB.length ; i++) {
imageDB[deskImages[i]] = new Image(120,90)
imageDB[deskImages[i]].src = deskImages[i] + “.gif”
}
}
// change image of ‘individual’ image
function loadIndividual(form) {
if (document.images) {
var gifName =
form.individual.options[form.individual.selectedIndex].value
document.thumbnail1.src = gifName + “.gif”
}
}
// change image of ‘cached’ image
function loadCached(form) {
if (document.images) {
var gifIndex = form.cached.options[form.cached.selectedIndex].value
document.thumbnail2.src = imageDB[gifIndex].src
}
}
// if switched on, cycle ‘cached’ image to next in queue
function checkTimer() {
if (document.images && document.Timer.timerBox.checked) {
var gifIndex = document.selections.cached.selectedIndex
if (++gifIndex > imageDB.length - 1) {
gifIndex = 0
Continued
IMG.src
CD-464
Part VI ✦ Appendixes
Listing 22-4: A Scripted Image Object and Rotating Images
}
document.selections.cached.selectedIndex = gifIndex
loadCached(document.selections)
var timeoutID = setTimeout(“checkTimer()”,5000)
}
}
// reset form controls to defaults on unload
function resetSelects() {
for (var i = 0; i < document.forms.length; i++) {
for (var j = 0; j < document.forms[i].elements.length; j++) {
if (document.forms[i].elements[j].type == “select-one”) {
document.forms[i].elements[j].selectedIndex = 0
}
}
}
}
// get things rolling
function init() {
loadIndividual(document.selections)
loadCached(document.selections)
setTimeout(“checkTimer()”,5000)
}
</SCRIPT>
</HEAD>
<BODY onLoad=”init()” onUnload=”resetSelects ()”>
<H1>Image Object</H1>
<HR>
<CENTER>
<TABLE BORDER=3 CELLPADDING=3>
<TR><TH></TH><TH>Individually Loaded</TH><TH>Pre-cached</TH></TR>
<TR><TD ALIGN=RIGHT><B>Image:</B></TD>
<TD><IMG SRC=”cpu1.gif” NAME=”thumbnail1” HEIGHT=90 WIDTH=120></TD>
<TD><IMG SRC=”desk1.gif” NAME=”thumbnail2” HEIGHT=90 WIDTH=120></TD>
</TR>
<TR><TD ALIGN=RIGHT><B>Select image:</B></TD>
<FORM NAME=”selections”>
<TD>
<SELECT NAME=”individual” onChange=”loadIndividual(this.form)”>
<OPTION VALUE=”cpu1”>Wires
<OPTION VALUE=”cpu2”>Keyboard
<OPTION VALUE=”cpu3”>Desks
<OPTION VALUE=”cpu4”>Cables
</SELECT>
</TD>
<TD>
<SELECT NAME=”cached” onChange=”loadCached(this.form)”>
<OPTION VALUE=”desk1”>Bands
IMG.src
CD-465
Appendix F ✦ Examples from Parts III and IV
<OPTION VALUE=”desk2”>Clips
<OPTION VALUE=”desk3”>Lamp
<OPTION VALUE=”desk4”>Erasers
</SELECT></TD>
</FORM>
</TR></TABLE>
<FORM NAME=”Timer”>
<INPUT TYPE=”checkbox” NAME=”timerBox” onClick=”checkTimer()”>Auto-cycle through
pre-cached images
</FORM>
</CENTER>
</BODY>
</HTML>
Figure 22-1: The image object demonstration page (Images (c) Aris Multimedia
Entertainment, Inc. 1994)
IMG.src
CD-466
Part VI ✦ Appendixes
start
NN2 NN3 NN4 NN6 IE3/J1 IE3/J2 IE4 IE5 IE5.5
Compatibility ✓✓ ✓
Example
See Listing 22-3 earlier in this chapter for an example of how you can use the start
property with a page that loads a movie clip into an IMG element object.
x
y
NN2 NN3 NN4 NN6 IE3/J1 IE3/J2 IE4 IE5 IE5.5
Compatibility ✓
Example
If you want to scroll the document so that the link is a few pixels below the top of
the window, use a statement such as this:
window.scrollTo(document.images[0].x, (document.images[0].y - 3))
Event handlers
onAbort
onError
NN2 NN3 NN4 NN6 IE3/J1 IE3/J2 IE4 IE5 IE5.5
Compatibility ✓✓ ✓ ✓✓✓
IMG.onAbort
CD-467
Appendix F ✦ Examples from Parts III and IV
Example
Listing 22-5 includes an onAbort event handler. If the images already exist in the
cache, you must quit and relaunch the browser to try to stop the image from load-
ing. In that example, I provide a reload option for the entire page. How you handle
the exception depends a great deal on your page design. Do your best to smooth
over any difficulties that users may encounter.
onLoad
NN2 NN3 NN4 NN6 IE3/J1 IE3/J2 IE4 IE5 IE5.5
Compatibility ✓✓ ✓ ✓✓✓
Example
Quit and restart your browser to get the most from Listing 22-5. As the document
first loads, the LOWSRC image file (the picture of pencil erasers) loads ahead of the
computer keyboard image. When the erasers are loaded, the
onLoad event handler
writes “done” to the text field even though the main image is not loaded yet. You
can experiment further by loading the arch image. This image takes longer to load,
so the LOWSRC image (set on the fly, in this case) loads way ahead of it.
Listing 22-5: The Image onLoad Event Handler
<HTML>
<HEAD>
<SCRIPT LANGUAGE=”JavaScript”>
function loadIt(theImage,form) {
if (document.images) {
form.result.value = “”
document.images[0].lowsrc = “desk1.gif”
document.images[0].src = theImage
}
}
function checkLoad(form) {
if (document.images) {
form.result.value = document.images[0].complete
}
}
function signal() {
if(confirm(“You have stopped the image from loading. Do you want to try
again?”)) {
Continued
IMG.onLoad
CD-468
Part VI ✦ Appendixes
Listing 22-5 (continued)
location.reload()
}
}
</SCRIPT>
</HEAD>
<BODY>
<IMG SRC=”cpu2.gif” LOWSRC=”desk4.gif” WIDTH=120 HEIGHT=90
onLoad=”if (document.forms[0].result) document.forms[0].result.value=’done’”
onAbort=”signal()”>
<FORM>
<INPUT TYPE=”button” VALUE=”Load keyboard”
onClick=”loadIt(‘cpu2.gif’,this.form)”>
<INPUT TYPE=”button” VALUE=”Load arch”
onClick=”loadIt(‘arch.gif’,this.form)”><P>
<INPUT TYPE=”button” VALUE=”Is it loaded yet?” onClick=”checkLoad(this.form)”>
<INPUT TYPE=”text” NAME=”result”>
</FORM>
</BODY>
</HTML>
AREA Element Object
Properties
coords
shape
NN2 NN3 NN4 NN6 IE3/J1 IE3/J2 IE4 IE5 IE5.5
Compatibility ✓✓✓✓
Example
See Listing 22-7 for a demonstration of the coords and shape properties in the con-
text of scripting MAP element objects.
AREA.coords
CD-469
Appendix F ✦ Examples from Parts III and IV
MAP Element Object
Property
areas
NN2 NN3 NN4 NN6 IE3/J1 IE3/J2 IE4 IE5 IE5.5
Compatibility ✓✓✓✓
Example
Listing 22-7 demonstrates how to use scripting to replace the AREA element objects
inside a MAP element. The scenario is that the page loads with one image of a com-
puter keyboard. This image is linked to the
keyboardMap client-side image map,
which specifies details for three hot spots on the image. If you then switch the
image displayed in that IMG element, scripts change the
useMap property of the
IMG element object to point to a second MAP that has specifications more suited to
the desk lamp in the second image. Roll the mouse pointer atop the images, and
view the URLs associated with each area in the statusbar (for this example, the
URLs do not lead to other pages).
Another button on the page, however, invokes the
makeAreas() function (not
working in IE5/Mac), which creates four new AREA element objects and (through
DOM-specific pathways) adds those new area specifications to the image. If you roll
the mouse atop the image after the function executes, you can see that the URLs
now reflect those of the new areas. Also note the addition of a fourth area.
Listing 22-7: Modifying AREA Elements on the Fly
<HTML>
<HEAD>
<TITLE>MAP Element Object</TITLE>
<SCRIPT LANGUAGE=”JavaScript”>
// generate area elements on the fly
function makeAreas() {
document.myIMG.src = “desk3.gif”
// build area element objects
var area1 = document.createElement(“AREA”)
area1.href = “Script-Made-Shade.html”
area1.shape = “polygon”
Continued
MAP.areas
CD-470
Part VI ✦ Appendixes
Listing 22-7 (continued)
area1.coords = “52,28,108,35,119,29,119,8,63,0,52,28”
var area2 = document.createElement(“AREA”)
area2.href = “Script-Made-Base.html”
area2.shape = “rect”
area2.coords = “75,65,117,87”
var area3 = document.createElement(“AREA”)
area3.href = “Script-Made-Chain.html”
area3.shape = “polygon”
area3.coords = “68,51,73,51,69,32,68,51”
var area4 = document.createElement(“AREA”)
area4.href = “Script-Made-Emptyness.html”
area4.shape = “rect”
area4.coords = “0,0,50,120”
// stuff new elements into MAP child nodes
if (document.all) {
// works for IE4+
document.all.lampMap.areas.length = 0
document.all.lampMap.areas[0] = area1
document.all.lampMap.areas[1] = area2
document.all.lampMap.areas[2] = area3
document.all.lampMap.areas[3] = area4
} else if (document.getElementById) {
// NN6 adheres to node model
var mapObj = document.getElementById(“lamp_map”)
while (mapObj.childNodes.length) {
mapObj.removeChild(mapObj.firstChild)
}
mapObj.appendChild(area1)
mapObj.appendChild(area2)
mapObj.appendChild(area3)
mapObj.appendChild(area4)
// workaround NN6 display bug
document.myIMG.style.display = “inline”
}
function changeToKeyboard() {
document.myIMG.src = “cpu2.gif”
document.myIMG.useMap = “#keyboardMap”
}
function changeToLamp() {
document.myIMG.src = “desk3.gif”
document.myIMG.useMap = “#lampMap”
}
</SCRIPT>
</HEAD>
<BODY>
<H1>MAP Element Object</H1>
MAP.areas
CD-471
Appendix F ✦ Examples from Parts III and IV
<HR>
<IMG NAME=”myIMG” SRC=”cpu2.gif” WIDTH=120 HEIGHT=90 USEMAP=”#keyboardMap”>
<FORM>
<P><INPUT TYPE=”button” VALUE=”Load Lamp Image” onClick=”changeToLamp()”>
<INPUT TYPE=”button” VALUE=”Write Map on the Fly” onClick=”makeAreas()”></P>
<P>
<INPUT TYPE=”button” VALUE=”Load Keyboard Image”
onClick=”changeToKeyboard()”></P>
</FORM>
<MAP NAME=”keyboardMap”>
<AREA HREF=”AlpaKeys.htm” SHAPE=”rect” COORDS=”0,0,26,42”>
<AREA HREF=”ArrowKeys.htm” SHAPE=”polygon”
COORDS=”48,89,57,77,69,82,77,70,89,78,84,89,48,89”>
<AREA HREF=”PageKeys.htm” SHAPE=”circle” COORDS=”104,51,14”>
</MAP>
<MAP NAME=”lampMap”>
<AREA HREF=”Shade.htm” SHAPE=”polygon”
COORDS=”52,28,108,35,119,29,119,8,63,0,52,28”>
<AREA HREF=”Base.htm” SHAPE=”rect” COORDS=”75,65,117,87”>
<AREA HREF=”Chain.htm” SHAPE=”polygon” COORDS=”68,51,73,51,69,32,68,51”>
</MAP>
</BODY>
</HTML>
Chapter 23 Examples
The following section contains examples from Chapter 23, “The Form and Related
Objects.”
FORM Object
Properties
action
NN2 NN3 NN4 NN6 IE3/J1 IE3/J2 IE4 IE5 IE5.5
Compatibility ✓✓✓ ✓ ✓ ✓✓✓✓
FORM.action