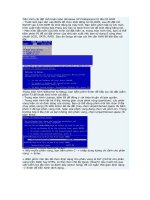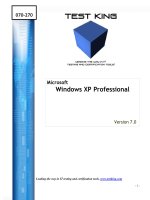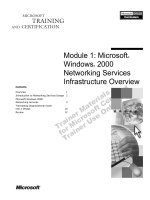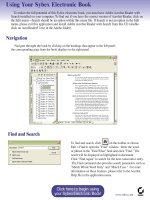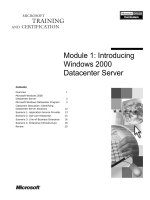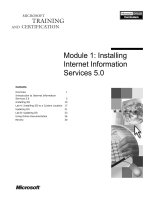Module 1: Installing Windows XP Professional potx
Bạn đang xem bản rút gọn của tài liệu. Xem và tải ngay bản đầy đủ của tài liệu tại đây (3.91 MB, 36 trang )
Contents
Overview 1
Lesson: Manually Installing Windows XP
Professional 2
Lesson: Automating a Windows XP
Professional Installation 8
Lesson: Transferring User Files and
Settings to a New Computer 15
Lesson: Using an Image to Install
Windows XP Professional 20
Lab A: Installing Windows XP Professional 26
Module 1: Installing
Windows XP
Professional
Information in this document, including URL and other Internet Web site references, is subject to
change without notice. Unless otherwise noted, the example companies, organizations, products,
domain names, e-mail addresses, logos, people, places, and events depicted herein are fictitious,
and no association with any real company, organization, product, domain name, e-mail address,
logo, person, place or event is intended or should be inferred. Complying with all applicable
copyright laws is the responsibility of the user. Without limiting the rights under copyright, no
part of this document may be reproduced, stored in or introduced into a retrieval system, or
transmitted in any form or by any means (electronic, mechanical, photocopying, recording, or
otherwise), or for any purpose, without the express written permission of Microsoft Corporation.
Microsoft may have patents, patent applications, trademarks, copyrights, or other intellectual
property rights covering subject matter in this document. Except as expressly provided in any
written license agreement from Microsoft, the furnishing of this document does not give you any
license to these patents, trademarks, copyrights, or other intellectual property.
2003 Microsoft Corporation. All rights reserved.
Microsoft, MS-DOS, Windows, Windows NT, ActiveX, Active Directory, MSDN, PowerPoint,
and Windows Media are either registered trademarks or trademarks of Microsoft Corporation in
the United States and/or other countries.
The names of actual companies and products mentioned herein may be the trademarks of their
respective owners.
Module 1: Installing Windows XP Professional iii
Instructor Notes
This module provides students with the knowledge and the skills to plan and
perform an installation of Microsoft
® Windows® XP Professional. Students will
learn both manual and automated installation methods and how to activate
Windows XP Professional after installation.
After completing this module, students will be able to:
! Install Windows XP Professional.
! Run the Setup Manager Wizard and create an answer file to automate an
installation of Windows XP Professional.
! Transfer user files and settings to a new computer.
! Create and deploy an image.
To teach this module, you require the following materials:
! Microsoft PowerPoint® file 2285A_01.ppt.
! Module 1 multimedia, The Microsoft Windows XP Professional Installation
Guide.
It is recommended that you use PowerPoint 2002 or later to display
the slides for this course. If you use PowerPoint Viewer or an earlier version of
PowerPoint, all the features of the slides may not appear correctly.
To prepare for this module:
! Read all of the materials for this module.
! Complete the practices and the lab.
! Read all of the materials listed under “Additional reading” in this module.
Presentation:
60 minutes
Lab:
15 minutes
Required materials
Important
Preparation tasks
iv Module 1: Installing Windows XP Professional
How to Teach This Module
This section contains information that will help you to teach this module.
For some topics in this module, references to additional information appear in
notes at the end of the topic. Read the additional information in preparing to
teach the module. During class, ensure that students are aware of the additional
information.
Most of the students attending this course have already installed a Windows
operating system. This module is therefore designed as a high-level review of
the information that students must know to perform a manual or automated
installation of Windows XP Professional. Modules 1 and 2 of Course: e2272,
Implementing and Supporting Microsoft Windows XP Professional, are
included in the Appendix of the Student Materials Compact Disc. Students can
use the e-learning modules for more detailed and additional information, and as
a review to prepare for exam 70-210 or exam 70-270.
Review the modules from the e-learning course in preparing to teach this
module. You also may use the modules to create a blended-learning strategy for
this content.
Depending on the level of the students, you can:
! Make the modules a course prerequisite, which gives you the option not to
teach this module.
! Use the modules to supplement course materials in the classroom.
! Position the modules to students as supplemental material outside the
classroom.
Module 1: Installing Windows XP Professional v
Lesson: Manually Installing Windows XP Professional
This lesson describes the instructional methods for teaching the following
topics.
For this demonstration, open the guide and show students where they can find
additional information. For example, navigate through the topic, “Planning an
Installation of Microsoft Windows XP Professional,” and use the topic,
“Troubleshooting Failed Installations,” to show students material that is not
presented in this module. Answer any questions that students have, and make
sure that they know where to find the guide on the Student Materials compact
disc.
In this topic, present the issues that students must consider before they install
Windows XP Professional. Emphasize that although Windows XP Professional
can run on a computer that meets the minimum requirements, it will run more
efficiently on a computer that has the recommended system levels.
In this topic, describe how to install Windows XP Professional from a compact
disc or from a server connected to a network. Emphasize the use of strong
passwords. For more information about creating strong passwords, see the
Microsoft Web site at
productdoc/en/default.asp?url=/windowsxp/home/using/productdoc/en/
windows_password_tips.
In this topic, emphasize that failing to activate Windows XP Professional
renders the computer unusable. The computer will remain unusable until the
student activates the operating system.
Lesson: Automating a Windows XP Professional Installation
This lesson describes the instructional methods for teaching the following
topics.
In this topic, introduce the two types of files that are used to automate an
installation of Windows XP Professional: answer files and Uniqueness
Database Files (UDFs). The animation in this lesson will describe answer files
and UDFs in detail. To prepare for this topic, review the material in Modules 1
and 2 of Course: e2272, Implementing and Supporting Microsoft Windows XP
Professional.
In this topic, explain that using the Setup Manager Wizard is the easiest way to
create an answer file. Students will use the wizard in a practice later in the
lesson.
This animation, which is approximately five minutes in duration, illustrates how
Setup uses answer files and UDFs. Explain to students that the table in the
Workbook describes scenarios and outcomes that are described in the
animation.
Demonstration: The
Microsoft Windows
Installation Guide
The Pre-Installation
Process
How to Install
Windows XP
Professional
How to Activate
Windows XP
Professional
What Are the
Components of an
Automated Installation?
How to Use the Setup
Mana
g
er Wizard
Multimedia: How Setup
Uses Answer Files and
UDFs
vi Module 1: Installing Windows XP Professional
Lesson: Transferring User Files and Settings to a New Computer
This lesson describes the instructional methods for teaching the following
topics.
In this topic, describe two tools, the Files and Settings Transfer (FAST) Wizard
and the User State Migration Tool (USMT), which you can deploy to transfer
user files and settings. The rest of the lesson focuses on the USMT. Explain to
students the circumstances under which you would use each tool, but do not
spend too much time on the FAST Wizard. Discuss the advantages of using the
USMT, and then review the contents of one or more .inf files with the students.
In this topic, present the tools and files in the USMT that you can use to transfer
user files and settings. Review the additional material to prepare for this topic.
Explain to students that the USMT process has two parts: scanning the source
computer and loading the destination computer. Discuss the syntax for INF
scripts.
Lesson: Using an Image to Install Windows XP Professional
This lesson describes the instructional methods for teaching the following
topics.
In this topic, introduce the concept of an image. Explain that creating an image
is like taking a picture of a configured computer and preserving all the
configuration settings of the computer. When you deploy the image, you
superimpose that picture on other computers. Emphasize the difference between
automating a setup and creating and deploying an image.
In this topic, present the six steps to create and deploy an image. The slide
associated with this topic is a six-part animated slide. Review the steps in the
topic so that you can describe the tasks as you navigate the animated slide.
Assessment
This module has assessment questions for each lesson, which are located on the
Student Materials compact disc. You can use them as pre-instruction
assessments to help students identify areas of difficulty, or as post-instruction
assessments to validate learning.
Consider using assessment questions to reinforce learning at the end of the day.
You can also use them at the beginning of the day as a review of the
information that you taught on the previous day.
What Are the Ways to
Transfer Files and
Settin
g
s?
How the USMT Works
What Is an Image?
How to Create and
Deplo
y
an Ima
g
e
Module 1: Installing Windows XP Professional vii
Lab: Installing Windows XP Professional
This lab is a simulation. Start the simulation on the instructor computer. Point
out that students must click Yes if the message box appears. When the Lab
Activity window opens, students can click anywhere to begin the simulation.
The simulation does not use a strong password because it is being reused from
an earlier course. Stress that students should use strong passwords in the real
world.
Module 1: Installing Windows XP Professional 1
Overview
*****************************
ILLEGAL FOR NON-TRAINER USE******************************
As a support professional, one of your tasks may be to install the operating
system. There are several ways to perform an installation. You must decide on
the installation method and choose the correct setup options. In this module,
you will learn how plan and perform an installation of Microsoft
®
Windows
® XP Professional.
After completing this module, you will be able to:
! Install Windows XP Professional.
! Run Setup Manager and create an answer file to automate an installation of
Windows XP Professional.
! Transfer user files and settings to a new computer.
! Create and deploy an image.
Introduction
Ob
j
ectives
2 Module 1: Installing Windows XP Professional
Lesson: Manually Installing Windows XP Professional
*****************************
ILLEGAL FOR NON-TRAINER USE******************************
This lesson reviews the requirements for planning an installation of
Windows XP Professional and the steps for installing Windows XP
Professional from a product compact disc or from a network server. This lesson
also describes how to activate Windows XP Professional after installation.
After completing this lesson, you will be able to:
! List the tasks that you must complete prior to an installation.
! Describe the procedures for installing Windows XP Professional.
! Activate Windows XP Professional after installation.
! Install Windows XP Professional.
Introduction
Lesson ob
j
ectives
Module 1: Installing Windows XP Professional 3
Demonstration: Implementing and Supporting Windows XP
Professional
*****************************
ILLEGAL FOR NON-TRAINER USE******************************
Modules 1 and 2 of Course: e2272, Implementing and Supporting Microsoft
Windows XP Professional, contain detailed information about the installation
process. In this demonstration, the instructor shows you where you can find
more in-depth information about topics introduced in this module and
information about additional topics.
Introduction
4 Module 1: Installing Windows XP Professional
The Pre-Installation Process
*****************************
ILLEGAL FOR NON-TRAINER USE******************************
The following list describes the issues that you must address before installing
Windows XP Professional:
! System requirements. Recommended hardware includes a PC with 300
megahertz (MHz) or faster processor clock speed, 128 megabytes (MB) or
greater of RAM, 1.5 gigabytes (GB) of available hard disk space, Super
VGA (800 × 600) or higher-resolution video adapter and monitor, CD-ROM
or DVD drive, keyboard, and Microsoft Mouse or compatible pointing
device. The minimum requirements include a 233 MHz processor and
64 MB of RAM.
! Hardware and software compatibility. Check your hardware devices against
the Hardware Compatibility List (HCL). Using hardware that is not on the
HCL may result in problems during or after installation. You can also run
the Microsoft Windows Setup Advisor on the product compact disc to
generate compatibility reports. These reports provide you with information
about incompatible hardware and software.
! Disk partitioning strategy. There are four disk-partitioning options from
which to choose during installation. If you make an entire disk one partition,
you cannot repartition the disk later without either reinstalling the operating
system or using a third-party tool.
! File system strategy. NTFS is the recommended file system for
Windows XP Professional because it provides security and enables file
compression. If you do not require the security and compression features or
if you plan to use a dual-boot configuration to run applications that are not
compatible with Windows XP Professional, you can use FAT32 (file
allocation table).
! Installation location. Typically, a network administrator or network
architect decides whether to install Windows XP Professional in a
workgroup or a domain. If you are unable to join a domain during Setup or
if you have not made a decision before installation, join a workgroup. You
can join the domain after completing the installation.
Key points
Module 1: Installing Windows XP Professional 5
For more information about pre-installation tasks for Windows XP
Professional, see Course: e2272, Implementing and Supporting Microsoft
Windows XP Professional, under Additional Reading on the Student Materials
compact disc.
For more information about system requirements, see the Microsoft Web site at
For the most recent version of the HCL for Windows XP Professional, see the
Microsoft Web site at
Additional reading
6 Module 1: Installing Windows XP Professional
How to Install Windows XP Professional
*****************************
ILLEGAL FOR NON-TRAINER USE******************************
! When you install Windows XP Professional from a compact disc, the first
part of the Setup program is text-based. After you set a file system for the
installation partition, the computer will restart in graphical mode using the
Setup Wizard.
! Use the Setup Wizard to customize regional settings, if necessary. You also
can use the wizard to identify the user and organization, the product key,
and the computer name and password for the local Administrator account.
The local Administrator account resides in the Security Accounts Manager
(SAM) of the computer, not in the Microsoft Active Directory
® directory
service. If you install in a domain, you must assign a computer name in
advance for an existing domain account or the right to create a computer
account within the domain.
To increase security on your network, use complex passwords that
are difficult for anyone to guess. For best practices in password policies, see
Module 9, “Configuring Microsoft Windows XP Professional to Operate in
Microsoft Networks,” in Course 2272B, Implementing and Supporting
Microsoft Windows XP Professional.
! If you are installing Windows XP Professional from a server connected to a
network, the computer on which you will install Windows XP Professional
must be able to connect to that server. After the computer is connected, you
will run the Setup program and perform the installation in the same way as
an installation from a CD-ROM.
It is recommended that you install anti-virus software immediately
after installing Windows XP Professional.
For more information about installing Windows XP Professional, see Course:
e2272, Implementing and Supporting Microsoft Windows XP Professional,
under Additional Reading on the Student Materials compact disc.
Key points
Note
Note
Additional reading
Module 1: Installing Windows XP Professional 7
How to Activate Windows XP Professional
*****************************
ILLEGAL FOR NON-TRAINER USE******************************
The first time you start a computer running Windows XP Professional, you are
prompted to activate the installed copy of Windows XP Professional.
! To activate Windows XP Professional by using the Internet, when the
Activate Windows dialog box appears, click Yes, let’s activate Windows
over the Internet now and then click Next.
! To activate Windows XP Professional by using the telephone, click
Telephone, and then follow the directions.
You must activate Windows XP Professional within 30 days of installation.
After 30 days, users are prevented from gaining access to Windows XP
Professional until activation occurs.
In large organizations, you can use a Volume License Product Key that
eliminates the need to individually activate each installation of Windows XP
Professional. You can also activate Windows XP Professional as part of an
automated installation.
For more information about product activation for Windows XP Professional,
see the technical market bulletin, “Microsoft Product Activation for
Windows XP,” under Additional Reading on the Student Materials compact
disc.
For a demonstration on product activation, see the Microsoft Web site at
For more information about volume license keys, see the Microsoft Web site at
Key points
Additional reading
8 Module 1: Installing Windows XP Professional
Lesson: Automating a Windows XP Professional
Installation
*****************************
ILLEGAL FOR NON-TRAINER USE******************************
You can automate an installation of Windows XP Professional so that it
requires no user intervention or limited user intervention. In this lesson, you
will learn how to use answer files and Uniqueness Database Files (UDFs) to
automate the installation of the operating system. You will also learn how to
use the Setup Manager Wizard to create an answer file.
After completing this lesson, you will be able to:
! Describe the components required to automate an installation.
! Extract the Setup Manager Wizard from the product compact disc.
! Describe how Setup uses answer files and UDFs.
! Run the Setup Manager Wizard and create an answer file to automate an
installation of Windows XP Professional.
Introduction
Lesson objectives
Module 1: Installing Windows XP Professional 9
What Are the Components of an Automated Installation?
*****************************
ILLEGAL FOR NON-TRAINER USE******************************
Automating a Windows XP Professional installation requires the following
files:
! Answer file. This text file contains configuration settings that provide
responses to setup questions. You can use an answer file to prepare an
unattended, fully automated installation of Windows XP Professional. You
can also change or add settings to automate an installation of Windows XP
Professional on multiple computers that require the same configuration. Use
the Setup Manager Wizard to create an answer file.
! Uniqueness Database File (UDF). The UDF provides replacement settings
for the settings configured in an answer file. Creating a UDF enables you to
use one answer file for multiple client computers that require different setup
configurations. Use a UDF to configure the unique settings, such as
computer name, for each computer. By using an answer file and a UDF, you
can automate the installation for multiple computers.
Copy the answer file and the UDF to a floppy disk or shared network location,
and then run Setup on the client computer. When you run Setup on the client
computer, Setup uses the settings from the answer file and the UDF to
configure the computer. If you plan to customize the configuration during
installation, you can require users to supply the settings by not configuring
these settings in an answer file or a UDF.
For more information about automating an installation of Windows XP
Professional, see Course: e2272, Implementing and Supporting Microsoft
Windows XP Professional,” under Additional Reading on the Student
Materials compact disc.
Key points
Additional readin
g
10 Module 1: Installing Windows XP Professional
How to Use the Setup Manager Wizard
*****************************
ILLEGAL FOR NON-TRAINER USE******************************
The Setup Manager Wizard prompts you for installation options and then
creates an answer file based on your responses.
The Setup Manager Wizard is a Windows XP Professional support tool.
Perform the following steps to extract the files from Support Directory on the
product compact disc:
1. Create a folder named Deploy at the root of the system drive. For example,
C:\Deploy.
2. Click Start, click Run, in the Open box, type
drive:\Support\Tools\Deploy.cab (where drive is the location of the
Windows XP Professional compact disc), and then click OK.
3. Select all files, right-click one of the selected files, and then click Extract.
4. Select the Deploy folder that you created, and then click Extract.
The wizard enables you to configure the user interaction level, distribution
method, general settings, network settings, and advanced settings. The wizard
allows you to encrypt the administrator password in the answer file. Otherwise,
it will be stored in plain text. To create an answer file, double-click
Setupmgr.exe to start the wizard, and then follow the instructions to create the
type of answer file that you want.
Installin
g
the wizard
Using the wizard
Module 1: Installing Windows XP Professional 11
Multimedia: How Setup Uses Answer Files and UDFs
*****************************
ILLEGAL FOR NON-TRAINER USE******************************
In this presentation, you will see how Setup uses answers files and UDFs. The
value used for a particular setting depends on whether one or both of the files
contains a key or value.
The presentation describes the scenarios and results shown in the following
table.
Answer File UDF Result
Key and value specified Key not specified Value in answer file is
used.
Key not specified Key and value specified Value in UDF is used.
Key and value specified Key and value specified Value in UDF is used.
Key not specified Key specified without
value
No value is set; user may
be prompted for input.
Section, key, or both section
and key not specified
Key and value specified Section and key are created
and used by Setup.
For more information about automating Setup using UDF, see the Microsoft
Web site at:
technet/prodtechnol/ntwrkstn/reskit/dep02.asp.
Key points
Additional reading
12 Module 1: Installing Windows XP Professional
Practice: Running Setup Manager
*****************************
ILLEGAL FOR NON-TRAINER USE******************************
In this practice, you will install the Setup Manager Wizard and then create an
answer file to produce an automated installation that meets the set of specified
criteria.
As the leader of the Windows XP Professional deployment team in your
organization, you must design an answer file to install Windows XP
Professional from a compact disc. The answer file should produce an
installation that meets the following criteria:
! Setup must be a fully automated CD-ROM installation.
! The default user name must be Trader, and the organization name must be
Northwind Traders.
! The computer names must be assigned.
! The local Administrator account must be protected with a password of
P@ssw0rd and the password must be encrypted in the answer file.
! The display resolution on all client computers must be set to 800×600.
! The time zone must be set appropriately.
! Disk Defragmenter (Dfrg.msc) must run the first time that a user logs on.
! The answer file must be named Unattend.txt and saved in the C:\Deploy
folder.
For demonstration purposes in this practice, specify Disk Defragmenter
to run when the user first logs on. Normally, you would not run Disk
Defragmenter on a recently formatted hard disk.
Objective
Scenario
Note
Module 1: Installing Windows XP Professional 13
! Extract the deployment files
1. Log on to the NWTRADERS domain as computernameUser, where
computername is the name of your computer, and the password is
P@ssw0rd.
2. Insert the Windows XP Professional compact disc into the CD-ROM drive.
3. On the Install Program As Other User dialog box, click Cancel.
4. Click Start, click Run in the Open box, type x:\support\tools\deploy.cab
(where x is the drive letter assigned to your CD-ROM drive), and then click
OK.
5. In the Deploy window, select all files, right-click a selected file, and then
click Extract.
6. In the Select a Destination window, expand My Computer, click Local
Disk (C:), and then click Make a New Folder.
7. Rename the new folder to Deploy, and then click Extract.
8. Close the Deploy window.
! Create the Unattend.txt file
1. In Windows Explorer, browse to the C:\Deploy folder, and in the right
pane, double-click setupmgr.
2. On the Welcome to the Windows Setup Manager Wizard page, click
Next.
3. On the New or Existing Answer File page, verify that Create a new
answer file is selected, and then click Next.
4. On the Product to Install page, verify that Windows Unattended
Installation is selected, and then click Next.
5. On the Platform page, verify that Windows XP Professional is selected,
and then click Next.
6. On the User Interaction Level page, select Fully automated, and then
click Next.
7. On the Distribution Folder page, select No, this answer file will be used
to install from a CD, and then click Next.
8. On the License Agreement page, select the I accept the terms of the
License Agreement check box, and then click Next.
9. On the Customize the Software page, in the Name box, type your_name,
in the Organization box, type Northwind Traders and then click Next.
10. On the Display Settings page, in the Screen area box, click 800 X 600, and
then click Next.
11. On the Time Zone page, select your current time zone, and then click Next.
12. On the Providing the Product Key page, enter the Product Key, and then
click Next.
13. On the Computer Names page, in the Computer Name box, type the name
of your computer, click Add, and then click Next.
14. On the Administrator Password page, in the Password and Confirm
password boxes, type P@ssw0rd, select the Encrypt administrator
password in answer file check box, and then click Next.
14 Module 1: Installing Windows XP Professional
15. On the Networking Components page, verify that Typical settings is
selected, and then click Next.
16. On the Workgroup or Domain page, select Windows Server domain, and
then type nwtraders.msft
17. Click Create a computer account in the domain, type Administrator for
the User name, type P@ssw0rd for the Password and Confirm Password,
and then click Next.
18. Accept the default settings on the Telephony, Regional Settings,
Languages, Browser and Shell Settings, Installation Folder, and Install
Printers pages.
19. On the Run Once page, type dfrg.msc in the Command to run box, click
Add, and then click Next.
20. On the Additional Commands page, click Finish.
21. On the Windows Setup Manager page, in the Location and file name
box, verify that C:\Deploy\Unattend.txt appears, and then click OK.
22. Close the Setup Manager Wizard.
Module 1: Installing Windows XP Professional 15
Lesson: Transferring User Files and Settings to a New
Computer
*****************************
ILLEGAL FOR NON-TRAINER USE******************************
A user state on a computer consists of user files, operating system settings, and
certain settings associated with applications. Windows XP Professional has two
tools—the Files and Transfer Wizard and the User State Migration Tool—that
you can use to transfer user files and settings.
After completing this lesson, you will be able to:
! Explain how the Files and Settings Transfer (FAST) Wizard and the User
State Migration Tool (USMT) work, and when to use them.
! Describe how to use the USMT command-line options and create custom
.ini files.
! Transfer user files and settings to a new computer.
Introduction
Lesson objectives
16 Module 1: Installing Windows XP Professional
What Are the Ways to Transfer User Files and Settings?
*****************************
ILLEGAL FOR NON-TRAINER USE******************************
The FAST Wizard enables you to transfer the user’s files, folders, and settings
to a new computer or to a clean installation of Windows XP Professional on an
existing computer.
Use the FAST Wizard in the following situations:
! After upgrading or performing a new installation of Windows XP
Professional on a single computer.
! When end users are responsible for upgrading their own operating systems.
The User State Migration Tool (USMT) has the same functionality as the FAST
Wizard, and is especially useful for performing large deployments of
Windows XP Professional in a corporate environment.
The USMT has the following advantages:
! The USMT enables IT professionals to quickly and easily transfer user files
and settings as a part of in operating system deployment efforts or computer
replacement. Users spend little time reconfiguring a new operating system
or searching for lost files.
! The USMT reduces the number of reconfiguration calls to the help desk.
The time saved can significantly reduce the costs associated with deploying
a new operating system or new computers.
! The USMT can reduce training costs and improve the user’s experience
with the new operating system by presenting a familiar, already configured
operating system that requires little user adjustment.
FAST Wizard
USMT
Module 1: Installing Windows XP Professional 17
For more information about transferring files and settings, see the white paper,
User State Migration in Windows XP, under Additional Reading on the
Student Materials compact disc.
For more information about procedures to migrate files and settings, see the
Microsoft Web site at:
default.asp?url=/technet/prodtechnol/winxppro/deploy/mgrtfset.asp.
Additional reading