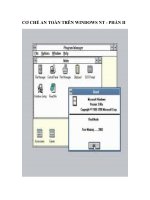Tài liệu Phòng chống thảm họa trên Windows XP Professional và Server 2003 pdf
Bạn đang xem bản rút gọn của tài liệu. Xem và tải ngay bản đầy đủ của tài liệu tại đây (759.53 KB, 22 trang )
Phòng chống thảm họa trên Windows XP Professional và
Server 2003
- 19/7/2006
Đừng để một ngày xấu trời nào đấy, khi khởi động
Computer của bạn (hoặc Server cty), chỉ nghe những tiếng
bip.bip…kéo dài, một màn hình xanh chết chóc hiện lên
(blue-death screen) và máy tính bất động. Ổ cứng hỏng
chăng, bao nhiêu dữ liệu của cá nhân hoặc tổ chức có thể
mất hết. Toàn bộ cấu hình xây dựng hệ thống, các ứng dụng
đã cài đặt, các chính sách đã thiết lập, các tài khoản Users
được tạo ra có thể
cũng đã ra đi…
Khởi động lại Computer từ Floppy disk hay CD-ROM, loay hoay với một mớ dòng lệnh
MS-DOS, và hồi hộp mong cho dữ liệu “hãy quay về”, rồi thất vọng khi chợt nhận ra
.."tôi đã cố hết sức ..."
Để một ngày nào đó không phải đối mặt với những thảm họa đã nêu, hãy sử dụng một số
cách thức đơn giản và rất hiệu quả, có thể đảm b
ảo hệ thống của bạn vẫn giữ nguyên
trạng thái hoạt động tốt nhất và dữ liệu quý giá vẫn còn…
Trước hết hãy tiến hành sao lưu dữ liệu trên máy của mình, kế đến sao lưu toàn bộ thông
tin cấu hình hệ thống, các file hệ thống (toàn bộ những thứ này sẽ được lưu trữ khi
backup System State Data), và dùng những tính năng phục hồi hệ thống mới, có mặt trên
Windows XP Professional hay Windows Server 2003 (System restore Point và ASR –
Automated System Restore)
1. Sao lưu System State data (Sao lưu Registry & các thành phần cốt lõi hệ thống)
System state data là những thành phần quan trọng của Hệ thống cần Backup theo định kỳ
nhằm có cơ sở để phục hồi HĐH một khi hỏng hóc rơi vào các thành phần sau khiến hệ
thống Computer của chúng ta không làm việc hoặc bị thay đổi chỉnh sửa sai lệch gây ảnh
hưởng đến cấu hình hệ thống và hoạt động của Hardware , Software đang vận hành
- Boot files (Các Files liên quan đến quá trình khởi động hệ thống như Boot.ini, Ntldr..)
- Các files hệ thống cần được bảo vệ (Windows có WFP -Windows File Protection, tính
năng tự động backup và phục hồi khi xảy ra hỏng hóc hay bị xóa các file hệ thống như
SYS, DLL, TTF, FON, OCX, và EXE)
- Registry
- COM+ object một cơ sở dữ liệu của các thành phần chương trình được chia sẽ giữa các
Ứng dụng
Chú ý: System state data của Server hay Workstation thông thường chỉ chứa những thành
phần này, nếu các Server như Domain Controller (máy chủ điều khiển hoạt động
Domain) sẽ chứa thêm các thành phần liên quan đến Domain ví dụ như: Active Directory
Database
Tất cả các thành phần trong System State data được tích hợp với nhau và khi backup
không thể chọn tách rời từng thành phần để backup
Như vậy ví dụ nếu bạn muốn backup toàn bộ Registry, thì cũng cần backup System state
data..không thể chọn đơn lẽ Registry trong SSD để backup.
Thực hành:
1. Mở Windows Backup.
2. Chọn Back Up Wizard và click Next.
3. Chọn Only Backup the System State Data
và click Next.
4. Xác định nơi lưu trữ bản backup , chọn các tùy chọn tại Advanced Backup options,
hoặc lập lịch biểu (schedule) cho việc này diễn ra tự động.
Khi hệ thống gặp sự cố hay các File/Registry bị thay đổi có thể chọn Restore để phục hồi
Khi hệ thống gặp sự cố nặng không vào HĐH được, khởi động lại Computer chọn F8 và
chọn Safe Mode, vào chế
độ này tiến hành hoạt động phục hồi System State data tương
tự
Khởi động vào Safe Mode, Sau đó chúng ta mở chương trình Backup và tiến hành phục
hồi System state data bình thường.
Lập lịch biểu cho việc backup diễn ra tự động
Backup dữ liệu thông thường của Computer (data) và dữ liệu hệ thống như System State
data là công việc quan trọng phải làm, nhưng hãy tượng tượng ngày nào cũng làm hoặc
làm ngẫu nhiên, chắc chắn sẽ gây nhàm chán, hoặc thiếu sót. Bất kỳ phần mềm backup
nào c
ũng đều có tính năng lập lịch để backup tự động vào thời điểm xác định. Tính năng
này gọi là Scheduling Backup
Tiến hành các bươc bình thường, chọn dữ liệu cần backup, trong ví dụ này là C:Data,
khung màu xanh và file được backup .bkf được lưu tại đâu, khung màu hồng
Chọn Start Backup, sau đó nếu chúng ta click vào nút Start Backup, màu xanh công việc
sẽ tiến hành bình thường. Để lập schedule các bạn click vào nút Schedule, khung màu
hồng
Chúng ta có thể lập hàng loạt lịch biểu để backup các dữ liệu khác nhau, thế nên các bạn
phải xác nhận cho từng schedule này. Chọn Yes, để hệ thống lưu lại chọn lựa schedule
đang tạo
Trong ví dụ này chúng ta đặt tên file là schedule1.bks
Sau đó xác định tài khoản được dùng để chạy backup tự động theo lịch. Trong ví dụ này
tôi dùng User là BackupAdmin (password là 123456), tài khoản này thuộc nhóm Backup
Operators. Trên hệ thống thì mặc định chỉ có 2 Groups là có thể chạy các chương trình
Backup/Restore là Administrators và Backup Operators.
Tiếp theo đặt tên schedule backup này là daily backup (đặt tên này tùy ý bạn)
Chọn tiếp properties, và xác lập các thông số như Daily (backup hàng ngày), Once (chỉ
một lần duy nhất), Weekly (hàng tuần)… Start Time (bắt đầu backup thời điểm nào).
Trong ví dụ này tôi sẽ chọn backup vào ngày thứ 7 hàng tuần, vào 6 giờ chiều, vì đây là
thời điểm thích hợp cho backup khi Mạng cty không giao dịch nhiều (ngày nghỉ)..
Như vậy cứ đến thời điểm này hàng tuần ntbackup sẽ tự động chạy và backup theo đúng
những lịch đã tạo.
2. Dùng System Restore Point phục hồi hệ thống trên Windows XP Pro (mặc định
tính năng này không có trên Windows Server 2003)
Nếu như backup System State Data khiến cho người sử dụng cảm thấy yên tâm hơn về hệ
thống của mình, vì các thành phần lõi của hệ thống đã được “save”, và nếu như sự c
ố xảy
ra có liên quan đến system, registry v.vv khiến HĐH không thể làm việc, lúc này bạn có
thể khởi động Computer từ chế độ an toàn Safe Mode và bắt đầu tiến trình phục hồi. Cơ
hội để máy tính vận hành bình thường trở lại là rất lớn
Tuy nhiên không phải lúc nào chúng ta cũng cần một quy trình xử lý công phu như vậy.
Có những sự cố nhỏ xảy ra trên hệ thống, khiến hệ thống không còn vận hành trơn tru
như
lúc đầu, có những xung đột hệ thống, xung đột giữa hệ thống và new Applications, ..
khiến hệ thống chạy có vẻ “chập chờn”, chậm chạp. Bạn cài thêm một số ứng dụng mới
hôm nay, cài một số thiết bị phần cứng mới, chỉnh sửa các thông số hệ thống..và những
hành động này có thể là nguyên nhân. Bạn ước gì Computer của bạn quay trở lại trạng
thái hoạt động tốt như hôm thứ 6 vừa rồi, Windows XP Pro có thể giúp bạn điều này
không. Microsoft có vẻ như rất hiểu người dùng chuyên nghiệp và tích hợp vào HDH này
tính năng System Restore Point, một tính năng hay, có thể đưa Computer quay trở lại