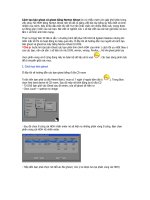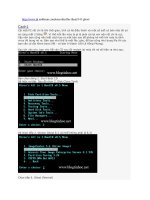Cách tạo bản ghost cho Windows có hình ảnh
Bạn đang xem bản rút gọn của tài liệu. Xem và tải ngay bản đầy đủ của tài liệu tại đây (724.44 KB, 11 trang )
Cách tạo bản ghost cho Windows [Có hình ảnh]
Để tiến hành tạo file ghost cho máy tính bạn làm theo hướng dẫn dưới đây. Bài viết này sẽ
hướng dẫn bạn cách làm việc đó với phần mềm Norton Ghost 11.0.1 trong đĩa HirenBoot. Ở
đây chúng tôi dùng đĩa HirenBoot của Đăng Khoa, các đĩa HirenBoot khác sử dụng và thao tác
tương tự.
Bạn vào Bios chỉnh chế độ Boot ưu tiên là CD-ROM
Bạn khởi động bằng đĩa Đăng Khoa, tại đây bạn có thể nhấn Menu 1 để xem hướng dẫn sử
dụng đĩa.
Hoặc nhấn chọn menu 2 bằng cách bấm phím 2 trên bàn phím phần mềm sẽ tự động Ghost lưu
phân vùng C chứa hệ điều hành thành file Recovery trong thư mục D:\CAM_XOA. Tuy nhiên
điều kiện cần để thực hiện được quá trình đó là phân vùng D của bạn phải định dạng theo
chuẩn có hỗ trợ DOS (FA32,FAT). Nếu cách trên không được bạn có thể làm lần lượt theo các
bước sau:
Bạn nhấn phím 4 để khởi động phần mềm Hiren’s BootCD9.2, tiếp tục nhấn chọn Menu 2 (Các
công cụ sao lưu đĩa cứng)
Tiếp đến là Menu 2 để chạy phần mềm Norton Ghost 11.0.1
Chọn Menu 7 để Ghost ở chế độ bình thường
Màn hình giao diện của phần mềm hiện ra bạn có thể sử dụng các phím lên, xuống, trái, phải,
TAB để di chuyển và điều khiển các menu của phần mềm. Bạn chọn chế độ ghost:
Local ->Partition ->To Image.
Tiếp đến phần mềm sẽ cho phép chọn đĩa cứng cần backup, ở đây máy của tôi có một đĩa
cứng, tuy nhiên nếu máy bạn có nhiều đĩa cứng bạn cần chú đến dung lượng đĩa cứng và thứ
tự ưu tiên để phân biệt tránh sự nhầm lẫn có thể gây ra việc mất dữ liệu
Tiếp đến phần mềm yêu cầu chọn phân vùng cần sao lưu, đến bước này bạn cần hết sức chú ý
(như hình dưới) nếu bạn nhấn OK ngay sẽ bị nhầm bởi thực chất thứ tự ưu tiên là ổ D nằm
trước ổ C bạn cần căn cứ vào tên phân vùng và dung lượng của phân vùng. Bạn chọn vạch
xanh xuống Partition 2 nhấn Enter sau đó nhấn OK.
Bạn chọn phân vùng để lưu file Backup, ở bước này bạn chú ý dung lượng đĩa cứng chống của
phần vùng lưu phải lớn hơn dung lượng của file backup nếu không quá trình Ghost sẽ xảy ra lỗi.
Thường chọn lưu trên ổ D
Bạn có thể tạo Folder mới và đặt tên để phân biệt với các Folder khác trong phân vùng
Tại ổ File name bạn điền tên của file backup và định dạng của file, mặc đinh là *.GHO, sau đó
nhấn Save.
Hiện ra bảng hỏi bạn chọn chế độ nén của file Backup, để cho file backup gọn nhẹ bạn có thể
chọn Hight là chế độ nén cao nhất
Bảng kế tiếp hỏi bạn một lần cuối để bắt đầu quá trình, nhấn Yes nếu đã chắc chắn
Quá trình sao lưu bắt đầu, tại đây sẽ cho biết thời gian chờ đợi, tốc độ sao lưu, dung lượng file
backup
Khi quá trình trên hoàn thành bạn sẽ có một file backup có tên RECOVERY.GHO được lưu
trong thư mục D:\CAM_XOA. Khi máy tính gặp sự cố bạn có thể bung ra để đưa máy tính về
đúng tình trạng trước lúc sao lưu.
Để bung file backup bạn chỉ cần làm quá trình ngược lại từ Local>Partition>From Immage. Và
bạn chú ý nếu trong quá trình bung ghost mà máy tính bị lỗi thì phân vùng C sẽ bị lỗi định dạng,
bạn sẽ không thể khởi động được vào hệ điều hành cũ nữa, và cần phải làm lại từ đầu.