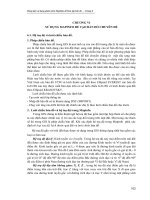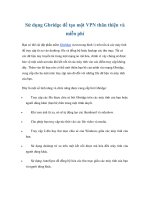Sử dụng Flash để tạo baner có hình ảnh động
Bạn đang xem bản rút gọn của tài liệu. Xem và tải ngay bản đầy đủ của tài liệu tại đây (188.31 KB, 3 trang )
1.1. Sử dụng Flash để tạo baner có hình ảnh động.
1.1.1. Thiết kế banner
Trên một góc baner bạn có thể đặt các hình ảnh chuyển động qua lại làm cho baner
thêm sinh động, hấp dẫn. Chúng ta sẽ thực hiện điều này thông qua chương trình Macromedia
Flash 8.
Các bạn sẽ chuẩn bị 4 bức ảnh để tạo hiệu ứng chuyển ảnh trên một góc baner.
Khởi động phần mềm Flash. Chọn Flash document để tạo trang giấy mới.
Việc đầu tiên là bạn phải đặt kích thước cho trang giấy mới. Banner của các website
trên hệ thống của violet.vn có chiều ngang chung là 770pixel. Còn chiều cao của banner thì tùy
ý. Tuy nhiên các bạn chỉ nên để chiều cao ở khoảng 100pixel đến 200pixel là vừa đủ. Ví dụ:
hãy tạo một Flash Document với kích thước là Width: 770, Height: 170.
Tại Layer 1, đổi tên thành “baner”, sau đó, các bạn sẽ đưa ảnh baner được thiết kế trên
Photoshop vào vùng làm việc bằng lệnh: File→Import→Import to stage. Đặt bức ảnh vừa
khít với vùng làm việc (stage) của Flash.
Tiếp đó, tạo một Layer 2 và kéo thả file ảnh 1(đã chuẩn bị sẵn) vào trang thiết kế Flash.
File đó sẽ nằm trên Layer 2 mà bạn vừa tạo.
Bức ảnh có thể quá to hoặc bị nhỏ. Bạn hoàn toàn có thể thay đổi được kích thước của
chúng bằng công cụ Free Transform Tool (Q) . Khi bạn chọn vào công cụ này, xung quanh
bức ảnh sẽ có những nút vuông màu đen, bạn giữ chuột để kéo làm thay đổi kích thước của
ảnh. Nếu bạn muốn thay đổi độ lớn mà giữ nguyên tỉ lệ chiều cao và chiều ngang, bạn giữ
phím Shift khi thay đổi kích thước. Sau khi điều chỉnh, hãy đặt bức ảnh vào vị trí phù hợp trên
baner.
Bây giờ, bạn phải biến đối tượng ảnh đó thành một Movie Clip. Bạn chọn nó rồi nhấn
phím F8. Click vào ô Movie Clip và nhấn OK. Đối tượng ảnh đã chuyển sang dạng Movie
Clip.
Bạn dùng công cụ Selection Tool (V) nhấn đúp vào đối tượng Movie Clip này. Như
vậy bạn đã ở trong Movie clip này.
Trong Movie Clip (đoạn phim) này, bạn sẽ tạo ra nhiều Layer (Insert Layer), mỗi Layer
bạn sẽ để một bức ảnh. Mỗi bức ảnh bạn sẽ lại nhấn F8 và chuyển nó sang định dạng Movie
Clip. Các bức ảnh này nằm trên cùng 1 vị trí.
Sau đây ta sẽ làm cho chúng thay nhau xuất hiện. Ở bức ảnh thứ nhất (photo 1), trên
Time line (dòng thời gian), bạn chọn frame 20, nhấn F6 để tạo một Key Frame.
Tiếp tục nhấn F6 ở Frame 5 và Frame 15.
Chọn Frame 1 và Frame 20, sau đó click chọn bức ảnh, rồi mở bảng thuộc tính
Properties kéo Alpha trong mục Color xuống bằng 0%.
Nhấn chuột phải vào Frame trong khoảng giữa của Frame 1 và Frame 5, giữa của
Frame 15 và Frame 20, chọn Creat Motion Tween.
Làm tương tự như trên với các bức ảnh còn lại (photo 2, photo 3, …)
Bôi đen cả Time line của bức ảnh thứ 2 (photo 2) và dịch chuyển sao cho Key frame
thứ nhất nằm ở frame 20.
Bôi đen cả Time line của bức ảnh thứ 3 (photo 3) và dịch chuyển sao cho Key frame
thứ nhất nằm ở frame 40.
Để kéo dài thời gian xuất hiện của ảnh, bạn chỉ cần kéo dài thêm frame xuất hiện của
mỗi bức ảnh (khoảng giữa 2 Key Frame có Alpha = 100%): Nhấn vào frame ở giữa, nhấn F5
trên bàn phím để chèn thêm frame.
Dùng công cụ Selections Tool (V) nhấn đúp ra ngoài vùng có ảnh bạn sẽ thoát ra khỏi
Movie Clip chứa nhiều Movie Clip nhỏ này.
1.1.2. Xuất bản ra file
Sau khi hoàn thành, banner của bạn có thể được sắp xếp như ví dụ sau:
Bạn lưu file Flash này lại: vào File chọn Save. Bảng Save As hiện ra, bạn điền tên file
và chọn nơi lưu giữ file này trong máy tính và nhấn OK.
Bạn giữ phím Ctrl và nhấn Enter. Như vậy Flash đã xuất ra một file SWF ngay cạnh
file mà bạn vừa lưu. Đây chính là file banner bằng Flash của bạn
• Ghi chú - Thủ thuật:
Bạn có thể thiết kế trực tiếp trên Flash một baner như trên mà không cần đến ảnh baner
được thiết kế qua Photoshop.
Bạn có thể tạo một Layer làm Layer mặt nạ (Mask) cho Layer chứa Movie Clip. Trên
Layer đó bạn vẽ một hình bằng công cụ Pen Tool (P). Movie Clip có các ảnh chuyển đổi sẽ chỉ
hiện ra trong hình mà bạn vẽ.