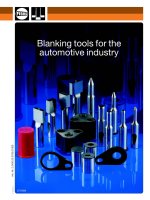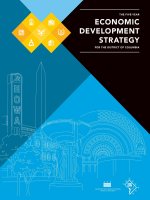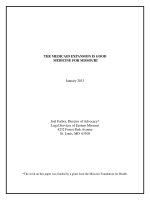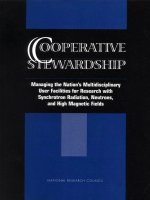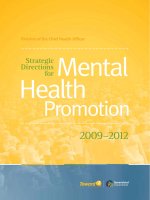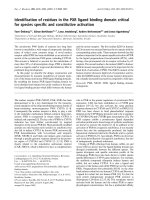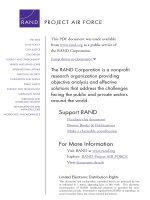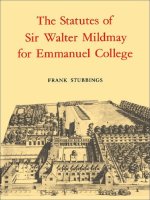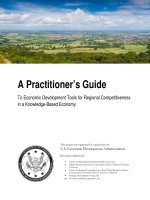the xp files windows hidden tools for secure sharing communication and collaboration
Bạn đang xem bản rút gọn của tài liệu. Xem và tải ngay bản đầy đủ của tài liệu tại đây (3.99 MB, 282 trang )
The XP Files-Windows' Hidden Tools for
Secure Sharing, Communication, and
Collaboration
Guy Hart-Davis
Copyright © 2002 by The McGraw-Hill Companies. All rights reserved. Printed in the United
States of America. Except as permitted under the Copyright Act of 1976, no part of this
publication may be reproduced or distributed in any form or by any means, or stored in a
database or retrieval system, without the prior written permission of publisher, with the
exception that the program listings may be entered, stored, and executed in a computer
system, but they may not be reproduced for publication.
McGraw-Hill/Osborne
2600 Tenth Street
Berkeley, California 94710
U.S.A.
To arrange bulk purchase discounts for sales promotions, premiums, or fund-raisers, please
contact McGraw-Hill/Osborne at the above address. For information on translations or book
distributors outside the U.S.A., please see the International Contact Information page
immediately following the index of this book.
1234567890 CUS CUS 0198765432
ISBN 0-07-222401-0
Publisher:
Brandon A. Nordin
Vice President & Associate
Publisher:
Scott Rogers
Editorial Director:
Roger Stewart
Project Editor:
Julie M. Smith
Acquisitions Coordinator:
Tana Diminyatz
Technical Editor:
Felicia Buckingham
Copy Editor:
Bart Reed
Proofreader:
Linda Medoff
Indexer:
Jack Lewis
Computer Designers:
Tara A. Davis, Lauren McCarthy, and John Patrus
Illustrators:
Michael Mueller and Lyssa Wald
Series Design:
Mickey Galicia
Cover Design:
Jeff Weeks
Information has been obtained by McGraw-Hill/Osborne from sources believed to be
reliable. However, because of the possibility of human or mechanical error by our sources,
McGraw-Hill/Osborne, or others, McGraw-Hill/Osborne does not guarantee the accuracy,
adequacy, or completeness of any information and is not responsible for any errors or
omissions or the results obtained from the use of such information.
Dedication
To the memory of my grandmother, Diana Barstow
Acknowledgments
I'd like to thank the following people for their help with this book:
• Gary Masters for rogue agency
• Roger Stewart for deciding the book was a good idea
• Tana Diminyatz for handling the details that Roger didn't
• Julie M. Smith for coordinating the editing and production of the book
• Felicia Buckingham for reviewing the manuscript for technical accuracy
• Bart Reed for editing the manuscript with a light touch
• Tara Davis for laying out the pages
• Linda Medoff for proofreading the book
• Jack Lewis for creating the index
Introduction
XP offers a great set of tools for communicating, collaborating, and sharing files across the
Internet. Without needing to install add-on software, you can make audio and video calls to
anyone with a computer anywhere in the world, chat with them, transfer files back and forth,
and collaborate on projects-all for the price of your Internet connection.
Unfortunately, Microsoft has hidden some of XP's most powerful communications tools to
encourage you to use the tools that Microsoft wants you to use. XP's default communications
tool for most purposes is Windows Messenger, which ties in with Microsoft's .NET Passport
digital persona to reveal to Microsoft the details of your communications sessions and online
habits. To that end, Microsoft has positioned Windows Messenger to eclipse other powerful
tools included with XP, such as NetMeeting and Phone Dialer, doing the unsuspecting user a
great disservice.
Who Is This Book For?
This book is for anyone using XP Professional or XP Home Edition who wants to fully
understand the range of communications tools that XP offers, know the advantages and
disadvantages of each communications tool, and use them to the max to communicate
effectively and securely across the Internet.
In other words, it's for you.
This book assumes that you're at least moderately comfortable with XP-that you know how to
log on, manage your user account, navigate the Start menu, use Windows Explorer and
Internet Explorer, and so on. If you're not, you might want to supplement this book with a
book that'll get you going on XP basics.
What Does This Book Cover?
This book discusses how to use the communications technologies built into Windows XP to
communicate effectively and securely over the Internet. Here's what the chapters cover:
• Chapter 1, 'Meet Windows' Hidden Internet Communication Tools,' sets the scene for
the rest of the book. This chapter explains why XP hides some of its best
communications tools, introduces you briefly to each of the tools the book covers, and
shows you which tools to use for which task.
• Chapter 2, 'Get the Best Internet Connection and Secure It,' tells you how to choose
the right type of Internet connection for your needs and your budget, how to choose an
ISP, and how to set up and configure your Internet connection. This chapter also
covers how to share your Internet connection with other users on your home or office
network, how to secure the connection against intrusion with a firewall, and how to
troubleshoot your connection, sharing, and firewall.
• Chapter 3, 'Establish Your Digital Identity-and Protect Your Privacy,' discusses the
problems of establishing identity in the physical world and online and the tools you
can use to prove your identity online. The chapter highlights the threat that Microsoft's
.NET Passport scheme poses to your privacy and suggests an approach for minimizing
this threat. The chapter also tells you how to get and install a digital certificate for
proving your identity.
• Chapter 4, 'Create, Manage, and Use Free E-mail Accounts and Outlook Express,'
shows you how to create, manage, and use e-mail accounts on XP. The chapter covers
Hotmail, Microsoft's Web-based e-mail service, in detail, examining its benefits and
drawbacks. It then shows you how to use Outlook Express, XP's built-in e-mail client,
to access Hotmail or other e-mail services. The chapter ends by mentioning some of
the other prominent Web-based e-mail providers that you may want to consider
instead of Hotmail.
• Chapter 5, 'Chat with Anyone in Public or Private,' shows you how to use Windows
Messenger and NetMeeting to chat with anybody in public or private on the Internet.
The chapter starts by comparing Windows Messenger and NetMeeting to each other
and discussing which of them you should use for chat in which circumstances. It then
shows you how to configure Messenger and use it as a chat client. After that, it shows
you how to set up NetMeeting, configure it, and use it as a chat client.
• Chapter 6, 'Make Free Worldwide Voice and Video Conference Calls,' discusses how
to make voice and video calls using your PC and your Internet connection. By using
Messenger, NetMeeting, and Phone Dialer, you can make PC-to-PC calls that cost you
nothing more than the cost of your Internet connection. These calls can be to any
computer in the world that has an Internet connection. And by using Messenger with a
suitably configured voice service provider, you can also make calls from your PC to a
phone anywhere in the world for relatively modest charges.
• Chapter 7, 'Enjoy Unrestricted, Untraceable File Sharing,' discusses how to share files
using the programs and tools that come with XP. This chapter assumes that you want
to share files securely (for example, for business reasons or privacy) and explains
which tools let you share files securely and which don't. To help you avoid
committing copyright violations that could cost you dearly in money or time, this
chapter also runs quickly through the legalities of sharing files of copyrighted content.
• Chapter 8, 'Work with Friends, Family, or Coworkers on Online Projects,' shows you
how to use the whiteboarding features built into NetMeeting and Messenger to
brainstorm or sketch out ideas, and how to use NetMeeting's and Messenger's
program-sharing and Desktop-sharing features to work with other people on other
kinds of documents (for example, text documents or spreadsheets). It also describes
how to use NetMeeting's Remote Desktop Sharing feature for controlling your
computer remotely.
• Chapter 9, 'Build Your Own Free Online Communities,' discusses how to create MSN
communities so that you can share files and hold discussions. It mentions other
possibilities for storing and exchanging information online, and it details the tools that
XP provides for uploading files to and downloading files from online sites.
• The Glossary provides a list of terms you may want to refer to while reading the book.
As you can see, this book concentrates on communications: It's anything but a generalpurpose
XP book. XP has scores of other features, from its graphics-heavy and resolutely shiny new
interface, to built-in CD burning and improved support for wireless networking-but many of
these features aren't covered in this book. Only when your understanding of one of those
features is critical to understanding XP's communications technologies does this book cover
them.
Approach of This Book
Because many of the programs discussed in the book have overlapping functionality, this
book presents its material task by task rather than program by program. This approach lets
you compare the features that the programs offer for completing a given task more easily.
For example, you can make voice and video calls by using Windows Messenger, NetMeeting,
or Phone Dialer. Rather than reading a chapter about each of those programs and all the
features they offer (for many tasks other than voice and video calls), you probably want to
know which of them you're better off using for making calls. The way the chapters in this
book are organized, you can find that out easily.
Conventions Used in This Book
To make its meaning clear without using far more words than necessary, this book uses a
number of conventions, two of which are worth mentioning here:
• The pipe character or vertical bar denotes choosing an item from a menu. For
example, 'choose File | Open' means that you should pull down the File menu and
select the Open item on it. Use the keyboard, mouse, or a combination of the two, as
you wish.
Most check boxes have two states: selected (with a check mark in them) and cleared (without
a check mark in them). I'll tell you to select a check box or clear a check box rather than 'click
to place a check mark in the box' or 'click to remove the check mark from the box.' (Often,
you'll be verifying the state of the check box, so it may already have the required setting- in
which case, of course, you don't need to click at all.) Some check boxes have a third state as
well, in which they're selected but dimmed and unavailable. This state is usually used for
options that apply to only part of the current situation. For example, in Word for Windows, if
you select one word that is formatted with strikethrough and one that isn't and then display the
Font dialog box, the Strikethrough check box will be selected but unavailable, because it
applies to only part of the selection.
Chapter 1: Meet Windows' Hidden Internet
Communication Tools
This chapter gives you the big picture of what's covered in the book, introducing you to the
communications tools-the communications programs and communications technologies-that
Windows XP provides. This chapter is short, and its meat provides a brief description of each
tool, a discussion of its purpose, and a summary of its advantages and disadvantages. At the
end of the chapter, there's a moderately exciting table listing the communications tasks
covered in the book and the communications tools most suited to them.
XP: Built to Take Advantage of the Internet-and of You
Microsoft designed and built Windows XP to take advantage of the Internet. That's no
surprise, given how central the Internet has become to most businesses (and organizations) of
any size and to hundreds of millions of individual users. And it sounds like unmitigated good
news-which it should be. But it's not. Along with helping you take advantage of the Internet,
XP is designed to help Microsoft take advantage of the Internet-and to take advantage of you
as you use the Internet.
In order to take advantage of the Internet while preventing yourself from being taken
advantage of-or, more realistically, while limiting the advantage that Microsoft or anyone else
takes of you-you need to understand the various tools XP provides for using the Internet; you
need to know which of these tools reveal which information about you and your actions; you
need to know who might be interested in keeping an eye on you; and you need to know which
tools to use and how to use them to get your business (or pleasure) accomplished most
quickly and effectively while limiting your exposure to recording, monitoring, surveillance, or
worse.
Windows XP (hereafter, 'XP,' unless we need to be formal) emphasizes some of these
communications tools while hiding others. For example, XP nags you relentlessly via
notification area pop-ups to add a .NET Passport (a form of digital ID) to your Windows user
name. Windows Messenger (XP's shiny new client for chat, audio and video calls, sharing,
and collaboration) automatically displays an icon in the notification area. This icon appears
with a 'broken' symbol (a white X on a red circle) until you add a .NET Passport to XP and
configure Messenger. (You can also specifically hide the notification area icon for Messenger,
but-human nature being what it is-most people will click the icon to find out what's wrong.)
By contrast, XP also includes a fully functional version of NetMeeting, a multifaceted client
for chat, videoconferencing, meetings, sharing, and collaboration that Microsoft used to plug
heavily in earlier versions of Windows. In XP, NetMeeting receives no icon in the notification
area, no shortcut on the Start menu or Desktop, and in fact no acknowledgment of its presence
beyond its program folder (which XP screens from view until you insist on seeing the
Program Files folder and its contents) and a few mentions in the Help file.
Likewise, XP includes HyperTerminal and Phone Dialer. HyperTerminal is a program for
dial-up communications and Telnet; Phone Dialer is a program for making phone calls
(including audio and video if you like) via phone lines or an Internet connection.
HyperTerminal gets a Start menu shortcut (on the Accessories | Communications submenu).
Phone Dialer gets none.
Strange, huh? Why are some of the communications tools hidden? Could it be that Messenger
is the little piggy that went to market; NetMeeting is the one that stayed home;
HyperTerminal is the little piggy that had roast beef (in the days before BSE and CJD, you'd
hope); and Phone Dialer is the little piggy that had none? And perhaps .NET Passport is a big
bad wolf ready for some huffing and puffing?
Well, no. The world being what it is, Microsoft isn't exactly sitting there playing eeny-
meenyminey-mo with shortcuts. This is all very deliberate.
You'll notice, even from these brief descriptions, that the communications tools have
overlapping functionality. For example, you can chat (text, audio, or video-or all three) using
both Windows Messenger and NetMeeting, and you can make phone calls using Messenger,
NetMeeting, Phone Dialer, and HyperTerminal.
Microsoft is positioning Messenger not just as the messaging client for Windows (competing
with AOL Instant Messenger, Yahoo! Messenger, and so on) but also as a replacement for
NetMeeting, which Microsoft seems to view as having served its purpose. Now, Messenger is
a nicely designed and well-executed piece of software, and those things it does, it does well.
But it's a very different kettle of cod from NetMeeting. NetMeeting has capabilities that
Messenger doesn't have-for example, hosting a meeting and limiting the actions that other
users can take. And NetMeeting is particularly appealing if you want to make station-to-
station computer calls without having the .NET Messenger Service monitor every action you
take.
Even Phone Dialer, which is basically just a voice-and-video-over-copper-or-IP program,
outdoes Messenger when it comes to audio and video. Phone Dialer lets you videoconference
with as many as six people at a time. Admittedly, each video window on Phone Dialer
competes with an average-sized postage stamp in the invisibility stakes, and the frame rate on
each video window will be lousy-but you can do it. With Messenger, you can only share
audio or video with one other person at a time.
Why is Microsoft pushing Messenger at the expense of other tools that it includes? In fact,
why did Microsoft include the other tools and then hide them? Well, the other tools are
included for backward compatibility with previous versions of Windows, and because power
users would scream if they weren't there. But, unlike Messenger, they give Microsoft minimal
leverage in its ongoing effort to wrest more control of the Internet from whoever has it at the
moment. Whereas Messenger forces you to have or get a .NET Passport, NetMeeting doesn't
even force you to use the Internet Locator Server system (a good job, too, because Microsoft
has now converted it to the .NET Messenger Service). Whereas Messenger forces you to have
an Internet connection and to log into the .NET Messenger Service before you can place a
call, NetMeeting, HyperTerminal, and Phone Dialer all let you place calls without an Internet
connection in sight and without the .NET Messenger Service having ever heard of you. And
whereas the .NET Messenger Service monitors every move you make with Messenger, the
other tools let you communicate privately and securely if you so choose.
The overlapping functionality of these different tools gives you fair flexibility, but it can also
make things confusing until you get the hang of using the tools. To help you get things
straight, the table at the end of the chapter summarizes the communications tasks that this
book covers and the tools that are best for them.
Windows Messenger
Windows Messenger is Microsoft's entry in the hot instant-messaging arena. Competing
directly with America Online Instant Messenger (AIM), whose many million users Microsoft
would dearly love to poach from AOL, and with other platform-independent, instant-
messaging programs (such as Yahoo! Messenger), Windows Messenger provides a wide
selection of features based on its instant-messaging capabilities: text chat, voice calls and
video calls, file transfer, and program sharing and collaboration. And that's just the basic
program: Messenger is extensible, so Microsoft and third-party companies can supply
extensions that snap into Messenger, appear as tabbed pages in the interface, and deliver .NET
Passport-enabled services while riding on Messenger's capabilities.
Messenger is powerful software, and it appears front and center in XP's user interface. But
Messenger has a darker side that Microsoft doesn't emphasize. Messenger, the client software,
necessarily ties into Messenger Service, the server end of the software. In order to achieve its
effects, Messenger Service tracks every move you make online while you're signed in-and
Messenger is set up to sign you in the moment you log on to Windows and to keep you signed
in until you deliberately sign out. All this solicitude is to help you, of course; however, the net
effect is to track your actions.
We'll visit this topic in more depth is Chapter 5, which discusses how to configure Messenger
and use it for chat. Chapters 6, 7, and 8 discuss further features of Messenger.
NetMeeting
NetMeeting is a powerful conferencing and collaboration tool that Microsoft has bundled with
its software for a number of years-first with Internet Explorer (which, you'll remember, itself
came as an add-on product to Windows 95) and then with the versions of Windows that had
Internet Explorer bundled with them. NetMeeting's basic repertoire includes text chat;
twoperson voice and video calls; and multiperson conferencing, whiteboarding, and
collaboration. As a coda, it lets you remotely control an application or another computer-or
access your own computer remotely.
Microsoft's relationship with NetMeeting over the years has been complex and confusing
enough that an incautious analyst would probably have a field day with it. Having bought
NetMeeting, Microsoft has distributed it widely for free, at first with Internet Explorer and
then with those versions of Windows that included Internet Explorer. Microsoft has
intermittently promoted NetMeeting as a business solution for low-end videoconferencing;
but most businesses have resolutely refused to pay attention, and instead have bravely bought
and struggled with thirdparty videoconferencing solutions-some of which offer fewer features
than NetMeeting and perform worse under difficult conditions, but nonetheless cost
impressive amounts of money.
More recently, Microsoft appears to have given up on promoting NetMeeting and to have
shifted all its eggs to the Messenger basket. But NetMeeting isn't going wholly unappreciated
or unused-it has become a great favorite of Internet pirates, because it offers secure
communications and file sharing. In XP, NetMeeting is automatically installed, but it's
completely hidden. XP creates no shortcut for it on the Start menu or on any of the Desktop
toolbars, so there's no reason for the unsuspecting user to guess that it's there. (Unless, that is,
the user is suspecting enough to go spelunking in the Program Files superstructure, where
they may notice a NetMeeting folder lurking.)
NetMeeting's boatload of features are discussed extensively in Chapters 5 through 8.
.NET Passport
Microsoft's .NET Passport feature and technology is a kind of ersatz digital identity or digital
persona-ersatz because it doesn't necessarily give the holder's true identity. .NET Passport is
tied to an e-mail address, such as a Hotmail address, an MSN address (the .NET Passport
default at this writing), or the e-mail address you already have with your current ISP. Beyond
that-at this writing-it includes information such as the holder's purported name, gender (more
accurately, sex, but presumably the word is too charged for Microsoft to feel comfortable
using), location, time zone, birth date, and occupation.
Because you can set up a .NET Passport without any verification of the information you
provide beyond the e-mail address, the .NET Passport doesn't establish your identity. (Many
people create multiple .NET Passports and use them for different purposes.) That doesn't
mean .NET Passport is useless-provided the e-mail account to which the .NET Passport is tied
hasn't been compromised, the .NET Passport can be useful in identifying the user. For
example, Windows Messenger uses .NET Passport to establish the user's digital persona.
(That the digital persona may not correspond to the user's real-world identity doesn't
necessarily matter.) Without a .NET Passport, you can't use Messenger. Or Hotmail. Or MSN.
Or the most immediate type of Remote Assistance, which uses Messenger.
.NET Passport also offers a feature called Passport Wallet, in which you can store payment
information (for example, your credit card details and billing address) so that you can share
them effortlessly with Web sites that have implemented the Passport Express Purchase
feature. Passport Wallet provides fairly convincing proof of the user's identity, but consumer
advocates have raised serious concerns about the safety of the information stored in Passport
Wallet.
Chapter 3
discusses .NET Passport, its uses and its dangers, and how Microsoft is likely to
develop the .NET Passport service.
Hotmail and Outlook Express
Hotmail, Microsoft's Web-based e-mail service, should need little introduction. Hotmail has
the advantages of being free for light and persistent users and being easy to access either via a
browser or by using Outlook Express. If you don't like Hotmail, there are various other Web-
based e-mail services-such as HushMail, Yahoo! Mail, and Bigfoot-that you may want to try
instead. Chapter 4 discusses Hotmail.
Outlook Express is the free e-mail client and newsreader built into all Microsoft's desktop
operating systems. From being a puny program whose features were dragged down to its
knees by the gravity of its bugs, Outlook Express has grown into one of the best e-mail clients
available. Outlook Express includes support for security features, such as digitally signing and
encrypting messages, and user-friendly features, such as easy blocking of unwanted messages.
Of course, Outlook Express isn't restricted to Hotmail-you can use it with just about any ISP
and mail server. Chapter 4 discusses how to configure and use Outlook Express.
HyperTerminal
HyperTerminal is a straightforward telephony program you can use for making point-to-point
data calls or connecting directly to another computer by IP address via your Internet
connection. You can also use it for Telnet operations (though most Windows users find they
seldom need Telnet these days).
Chapter 7 discusses how to share files using HyperTerminal.
Phone Dialer
Phone Dialer is a humble telephony program you can use to make point-to-point voice and
video calls via regular telephone lines or via the Internet. Phone Dialer's video window is
much smaller than Messenger's or NetMeeting's-but with Phone Dialer, you can make voice
and video calls with up to six people, whereas Messenger and NetMeeting are limited to two
people for voice and video.
If you have access to a directory server, you can also use Phone Dialer to set up conferences
and join conferences. In the old days, Phone Dialer used the Microsoft Internet Directory
servers that NetMeeting also used-but as mentioned earlier, Microsoft has now converted
these servers to .NET Messenger Service servers, and Phone Dialer can no longer use them.
Because Phone Dialer's conferencing functionality is little used these days, it's not covered in
this book.
Chapter 6
discusses how to make calls with Phone Dialer.
Which Program Should You Use for Which Task?
Because many of the programs discussed in this book have overlapping features, it may
sometimes be less than obvious which program to use for which task. To help in the long
term, this book takes a task-based approach rather than a program-based approach, with each
section presenting the programs that can handle a particular task and explaining the
advantages and disadvantages they enjoy and suffer compared to each other. To help in the
short term, Table 1-1 (which you'll also find on the inside front cover of the book for easy
reference) lists the main tasks covered in the book and the programs most suited to perform
them.
Table 1-1: Tasks and the Programs That Perform Them
Task Programs (In Order of Preference)
Text chat (insecure) NetMeeting, Messenger
Text chat (secure) NetMeeting
File transfer (insecure) NetMeeting, Messenger
Table 1-1: Tasks and the Programs That Perform Them
Task Programs (In Order of Preference)
File transfer (secure) NetMeeting
Voice call (insecure, two to six people, without
data)
Phone Dialer
Voice call (insecure, two people, with or without
data)
NetMeeting, Messenger
Video call (insecure, two people, with or without
data)
NetMeeting, Messenger
Video call (insecure, two to six people) Phone Dialer
E-mail Outlook Express
Secure e-mail Outlook Express
Encrypted e-mail Outlook Express with a digital certificate or
Pretty Good Privacy
Web-based e-mail Hotmail, HushMail, Yahoo! Mail, Netscape
Web-based e-mail to Messenger contacts Hotmail with Messenger
Encrypted Web-based e-mail HushMail
File transfer via phone lines or IP HyperTerminal
Telnet HyperTerminal
Hosting a meeting (insecure) NetMeeting
Hosting a meeting (secure) NetMeeting
Program sharing (insecure) NetMeeting, Messenger
Program sharing (secure) NetMeeting
Desktop sharing NetMeeting, Messenger
Remote control of Desktop NetMeeting
Whiteboarding (insecure) Messenger, NetMeeting
Whiteboarding (secure) NetMeeting
Creating an MSN Community Add Network Place Wizard
Creating an online storage location Add Network Place Wizard
Browsing an online storage location Explorer
Establishing your identity online Digital certificate
Summary
This chapter has set the scene for the rest of the book by presenting a bit of background and
introducing you briefly to the programs that are covered in detail later in the book.
The next chapter
discusses how to get the best Internet connection you can and how to secure
it against threats.
Chapter 2: Get the Best Internet
Connection and Secure It
This chapter discusses the essential prerequisite to communicating via the Internet with
Windows XP-a functional and secure Internet connection. As you'd imagine, there are three
steps involved if you're starting from scratch: choosing the best kind of Internet connection
for you, implementing the Internet connection, and securing it.
If you already have a satisfactory Internet connection, and if you're confident that you've
secured it adequately, feel free to skip this chapter. If your Internet connection is in good
shape, but you're not sure it's adequately firewalled, turn ahead to the section 'Secure Your
Internet Connection with ICF' for a discussion of how to use XP's Internet Connection
Firewall feature to lock down your Internet connection.
Choose an Internet Connection Type
If you don't have an Internet connection, you need to get one before you can communicate via
the Internet. This section discusses the different connection options, their advantages and
disadvantages, and how to choose among them. The next section discusses how to choose an
Internet service provider (ISP).
That's assuming, of course, you do have a choice. As you'll have noticed if you've been
reading the tech-business headlines over the past year or so, a lot of ISPs have been bought
out, have merged, have gone bankrupt leaving scads of furious users, or have taken cover in
Chapter 11. Among the big names, Excite@Home went into Chapter 11 in Fall 2001, leaving
AT&T, Cox Cable, and other major providers struggling to get their subscribers off Excite's
broadband network and onto their own networks before Excite pulled the plug. Many smaller
ISPs have been gobbled up by the larger ISPs, who want to increase their customer base
(because the rate of Internet adoptions is decreasing now that most people who really want to
be online are online) and to reduce competition (with a view to raising access prices, as
EarthLink has done). And if you live out in the sticks somewhere, your connection options
may be limited even if your local ISPs have stayed clear of the feeding frenzy and are still
eyeing one another suspiciously.
Even in this world of change and decay, there are some constants. In the matter of getting an
Internet connection, the constants are these:
• Get the fastest connection possible.
• And pay as little as possible for it.
A third constant is-or should be-to make sure that the Internet connection is as reliable as
possible. Just as you probably wouldn't buy the cheapest fast car you could find if you knew
its safety record made the Pinto look good, you probably don't want to stake your
communications on an Internet connection that intersperses blazing download speeds with
frequent outages.
The following sections discuss the various connection types available as of Spring 2002. If
you're very lucky, a dangerously fast new connection type may have been deployed since this
book was published. But in the meantime, we'll start with the slowest common denominator-a
dial-up connection over regular phone lines-and work our way up to the faster and less-
available connections from there. Feel free to stop reading as soon as you hit the last option
that's available to you.
N
ote If you're interested in computers, you're probably familiar with Moore's Law, which in
its original form states that the number of transistors per integrated circuit will double
every 18 months, and in its extended and better-known form, that computing power will
double every 18 months. You probably also know what happens to that computing
p
owe
r
-software gets correspondingly more demanding (or more bloated) so that it soaks
up the available processor cycles. Roughly the same thing happens with bandwidth- the
more bandwidth anyone gets, the more and greedier uses they find for it, leaving them
little better off than before. Bandwidth demand seems likely to remain eternally
unsatisfied until there's such an absurd amount available that every Internet-connected
computer and appliance can stream full-motion, high-quality video and audio at the
same time.
Dial-Up Connections via POTS
The basic connection to the Internet remains the dial-up connection over standard phone lines
or POTS (plain old telephone service) lines using a modem. Modem connections are available
just about anywhere with a phone line-although if the wire from the telco's central office is
very long or noisy, you may get very low data rates.
The basic principles of dial-up connections have hardly changed since modems were
invented. But modem technology has gradually improved over the years as, in the face of
(apparently) ultimately inevitable ubiquitous broadband, telecomm engineers have struggled
to coax faster data rates out of existing copper lines. They've succeeded to some extent-
though dial-up analog data rates remain slower than every other connection option on the
block (bar the lessappealing forms of wireless), they're faster than they used to be. The basic
problem remains the same-the modems have to convert the digital data to analog data and
send it as sound instead of being able to transmit it digitally.
Modem improvements are a bit like the slow but steady improvements to bicycles while cars
become cheaper, faster, and (SUVs excepted) more efficient. Except, of course, that dial-up
connections aren't exercise or good, healthy fun; you can't freewheel downhill; and Dean
Kamen appears not yet to have developed a compelling interest in modems.
To get the most out of your dial-up connection, you need the fastest modem available and an
ISP that supports it. V.90 modems have been around for several years now, offering 56 Kbps
downstream (or rather 53.3 Kbps downstream, because of FCC limitations) and 33.6 Kbps
upstream. At this writing, the latest dial-up modem standard is V.92, which has the same
downstream rate as V.90 but increases the maximum upstream speed to 48 Kbps-a 43 percent
improvement that's well worth having if you upload or share files, teleconference, or send
video.
V.92 modems offer a couple of other features designed to make Internet connections faster
and easier:
• The Quick Connect feature remembers phone-line conditions from previous calls to
the same number in order to cut down the length of time required for the modem to
handshake with the ISP's telephone interface. Manufacturers claim that Quick Connect
can cut handshaking from about 20 seconds to around 10 seconds. Heavy Internet
users will consider this feature worth paying a few bucks extra for.
• The Modem-on-Hold feature lets the modem sustain an Internet connection while
taking an incoming call. The phone line needs call waiting, the ISP's equipment has to
work with Modem-on-Hold, and the ISP gets to decide how long the user can hold the
connection (if at all)-but if all these conditions are met, the user can put the Internet
connection on hold, take an incoming call of modest duration, and then resume their
Internet session. Most downloads will time out after a few minutes, of course, so those
who regularly perform large downloads over dial-up lines will still need a second line
for voice calls. But Modem-on-Hold should be a boon for teleconferencing and
audio/video calls-provided the other party or parties have the patience to hold.
Some V.92 modems include the V.44 data-compression standard, which improves on the
performance of the current V.42bis data-compression standard by an estimated 20 to 60
percent, depending on the type of data involved. If you're transferring compressible data,
compression can speed up transfers dramatically; but if the data is already compressed, there's
not much the modem can do to shift it faster than the basic speeds.
Because V.92 is new (at this writing), not all ISPs support it. Before you buy a V.92 modem,
make sure your ISP does support V.92.
If you have two or more phone lines available for your Internet connection, consider using
multilink. Again, you'll need to make sure your ISP supports it. XP supports multilink right
out of the box (as do Windows 2000 and Windows Me), so all you need is a modem for each
phone line you intend to use and a few seconds' worth of configuration. (See the section 'Set
Up a Multilink Modem Connection' for details on setting up multilink.) On older versions of
Windows, you may need to get a dual-line modem (or shotgun modem-remember the double-
barreled shotguns used before the shotgun changed from a country weapon to an urban
weapon?) in order to use multilink. This pushes the cost up considerably.
ISDN Connections
The next small notch up the speed scale, and a correspondingly small notch down the
availability scale, is Integrated Services Digital Network (ISDN). ISDN is widely available,
because exchanges in all but the most remote parts of the U.S. are wired for ISDN, and
because ISDN can be implemented over moderate distances from the telephone exchange-
significantly further than DSL, anyway.
As its name suggests, an Integrated Services Digital Network is a digital telephone line. There
are various implementations of ISDN, but the standard consumer version is called Basic Rate
Interface, usually abbreviated to BRI. BRI has two 64 Kbps bearer (B) channels and one 16
Kbps data (D) channel, so if you hear the techno-literate talking about 2B+D, rest assured
they're probably talking about BRI rather than double bondage and domination. BRI's big
brother is Primary Rate Interface (PRI), which in the U.S. and Canada is 23B+D, delivering
1.536 Mbps, or T1 speed. (Europe uses 30B+D, giving 1.920 Mbps, in the hope of getting the
euro to catch up with the dollar in value.)
ISDN connects to your computer (or network) using a digital device called a terminal adapter
(TA). Terminal adapters come in a wide variety of forms-from stand-alone routers to PC Card
cards, PCI cards, USB devices, and even serial port adapters. Because a conventional serial
port delivers less bandwidth than BRI, a serial connection isn't a good idea unless you're stuck
with using a single bearer channel. All the other connections are fine.
With BRI, you can either run one bearer channel at a time (which allows you to do other
things, such as make voice calls, on the other bearer channel) for a modest data rate of 64
Kbps or run both bearer channels to get 128 Kbps, a significant jump on dial-up. ISDN
implementations are usually symmetrical, so you get 64 Kbps upstream per channel you have
open-nearly twice as much as the 33.6 Kbps you get upstream on a V.90 dial-up connection,
but not such a big jump up from the 48 Kbps that you may be able to get with V.92. The data
channel lurks unobtrusively in the background, carrying the signals to set up, manage, and
tear down the calls, and you can't get it to do much else without phreaking.
N
ote ISDN has been around for a while, but it has never broken through in the residential
market in the U.S. (By contrast, ISDN has long been big in Germany, because it was
implemented there at a cost closer to that of POTS.) This is largely because it has been
much too expensive for anybody but businesses and telecommuting professionals to pay
for it. ISDN has been expensive for three reasons: First, because ISDN involved a truck
roll (yes, this is what they call it) to install digital equipment at customer premises, the
telcos charged for installation. Second, because charging for installation largely
restricted demand to businesses, the telcos then charged per minute per channel for
connectivity. Third, because the result could cost several hundred dollars a month for
twice the speed of a flat-rate dial-up connection, residential consumers largely shunned
ISDN, so the telcos didn't try to market it to them, thus sealing the vicious circle. Ah,
this age of enlightenment….
Like dial-up over POTS, most consumer ISDN configurations drop the connection after a
specified period of inactivity. (By contrast, DSL and cable modems are always on.) So the
next time you take an action that requires the connection, it needs to be reestablished. But
because ISDN handshaking is digital rather than analog, it takes only a second or two and is
far less annoying than an analog dial-up connection. (You also don't get the squeal of the
modems courting each other, which helps further the illusion of staying connected.)
If you're too far from the telco's central office to get DSL, and you can't get cable either, and
satellite doesn't suit you, ISDN is a strong contender. But exhaust the other options first,
because they offer far greater speed than ISDN.
Wireless Connections
Wireless connections offer a variety of speeds depending on the technology used: A wireless
connection via a modem connected to a mobile phone is almost always as wretchedly slow as
it is expensive; and 3G (the third-generation of wireless appliances), with its promise of
megabitplus bandwidth over the air, hasn't happened yet.
In the meantime, wireless connectivity is largely unsatisfactory, but halfway-decent solutions
are available in some-primarily metropolitan-areas. Unfortunately, one of the better wireless
solutions, Ricochet from Metricom, went into Chapter 11 in Summer 2001 and subsequently
closed down. But it's worth keeping an eye open to see what's available in your area,
especially if you need mobile connectivity to the Internet.
Satellite Connections
Satellite connections, such as DirecPC from Hughes Network Systems (www.direcpc.com),
offer broadband pretty much anywhere you can see the sky in the right direction for the
satellite. Data rates vary depending on how much you're prepared to pay, but typically they're
lower than or comparable to the slower DSL and cable connections. Satellite connections tend
to be more expensive than DSL and cable connections, which largely confines their appeal to
those out of reach of DSL or cable.
Broadly speaking, there are two kinds of satellite service:
• In the older-style satellite service, the satellite carries data downstream only. For
upstream data, you use your trusty old phone line and modem. You can see the
problems with this-your phone line is in use the whole time you're online, and your
uploads are limited to modem speeds (and if your location is remote enough for
satellite service to appeal, you're probably not getting V.92 speeds upstream). You'll
see this type of service described as one-way (which seems fair enough) or dial-return
(which is weasel wording). XP's Internet Connection Sharing doesn't work with this
type of service, so you won't be able to use it to share your Internet connection.
• In the new-style satellite service, the satellite carries data both upstream and
downstream. This type of service is usually described as two-way, has obvious
advantages over oneway service, and (you guessed it) costs much more.
When considering a satellite service, check the pricing, terms, and conditions very carefully.
These are the main things to watch out for:
• How much does the dish cost, and how much is installation? Shop around for special
offers if possible. You may be able to get the dish free if you can commit to a
minimum length of service.
• Can you get satellite TV on the same dish? Conversely, is your satellite TV dish
upgradeable to data?
• Does the satellite provider act as your ISP for a one-way service, or do you need a
separate ISP? Some satellite providers charge extra to act as your ISP, on the basis that
you're going to need another ISP anyway for the dial-up part of the connection.
• Does the plan give you unlimited hours, or do you have to pay extra for hours above
your allotted number? If the latter, how extortionate is the hourly cost?
• How constricting is the satellite provider's fair access policy (FAP)? Most FAPs allow
the service provider to restrict your bandwidth if you use your full ration continuously.
Most FAPs aren't intended to be punitive-the point is to prevent heavy users from
denying other users the service they've paid for-though they can feel that way if you're
a heavy user. But FAPs do mean that you shouldn't expect to get the full bandwidth
you're paying for all the time.
• How many e-mail accounts do you get? As you'll see later in this chapter, this is a
standard question for evaluating ISPs-but some satellite providers are so surprisingly
miserly about e-mail accounts for their 'family' packages that this question is doubly
important here.
• Will you need to use Internet Connection Sharing on your satellite connection? If so,
you'll need two-way service rather than one-way service, and you'll need to make sure
the type of connection the satellite box uses to connect to your computer is shareable.
In particular, some USB satellite connections can't be shared via ICS.
Tip If you choose a one-way service with limited hours, invest in a download-scheduling
utility so that you can work on your dial-up connection to stack up all the files you want
to download and then download them in a short but frenzied session via the satellite.
DSL Connections
Digital subscriber line (DSL) technology offers high-speed connectivity over standard copper
phone wires, which means if you have a phone line that's clean enough, you're not located too
far from the telco's central office, and the central office is DSL capable, you should be able to
get DSL without having to get an extra phone line installed.
Most implementations of DSL use a splitter device to divide the line into separate frequencies
for voice use and data use. This means you can use the phone at the same time as you're using
the DSL, without needing to close down a channel. At the central office, a digital subscriber
line access multiplexer (usually known by its catchy acronym, DSLAM, pronounced dee-
slam) connects the other end of the digital line to the telco's network.
The most widely deployed form of DSL at this writing is Asymmetric DSL (ADSL), which
delivers up to 6.1 Mbps downstream and 640 Kbps upstream. Most ADSL deployers charge
premium prices for this kind of speed; normal speeds for residential DSL offerings tend to be
in the range of 384 Kbps to 1.5 Mbps downstream and 128 Kbps upstream.
The main disadvantage to ADSL and other forms of DSL that use splitters, such as
RateAdaptive DSL (RADSL) and Symmetrical DSL (SDSL), is that it takes a truck roll to the
consumer end of the wire to install the splitter. This drives up the installation cost and greatly
increases the length of time required to roll out DSL.
To circumvent this problem, several splitterless versions of DSL have also been developed,
including Consumer DSL (CDSL) and DSL Lite (also known as G.Lite, Universal ADSL, and
splitterless ADSL). Both CDSL and DSL Lite are asymmetrical-they're much faster
downstream than upstream. CDSL is limited to 1 Mbps downstream, which falls in the
disappointing-butkinda-good-enough category, but DSL Lite can manage 1.5 Mbps to 6 Mbps
downstream, making it a serious contender. With splitterless DSL, in theory, the telco needs
only check that the customer's line is clean and short enough for the brand of splitterless DSL
they're deploying, sell them a 'DSL modem,' and wait for them to connect it to their computer,
the power supply, and their phone line. In practice, of course, if the customer can't get the
service working at their end, they squeal loudly and the truck rolls.
N
ote 'DSL modem' is in quotes because the device isn't really a modem, but people know
what modems are and (roughly) what DSL is, and the term is descriptive, so it has stuck.
'DSL adapter' would be more accurate. (A DSL adapter isn't a modem because it doesn't
modulate or demodulate the data it's transmitting.)
Unlike ISDN, most implementations of DSL are always on, so there shouldn't be any lag in
connecting to the Internet. Likewise, because the connection is always on and (usually) has a
fixed IP address, you can run a Web server. However, most residential DSL packages keep
upstream data rates slow specifically to dissuade you from running a server-and some of their
user agreements prohibit you from doing so.
Chances are that you won't have much of a choice of different types of DSL at reasonable
rates. That's fine-even CDSL is fast enough for most purposes, so take what's offered.
If you do have the choice of different types of DSL at rates you can afford, count yourself
lucky, but remember to factor upstream data rates into the comparison if you plan any
activities that involve sending large amounts of data upstream, such as sharing files,
teleconferencing, streaming audio or video, Webcasting, or running a Web server. If upstream
speeds aren't a major influence on your decision, decide on the cost, the downstream speed,
and the provider's reliability.
Cable Modem Connections
Cable modems are widely available in urban areas and provide high-speed Internet access.
Depending on your cable provider, a cable connection can offer up to 10 Mbps (the same
speed as regular Ethernet networks), 20 Mbps, or sometimes more.
If these speeds seem to promise Internet riches beyond the dreams of Croesus, take three deep
breaths and bear firmly in mind that each cable loop is typically shared among an apartment
building, a street, or a neighborhood, so you won't get anything like the full bandwidth unless
you're the only person using the wire. When evaluating cable against DSL or another high-
speed technology, try to find out what the capacity is of the cable loop you're on, how many
other households are currently on the loop, what the maximum number of households for the
loop is, and whether the cable company guarantees you a certain minimum bandwidth. In the
bad old days of cable connections late last century, some cable operators so overloaded their
loops with bandwidthhungry households that some users were getting data rates worse than
dial-up connections. When there are too many households on a loop to sustain decent data
rates, the cable company should either add bandwidth or divide the loop into two or more
smaller loops so that more bandwidth is available per household.
Because the computers on the loop share the wire and in many cases connect to the same
server, it's vital to make sure your security's tight enough. If you're using XP Home, this
means requiring passwords for all users, keeping the Guest account disabled, being very
careful which files you share on the network, and using Internet Connection Firewall. You
may also want to refrain from using the default workgroup name, MSHOME, because other
people on the wire may be using it, too.
In order to, uh, help you share upstream bandwidth more effectively and overcome the
temptation to run a server against the terms of your membership agreement, many cable
companies cap the amount of upstream bandwidth you can consume. This is called an upload
cap or upload speed cap. Most upload caps aren't overly onerous as long as you're not trying
to upload huge amounts of data, share files, or videoconference. But be aware of any upload
cap before signing up with a cable company.
Optical-Fiber Connections
Optical-fiber connections are the latest version of bandwidth nirvana for residential
customers. (Business customers can buy absurdly large data pipes for correspondingly absurd
sums of money.) Optical fiber delivers 100 Mbps, or the same data rate as Fast Ethernet
networks, but so far it's available only in new developments in seriously wired areas, such as
the more expensive parts of Silicon Valley. As with Fast Ethernet and cable, you'll almost
always be sharing the bandwidth rather than having it devoted to you, but unless you're trying
to download the Library of Congress, you probably won't feel the pinch. Again, you'll want to
keep your computer as secure as possible- well, you're doing so already, aren't you?
If you can get optical fiber at a reasonable price, go for it. You need hardly consider any of
the alternatives.
Choose an ISP
This section suggests criteria to apply to choosing an ISP-assuming you need to choose one. If
you've read through the previous sections and established that there's only one provider you're
interested in, you've probably chosen your ISP already.
If you have multiple technologies and ISPs contending for your business, use the criteria in
the following subsections to help you choose among them.
N
ote XP's New Connection Wizard links to the Microsoft Internet Referral Service to
automatically provide you with a list of ISPs you might want to use. This service can be
useful if you have no recommendations for ISPs and no appetite for investigating ISPs
on your own. But in general you'll do much better to choose an ISP as described in this
section.
Cost
Cost and connection speed are key deciding factors for most people. Sure, if you paid enough
money, you could have an OC-48 line direct to your residence with 2.5 Gbps of bandwidth,
but you probably have better uses for your money, such as eating, paying your rent or
mortgage, bribing your accountant to minimize your taxes, and so on.
So cost tends to be the first consideration: Whichever Internet connection option you choose,
it has to fall within the basic parameters of affordability. Exactly how much you're prepared to
pay-$30 or $300 a month-probably depends on your income and what sacrifices, if any, you're
prepared to make in order to be able to download and upload data faster. Most people will
figure an amount that won't bust their budget and then get the fastest connection available for
that amount.
Connection Speed
Other people will fix on a minimum connection speed and then figure out the least expensive
way to get it or a faster speed. For example, if you want to make audio and video calls (and
enjoy the experience), you might decide that dual-channel ISDN is the slowest connection
you'll tolerate.
When evaluating connection speeds offered by different services and ISPs, keep reliability
and the factors discussed in the following sections in mind. For most people, an unreliable fast
connection is more frustrating than a slower but dependable connection.
Limited or Unlimited Plan
Another key question is whether the plan you're on provides limited or unlimited access. This
question applies mainly to dial-up connections, ISDN connections, and satellite connections,
because most DSL, cable, and optical-fiber providers offer always-on plans as standard for
their broadband products.
Limited plans are almost invariably more affordable than unlimited plans, but some limited
plans offer such a miserly number of hours per month that only the lightest of users can avoid
exceeding the limit. If you choose a limited plan, check the cost of additional hours beyond
those included in the plan. In particular, make sure you know whether the ISP offers hours at
different rates-for example, some offer cheap evening and weekend rates, just like most
telcos.
E-mail Accounts and Newsgroups
Make sure that the ISP you're considering gives you as many e-mail accounts as you're likely
to need for yourself and anyone else who uses your PC or your connection, and that it
provides all the newsgroups you want.
Some ISPs are economical to the point of parsimony with e-mail accounts for no apparent
reason. (Sure, if you have more e-mail accounts, you can clutter up more of their precious
server space-but you'd think that every ISP would want to stay competitive with other ISPs in
their category.) Other ISPs provide a fixed number of accounts, usually from three to five.
Other ISPs let you choose a hostname and create as many accounts as you need on it.
Some ISPs filter out newsgroups they deem offensive. If this will bother you, choose an ISP
that provides a full feed of newsgroups. Alternatively, you can pay for a newsgroup feed from
another ISP.
Web-Based Access to E-mail
Does the ISP let you access its e-mail servers via the Web? For example, you might need to
access your e-mail from someone else's computer when you're traveling. You could configure
an e-mail client to pick up the mail, but it would probably be much easier to read it using a
Web browser if you could. As you can imagine, Web-based access to e-mail has security
implications in spades, so many ISPs don't provide it. But if it's important to you, find an ISP
that offers this service.
Multilink
For dial-up connections (analog or ISDN), make sure your ISP supports multilink if you have
any intention (or hope) of using it. Multilink bonds two or more modems or ISDN channels to
create a faster connection. To use multilink with analog modems, you need a separate phone
line for each modem.
Backup Connectivity for Failure and Travel
If you choose any type of Internet connection other than dial-up, make sure your ISP provides
backup connectivity for when its main service fails or for when you need to access it from
anywhere other than your usual location.
Backup connectivity almost invariably means dial-up. First, find out how many points of
presence (POPs) the ISP has. Second, make sure one or more of them is within your local
calling area. (It helps if you have a flat-rate plan for local calls.) Third, try to get an idea of
approximately how well the other POPs are distributed across the regions you're likely to
travel in-if you're on the road, you don't want to pay long-distance fees for accessing the
Internet. Some ISPs offer 800 numbers that you can access for a relatively modest fee (for
example, $6 to $10 per hour)- relatively modest, that is, if the alternative is paying hotel
charges for local calls or long-distance calls. (If you stay in hotels greedy enough to charge
guests hefty fees for calling 800 numbers, all bets are off.)
Set Up and Configure Your Internet Connection
This section discusses how to set up and configure your Internet connection. Windows XP's
New Connection Wizard does a good job of walking you through the process of setting up an
Internet connection, so this section concentrates on the key points rather than stumbling along
through all the details.
Connect Your Communications Device
If your modem, terminal adapter, router, or other communications device isn't already
installed in or connected to your computer, install or connect it.
If the device is internal (for example, a PCI modem or terminal adapter), or connects via USB
or a serial cable, XP should notice it the first time you boot after installing it and display the
Found New Hardware Wizard to shepherd you through the process of adding the device.
If the Found New Hardware Wizard fails you, run the Add Hardware Wizard by clicking the
Add Hardware link in the See Also list on the Printers and Other Hardware screen of Control
Panel.
Add a Modem
If the device you're adding is a serial modem, XP asks you to choose which COM port to set it
up for, but that's about as difficult as the installation gets. If you want to be able to switch the
modem from one COM port to another, configure the modem for all available ports.
Otherwise, configure only the port to which the modem is currently attached.
If this is the first modem you've added to your computer, XP displays the Location
Information dialog box for you to specify your country (or region), your local area code, and
any carrier code number or number to access an outside line that you need to dial. When you
dismiss the Location Information dialog box, XP displays the Phone and Modem Options
dialog box, in which you can create dialing rules, configure the modem, or choose advanced
options for telephony providers. You may not need to take any of these actions at this point,
but at least change the new location's name from My Location to something more specific and
descriptive before dismissing the Phone and Modem Options dialog box.
Choose Options in the Modem Configuration Dialog Box XP doesn't encourage you to
investigate the configuration options for your modems (because it sets default values), but it's
worth understanding the options available to you. To do so, display the Modem Configuration
dialog box by selecting the modem on the General page of the Properties dialog box for the
Internet connection and clicking the Configure button. Figure 2-1 shows the Modem
Configuration dialog box.
Figure 2-1: The Modem Configuration dialog box provides access to the key configuration
options for the modem.
The Maximum Speed drop-down list lets you specify the maximum speed XP should allow
the modem to use. You'll find that this speed is set automatically when the modem is installed
and that it's usually quite ambitious-a serial-port modem usually gets a setting of 115,200 bps
and a USB modem is likely to get 460,800. The modems are very unlikely to reach these
speeds, even with compression, so normally you don't need to worry about adjusting this
setting.
The Modem Protocol drop-down list, if available, lists the protocols you can use. Usually, the
choices are Error Control Forced, Standard Error Correction, and Use Error Control.
The Hardware Features group box controls whether the modem uses hardware flow control,
modem error control, and modem compression. All these features are turned on by default for
most modems to improve performance, and you should turn them off only if you have good
reason to do so (for example, troubleshooting).
The Show Terminal Window check box controls whether the modem displays a terminal
window before connecting to the specified connection. You'd use this terminal window to
enter modem setup commands-but for most ISPs, you won't need to use this option.
More relevant is the Enable Modem Speaker check box, which lets you control whether the
modem speaker can be used.
Choose Options in the Modem Properties Dialog Box As you just saw, most of the modem
configuration options appear in the Modem Configuration dialog box-but there are a couple
that don't.
From the Network and Internet Connections screen of Control Panel, click the Phone and
Modem Options link in the See Also list to display the Phone and Modem Options dialog box.
On the Modems page, select the modem you want to configure and click the Properties button
to display the modem's Properties dialog box.
Apart from general information about the modem and whether it's working, the General page
of the modem's Properties dialog box, shown here, contains the Device Usage drop-down list,
which lets you disable the modem if you don't want to use it.
The Modem page of the Modem Properties dialog box, shown next, lets you adjust the
speaker volume (in some cases, just on and off), set the maximum port speed for the modem
(the speed at which programs can transmit data to the modem), and specify whether the
modem should wait for a dial tone before dialing. If you're using an acoustic coupler to attach
your modem to a phone handset, or if you're traveling to a country with odd dial tones, it can
be useful to tell the modem not to wait for a dial tone.
The Diagnostics page of the modem's Properties dialog box, shown next, lets you view the
modem's hardware ID and query the modem for supported commands.
The Advanced page of the modem's Properties dialog box lets you specify extra initialization
commands for the modem and change your default preferences for the modem. Unless you're
deeply into modems, you probably won't want to bother with initialization commands-most
modem drivers do a good job these days for conventional purposes. But you may want to set
call preferences and data-connection preferences on the General page of the Modern Default
Preferences dialog box, shown here, for the modem. You can access this dialog box by
clicking the Change Default Preferences button on the Advanced page.
For USB modems, the Advanced page of the Properties dialog box for a modem also contains
the Advanced Port Settings button, which displays the Advanced Settings dialog box, of
which the next illustration shows an example. This dialog box lets you specify parameters for
the first-in, first-out (FIFO) buffers in the 16550 universal asynchronous receiver transmitter
(UART) chipset. (You shouldn't need to mess with this setting.) You can also change the
COM port to which the modem is assigned.
If the modem supports power management, the Properties dialog box for the modem includes
a Power Management page, which provides options for allowing the computer to turn the
modem off and for the modem to wake up the computer, as appropriate and as necessary.
Add a Terminal Adapter
How you add an ISDN terminal adapter depends on what type it is. Most ISDN terminal
adapters are internal (PCI or PC Card) or USB. You can also get serial terminal adapters, but
they're not a good idea unless you're running single-channel ISDN, because a serial port's data
rate is less than 128 Kbps and so can't deliver the full bandwidth.
Tip Another possibility is an ISDN router, which enables you to add ISDN connectivity to
your LAN without leaving the connected PC running all the time.
XP provides the ISDN Configuration dialog box, shown in Figure 2-2
, for specifying the line
type and whether to use proprietary ISDN protocols (for example, for dialing into DigiBoard
servers).
Figure 2-2: Specify your ISDN line type in the ISDN Configuration dialog box.
Add a Cable Router or DSL Router
Most cable routers and DSL routers sit between your cable or DSL connection and your
network. Some have built-in hubs or switches, so you can use them as the central point of
your network (or of a part of your network). Others need to plug into a hub or into the PC that
will manage the Internet connection.
Create the Internet Connection
How you create your Internet connection depends on which ISP you've chosen and what kind
of setup materials or setup information the ISP has supplied. If your ISP has provided you
with a setup CD, run the setup program from its automatically run interface, from Explorer, or
from the Run dialog box (Start | Run). Otherwise, use the New Connection Wizard.
N
ote In this book, I assume that you're using XP's regular Start menu, rather than the 'Classic'
Start menu, and that you're using Category view in Control Panel rather than Classic
view. If you've chosen to take either Classic route, you get to find the equivalent
p
rocedures yourself.
Here's the procedure for creating a new connection by using the New Connection Wizard:
1. Start the New Connection Wizard by choosing Start | All Programs | Accessories |
Communications | New Connection Wizard. Alternatively, if you have Control Panel
open, navigate to the Network and Internet Connections screen and click the Set Up or
Change Your Internet Connection link in the Pick a Task list. XP displays the
Connections page of the Internet Properties dialog box. Click the Setup button. XP
starts the New Connection Wizard.
Tip If you have your Internet connection set up on another computer, you can use the
Files and Settings Transfer Wizard to transfer the details of the Internet
connection to this computer.
2. On the Network Connection Type page, select the Connect to the Internet option
button.
3. On the Getting Ready page, select the Set Up My Connection Manually option button.
4. On the Internet Connection page, select the Connect Using a Dial-up Modem option
button, the Connect Using a Broadband Connection That Requires a User Name and
Password option button, or the Connect Using a Broadband Connection That Is
Always On option button, as appropriate. If you choose the always-on option, the
Wizard finishes, telling you that your connection should already be connected.
N
ote For a dial-up connection, if you have multiple modems, the New Connection
Wizard displays the Select a Device page so that you can specify which modem
or modems to use for the connection.
5. On the Connection page of the New Connection Wizard, the name you assign your
Internet connection need have no connection with the ISP's name. This name is for
your convenience. So you can call the connection 'Shared Internet Connection' or
anything that suits you.