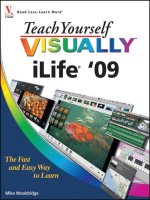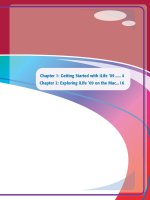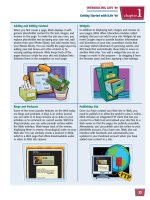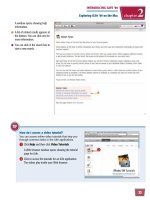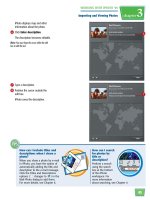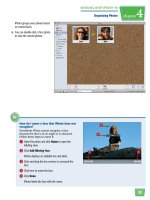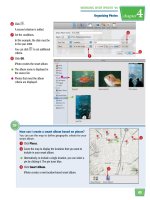Tự học iLife - p 4 ppsx
Bạn đang xem bản rút gọn của tài liệu. Xem và tải ngay bản đầy đủ của tài liệu tại đây (3.86 MB, 10 trang )
13
INTRODUCING iLIFE ‘09
Getting Started with iLife ‘09
chapter
1
ftp
My Blog
Welcome Blog Photos Movie About Me
my blog
This is a bl og of my ex perie nces
as a DJ - the pe ople I’ve met, th e
music I pl ay, and th e crazy th ings
that c an only h appen to a DJ.
June 2, 2009
Rainy all day. What is it about
rainy days that makes people
want to party hard at night?
June 5 2009
read more
My Blog
Welcome Blog Photos Movie About Me
my blog
This is a blog of my experiences
as a DJ - the people I’ve met, the
music I play, and the crazy things
that can only happen to a DJ.
June 2, 2009
Rainy all day. What is it about
rainy days that makes people
want to party hard at night?
June 5, 2009
read more
RSS Feeds
Maps
Countdowns
Widgets
Heading
Text
Text
Photo
Photo
Text
Photo
Photo
Text
I’v
e always loved to
I’v
I’ve alw
fact, I’m
wr
write. In fac
m
m
m
lled to. If I’m
compelled to
Im
time to
me to
m
th time t
htimet
d with tim
faced wit
time t
ith tim
I ll write
ll write on any
kill, I’ll w i
l, I ll wri
kill, I’ll
kill I
, I ll writ
kill, I’ll w
surfac
surface, any pie
surfa
s
s
s
surfa
p
per, a
pap
pa
p
ap
I’ve always loved to
write. In fact, I’m
compelled to. If I’m
faced with time t
kill, I’ll
My Story
My W
ng
gs
ngs
ng
ing
gs
g
ng
ngs
My W
W
y Wr
Wri
Writi
rit
Wr
y W
My W
W
n
ng
n
n
n
n
W
Wr
Wri
rit
t
Wr
W
TEXT
Widgets
In addition to displaying text, images, and movies on
your pages, iWeb offers interactive modules called
widgets that you can add to your site. Widgets let you
insert Google maps to provide location information
and directions on your site, countdown clocks that
can keep visitors informed of upcoming events, and
RSS feeds that automatically show links to news on
another Web sites. You add a widget like you do an
image or movie in the program — by dragging it from
the browser pane and then applying a few settings.
Adding and Editing Content
When you first create a page, iWeb displays it with
generic placeholder content for the text, images, and
movies on the page. To make the site your own, you
replace placeholder text by typing your own text, add
photos from your iPhoto library, and add movies from
your iMovie library. You can modify the page layout by
adding new text boxes and other content or by
resizing existing elements. iWeb keeps track of the
pages that you create for your site and displays links
between them in the navigation on each page.
Publishing Site
Once you have created your Web site in iWeb, you
need to publish it to allow the world to view it online.
iWeb includes an integrated FTP client that lets you
connect to a Web host and upload your site files to a
Web server so that the pages are publicly accessible.
Alternatively, you can publish your site online to your
MobileMe account, if you have one. iWeb also can
interface with Facebook and automatically post
updates to your Facebook account when you have
added new content to a site.
Blogs and Podcasts
Some of the more popular features on the Web today
are blogs and podcasts. A blog is an online journal
you can write in to keep viewers up to date on your
activities or to comment on current events. With the
blog template, you can write periodic entries within
the iWeb interface. iWeb keeps track of the entries,
displaying them in reverse chronological order on your
Web site. You can similarly create a podcast in iWeb,
which is a Web page that offers downloadable audio
or video to Web site viewers.
14
World’s Best
DVD Styles
Custom Themes
Themes give you an easy way to create a professional-
looking DVD project. You can choose themes for specific
events such as travel, weddings, or a new baby. Or you can
choose themes for a certain style such as ones with modern
shapes or ones with natural decorations. Most themes
come with one or more drop zones, which are sections in a
menu where you can add previews of the video or
slideshows in your project.
DVD Projects
You can create a new project in iDVD to organize
the movies, photos, and other media that you
want to burn to a DVD. You choose a theme to
specify the graphics and animations that appear
in your DVD menus. Once you add the content
and customize the menus to your liking, you can
burn the project to a DVD.
With iDVD, you can create high-quality
DVD projects that showcase the movies,
photos, and music you create in your other
iLife applications. Once you organize your
content with navigable menus, you can
burn the project to disc using the optical
drive on your computer.
Introducing
iDVD
Now Presenting
DVD UNDER CONSTRUCTION!!
15
INTRODUCING iLIFE ‘09
Getting Started with iLife ‘09
chapter
1
Movies
Movies
Photos
Slideshows
Video Clips
Video Clips
Music
Music
Music
Photos
P
S
V
Vi
d
M
u
P
h
Graphics
Animations
Short Previews
Buttons
Burning a DVD
When you are done with your project, iDVD walks you
through the process of burning your content to a DVD.
iDVD can burn to most of the major DVD formats,
including double-layer discs. If you want to simply
copy video content from a camcorder tape to a disc,
you can use iDVD’s OneStep feature. iDVD copies tape
content straight to disc and then ejects a DVD that
plays automatically when you insert it into a player.
Creating DVDs Quickly
iDVD has a Magic iDVD feature that automates the
process of building your DVD. You simply choose a
theme, the video clips, and the slideshows that you
want on your disc. iDVD organizes the content, creates
the menus, and presents a DVD project ready to burn.
The Magic iDVD feature is great if you are not picky
about the menu and button styles in your DVD
project.
Adding Content
iDVD gives you easy access to the projects that you
create in iMovie. You can associate a movie with a
menu button by clicking and dragging an iMovie
project to the editing window. You can access your
images from iPhoto to create slideshows to place on
your DVD. iDVD includes slideshow editing tools that
let you control slide duration and add transitions.
Content can also be added to the drop zones in the
iDVD menus, which offer a preview of the disc content.
Organizing with Menus
A DVD menu is a screen that combines graphics,
animations, short previews of DVD content, and
clickable buttons. You attach the menu buttons to the
videos and slideshows that are featuring in the DVD
project. You can also attach buttons to other menus.
This lets you nest content on secondary menus in the
project. You can open a map view of a project to view
the menus and content as connected boxes. This can
be useful for complicated projects.
16
Menu Bar
You can open
menus from the
top menu bar to
access
commands for
the currently
running
program. When
you first start
your Mac, the
Finder is running
and menus for
the Finder are
shown.
Desktop
The desktop is
the background
area of the Mac
workspace.
When you open
a program on
your Mac, the
program opens
over the
desktop. The
Before you start using the iLife applications to manage your digital media,
you should become familiar with the workspace on your Mac computer.
Explore the
Mac Workspace
icon for your computer hard drive
appears on the desktop as do
icons for any files you save to the
desktop.
Dock
The Mac Dock gives you
convenient access to commonly
used applications, files, and
folders. To access an item on the
Dock, click its icon. For more
information, see “Tour the Dock.”
Finder Icon
You can click this icon on the
Dock to open a Finder window
for viewing and accessing the
applications, folders, and files on
your computer.
Finder Window
The Finder application lets you
view and manage the programs,
folders, and files on your Mac.
You can click the Applications
icon in the Finder to view and
access the programs installed on
your Mac, including the iLife
programs.
17
chapter
2
Exploring iLife ’09 on the Mac
INTRODUCING iLIFE ’09
The Dock is a row of icons that give you quick access to important
programs, folders, and files on your Mac. Below are some of the
Dock icons that you may access when using iLife.
iLife adds icons for iPhoto, iMovie, and GarageBand to the Dock by default.
Finder
An always-running program that
lets you open applications, files,
and folders on your computer.
A program for sending e-mail over
the Internet. Some e-mail features
in the iLife applications open new
messages in the Mail program.
Safari
A Web browser for accessing Web
pages and other content on the
Internet. If you publish content
from iWeb, you can then use
Safari to view the content online.
iWeb is covered in Part V.
Tour the
Dock
iTunes
A program for viewing and sharing
music, movies, and other digital
media. You can add your finished
GarageBand songs and iMovie
projects to your iTunes library.
iPhoto
A program for viewing, managing,
and editing digital photos. iPhoto
is covered in Part II of this book.
iMovie
A program that lets you assemble
movies using video clips, still images,
special effects, and more. iMovie is
covered in Part III of this book.
GarageBand
A music-editing program that
allows you to assemble songs
from prerecorded loops and audio
that you record yourself.
GarageBand is covered in Part IV
of this book.
System Preferences
You can configure various Mac
settings using System Preferences.
Settings include the monitor
resolution, speaker volume, and
login settings for your MobileMe
account.
Documents
You can access the Documents
folder on your Mac here. You can
save or export movies, songs, and
other projects from iLife to this
folder.
Trash
When you delete a media file in
iLife, the file typically is sent to
the Trash on your Mac. You can
view these files or delete them
permanently by accessing the
Trash.
18
11
●
The iLife application for that icon
opens.
This example shows opening the
iPhoto application.
FROM THE DOCK
1 Click an iLife icon on the Mac
Dock.
Note: See “Tour the Dock” for details.
If the Dock is hidden, you can
move your cursor to the bottom
of the screen to display the Dock.
Open an iLife ’09 Application
You can open an iLife application to start
organizing and editing the digital content
on your computer.
Open an iLife ’09
Application
19
INTRODUCING iLIFE ’09
Exploring iLife ’09 on the Mac
chapter
2
Applications
Documents
Servers
Recent Items
clickclickclick
22
11
33
How can I customize the Dock
with my own icons?
You can drag application, folder,
and document icons to the Dock to
make them accessible on the Dock.
For example, you can drag the iWeb
and iDVD icons to the Dock from
the Applications folder in the Finder
to make them accessible. You can
remove icons from the Dock by
clicking and dragging them from the Dock to the desktop.
How can I quickly
open a recently
used application
or document?
Click the Apple
menu (
) and then
click Recent Items.
Your recently
accessed applications,
documents, and servers are listed. Click the
list to access one.
●
The iLife application opens.
This example shows opening the
iWeb application.
FROM THE FINDER WINDOW
1 Click the Finder icon to open a
Finder window.
2 Click Applications.
The Finder displays applications
installed on your Mac.
3 Double-click an iLife application
icon.
20
You can import digital media into the iLife
programs and then export finished projects to
files and share them on Web sites and with
discs.
Importing, Exporting,
and Sharing Content
A
B
C
A
B
C
iPhoto
You can open digital images in iPhoto by importing
them from a digital camera, the file system on your
computer, or the Internet (
●
). After editing the
photos, you can export them to a folder on your
computer or upload them to photo-sharing sites such
as Flickr and Facebook. You can also export
slideshows and keepsakes such as photo books and
calendars that you create from your photos.
iMovie
You can import video clips to iMovie from a tape-
based or memory-based camcorder, or your
computer’s file system (
●
). Once imported, you can
play your clips and assemble them into full-featured
movies. You can export your finished movie projects
to a file, share them to YouTube, and more. You can
also burn the final product to a disc using
the iDVD application.
21
INTRODUCING iLIFE ’09
Exploring iLife ’09 on the Mac
chapter
2
GarageBand
In GarageBand, you can import music from your
computer file system or record new music from real or
software-based instruments. After you finish editing and
mixing you music project, you can export the song in
different formats to your computer. You can share it with
iTunes, present it as a podcast on a Web site (
●
), or burn
it to a music CD. You can also access your work in other
iLife applications to add music to movies, slideshows,
and more.
iWeb
You can add digital media to Web pages in
iWeb using the Insert command or by
dragging the files from the media browser.
Different page templates make it easy to
present different types of media on your
site. For example, with the blog and podcast
templates, you can easily feature photos,
videos, and music on your pages. You can
share your finished pages by uploading
them to a server via FTP (
●
) or publishing to
your MobileMe account.
iDVD
iDVD lets you import movies, still images, and
music from your computer file system or from
the media browser. The media browser gives
iDVD access to content created in the other
iLife applications. After you assemble your
content into a DVD project, you can burn the
project to a DVD (
●
). You can also save it as a
disc image for archiving or burning later.
22
11
22
33
2 Type a keyword in the Search box.
●
Results for the keyword appear.
3 Click a result.
●
You can click Show All Results
to view all the results for the
keyword.
1 In an iLife application, click Help.
In this example, help is accessed
from the iPhoto application.
The Help menu opens.
●
You can click to access general
help topics.
Get Help
You can search for answers to questions
using the search box in the iLife Help menu.
You can also use the menu to get help at the
Apple Web site.
Get
Help