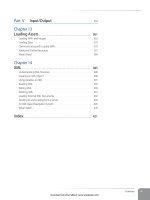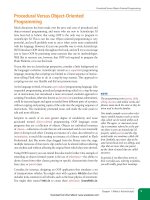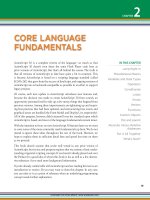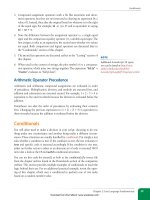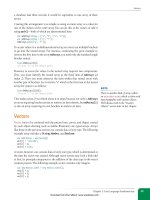Học Actionscript 3.0 - p 20 pps
Bạn đang xem bản rút gọn của tài liệu. Xem và tải ngay bản đầy đủ của tài liệu tại đây (5.32 MB, 10 trang )
Geometry and Trigonometry
Chapter 7: Motion
169
Geometry and Trigonometry
Although many people find geometry and trigonometry intimidating, the
small investment required to understand a few basic principles in these
disciplines can pay large dividends. For example, what if you needed to find
the distance between two points, or rotate one object around another? These
small tasks are needed more often than you may think, and are easier to
accomplish than you may realize.
Movement Along an Angle
Earlier we discussed velocity as a vector quantity because it combined mag-
nitude and direction. However, the direction in the previous example was
determined by changing x and y coordinates. Unfortunately, such a direction
is easily identifiable only when moving along simple paths, such as along the
x or y axis. A much better way to indicate a direction is to specify an angle
to follow.
Before we discuss angles and their different units of measure, you need to
understand how angles are indicated in the ActionScript coordinate system.
As you might expect, angles are commonly referenced using degrees, but it’s
important to note that 0 degrees is along the x axis pointing to the right. The
360-degree circle then unfolds clockwise around the coordinate system. This
means 90 degrees points down along the y axis, 180 degrees points left along
the x axis, and so on, as shown in Figure 7-10.
Now that you have a correct point of reference, the next important concept to
understand is that most of ActionScript, like most computer languages and
mathematicians, does not use degrees as its preferred unit of measurement for
angles. This is true for just about all common uses of angles, except for the
rotation property of display objects and one or two more obscure items also
related to rotation. Predominately, ActionScript uses radians as the unit of
measure for angles. A radian is the angle defined by moving along the outside
of the circle only for a distance as long as the circle’s radius, as seen in Figure
7-4. One radian is 180/pi degrees, which is approximately 57 degrees.
Though some of you may find that interesting or helpful, memorizing this
definition isn’t vital. Instead, all you need to do is remember a handy con-
version formula: radians = degrees * (
Math.PI/180). Conversely, to convert
radians to degrees use: degrees = radians / (
Math.PI/180). (You may also see
a degrees-to-radians conversion that looks like this: degrees = radians * (180/
Math.PI)). In the upcoming example, we’ll write utility functions for this pur-
pose that you can use throughout the rest of the examples.
Now we’re prepared to address the task at hand. We must send a movie clip
off in a direction specified by an angle (direction) at a specific speed (magni-
tude). This will be the resulting velocity. This script, found in the movement_
along_angle.fla source file, starts by creating a movie clip and positioning it
on stage at point (100, 100). It then specifies the speed and angle at which the
rotation
angles in
degrees
start at 0°,
pointing right
along the x axis,
and increase
clockwise
0°
90°
180°
270°
Figure 7-10. How Flash angles are
referenced
radius
length
of arc
= radius
resulting
angle =
1 radian
Figure 7-11. How radians are calculated
Download from Wow! eBook <www.wowebook.com>
Part II: Graphics and Interaction
170
Geometry and Trigonometry
movie clip will travel, and converts commonly used degrees to ActionScript-
preferred radians using the utility function at the end of the script.
1 var ball:MovieClip = new Ball();
2 ball.x = ball.y = 100;
3 addChild(ball);
4
5 var speed:Number = 12;
6 var angle:Number = 45;
7 var radians:Number = deg2rad(angle);
With both a direction (angle) and magnitude (speed), we can determine the
required velocities relative to the x and y axes. To do so, we use the
sin() and
cos() methods of the Math class, which calculate the sine and cosine of an
angle, respectively. If this dredges up bad memories of high school math class,
just relax and picture a right-angle triangle with one point at the origin of
the x/y axes (Figure 7-12).
x
origin
origin
hypotenuse
y
= sin(angle)y coordinate =
opposite side
hypotenuse
= cos(angle)
x coordinate =
adjacent side
hypotenuse
Figure 7-12. A point on a circle can be determined by using the cosine and sine of an
angle and the circle’s radius
The sine of an angle is the length of the opposite side of the triangle (shown
in blue in Figure 7-12) divided by the length of the triangle’s hypotenuse (the
longest side, opposite the triangle’s right angle). The cosine of an angle is
the length of the adjacent side of the triangle (shown in red in Figure 7-12)
divided by the length of the triangle’s hypotenuse. In terms more applicable
to our needs, the x component of the direction we’re looking for is the cosine
of an angle (in radians), and the direction’s y component is the sine of the
same angle.
Multiply each value by a speed and you get x and y velocities, as seen in lines
8 and 9 of the following script block, respectively. All that remains is to add
those velocities to the x and y coordinates of the ball (in the listener function
at lines 13 and 14) and it’s on the move.
8 var xVel:Number = Math.cos(radians) * speed;
9 var yVel:Number = Math.sin(radians) * speed;
10
Download from Wow! eBook <www.wowebook.com>
Geometry and Trigonometry
Chapter 7: Motion
171
11 addEventListener(Event.ENTER_FRAME, onLoop, false, 0, true);
12 function onLoop(evt:Event):void {
13 ball.x += xVel;
14 ball.y += yVel;
15 }
16
17 function deg2rad(deg:Number):Number {
18 return deg * (Math.PI / 180);
19 }
Lines 17 and 18 contain the conversion function called in line 7. It takes an
angle in degrees and returns the same angle in radians.
Distance
Let’s say you’re programming a game in which a character is pursued by an
enemy and must exit through one of two doors to safety. However, the enemy
is close enough that the character must choose the nearest exit to survive. The
player controls the character, but you must make sure the enemy catches the
character if the player makes the wrong decision. To do that, the enemy must
know which exit is closest.
To determine the distance between the enemy and a door, all you need to do
is imagine a right triangle between those points and use a formula called the
Pythagorean theorem. The theorem states that the square of the longest side
of a right triangle is equal to the sum of the squares of the other two sides.
This is illustrated in the top of Figure 7-13.
The bottom of Figure 7-13 shows this theorem in use, determining the dis-
tance between two movie clips, or, in our metaphorical case, between an
enemy and a door. The triangle appears beneath the two points, and the
differences between the x and y coordinates of points 1 and 2 are shown in
dotted lines. These lengths correspond to the a and b sides of the triangle,
so we need to square (x2 – x1) and square (y2 – y1) to satisfy the theorem.
The linear distance between the two points is shown as a solid red line. This
linear distance corresponds to the length of the longest side of the triangle,
but we don’t want the square of this length. So we must take the square root
of both sides of the equation. In other words, we need the square root of
(x2 – x1) * (x2 – x1) + (y2 – y1) * (y2 – y1).
Once you determine the distance between the enemy and one door, you
repeat the process for the distance between the enemy and the other door. You
can then determine which door is closest.
In the source file, distance.fla, the
getDistance() function calculates the dis-
tance between two balls and returns that value as a
Number. Line 3 determines
the distance between the x coordinates, and line 4 determines the distance
between the y coordinates. Line 5 uses the
sqrt() method of the Math class to
calculate the square root of the sum of those squares.
c (hypotenuse)
right angle
a
c = a + b
2 2 2
b
Math.sqrt(x*x + y*y)
x
y
Figure 7-13. Calculating the distance
between two points using geometry
Download from Wow! eBook <www.wowebook.com>
Part II: Graphics and Interaction
172
Geometry and Trigonometry
It compares the distance between ball0 and ball1 to the distance between
ball0 and ball2:
1 function getDistance(x1:Number, y1:Number,
2 x2:Number, y2:Number):Number {
3 var dX:Number = x2 - x1;
4 var dY:Number = y2 - y1;
5 return Math.sqrt(dX * dX + dY * dY);
6 }
7
8 var dist1:Number = getDistance(ball0.x, ball0.y,
9 ball1.x, ball1.y);
10 var dist2:Number = getDistance(ball0.x, ball0.y,
11 ball2.x, ball2.y);
12
13 if (dist1 < dist2) {
14 trace("ball1 is closest to ball0");
15 } else {
16 trace("ball2 is closest to ball0");
17 }
More Particles: Collision and Distance
Now it’s time for another project to put your latest knowledge to the test. This
second particle system, found in particles_angle.fla, will again create particles
that move around on their own. This time, however, they’ll bounce off the
edges of the stage and a line will be drawn between any particles that are
within 100 pixels of each other.
This exercise will combine skills you’ve developed in moving objects along
angles, collision detection, and distance calculation. It also uses such lan-
guage fundamentals as
for loops, conditionals, array structures, and random
numbers, as well as reviews the display list and event listeners.
Finally, it makes use of the
Graphics class to draw lines at runtime. We’ll cover
this class in greater depth in the next chapter, but briefly, it allows you to
draw vectors, including lines, curves, fills, and shapes, into display objects. In
this script, we’ll just define line characteristics, connect points, and periodi-
cally clear what we’ve drawn.
Lines 1 through 4 of the following code create variables for use throughout
the script. Line 1 creates an array to hold all the particles created. Line 2
creates a single particle so its diameter (line 3) and radius (line 4) can be
determined. Lines 6 and 7 create a container sprite and add it to the display
list. This will be a container into which we’ll draw lines that connect our
particles. Line 8 makes this process a bit easier and more efficient by storing a
reference to the
graphics property of the container. This is the virtual canvas
into which we’ll draw.
Lines 10 through 20 create 20 particles. Line 11 creates a new
Particle
instance, and lines 12 and 13 position the particles randomly on stage. Like
the previous discussion about stage boundary collision testing, these lines
N OT E
In Chapter 8, we’ll show you another
way to calculate the distance between
two points using a simple method of the
Point class.
Download from Wow! eBook <www.wowebook.com>
Geometry and Trigonometry
Chapter 7: Motion
173
guarantee that the particle is placed wholly within the stage. They do so by
reducing the available area by the diameter of the particle, and insetting the
left- and topmost positions by the radius.
1 var particles:Array = new Array();
2 var particle:Particle = new Particle();
3 var pD:Number = particle.width;
4 var pR:Number = particle.width / 2;
5
6 var container:Sprite = new Sprite();
7 addChild(container);
8 var g:Graphics = container.graphics;
9
10 for (var i:int = 0; i < 20; i++) {
11 particle = new Particle();
12 particle.x = Math.random() * (stage.stageWidth - pD) + pR;
13 particle.y = Math.random() * (stage.stageHeight - pD) + pR;
14 particle.speed = Math.random() * 5 + 1;
15 particle.angle = Math.random() * 360;
16 updateParticleVelocities(particle);
17
18 container.addChild(particle);
19 particles[i] = particle;
20 }
Line 14 creates a random speed, between 1 and 6, for each particle, and line
15 creates a random angle for movement, in degrees. This angle will be
converted later into radians. Note that these are properties specific to each
particle, not variables available to a function or the entire script. This is a
useful practice because the values are created randomly when the particle is
instantiated, and they are easily stored this way within each particle.
Line 16 calls the
updateParticleVelocities() function found in lines 57
through 61. In line 58, the function converts the particle’s angle into radians
using the conversion function at the end of the script. It then uses the formu-
las from the “Movement Along an Angle” section in lines 59 and 60 to update
the x and y velocities for each particle. The particle is passed into the func-
tion as an argument, so these velocities can be stored in the particle object, as
described in the previous paragraph. The velocities are calculated using the
cosine and sine, respectively, of the angle, multiplied by the particle’s speed.
Finally, the particle is added to the container (line 18), and to the array we’ll
use to keep track of all the particles (line 19).
The remainder of the script is an event listener that’s executed every time an
enter frame event is received. The listener function begins with line 23 by
clearing the graphics property of any previously dynamically drawn lines.
Next a loop executes once for every particle upon every enter frame. The
loop first stores a reference to the next instance in the particles array (line
26). Lines 28 through 37 then determine if the next location of the particle
is beyond the bounds of the stage; they check the current location plus the
current velocity to see if the resulting point is outside the area available for
placement.
Download from Wow! eBook <www.wowebook.com>
Part II: Graphics and Interaction
174
Geometry and Trigonometry
The conditional uses the same technique explained in the “Collision with
Stage Boundaries” section of this chapter. It first takes the appropriate stage
edge (top or bottom in lines 28 and 29, or left and right in lines 33 and 34),
and then insets the radius of the particle from each edge to determine the
allowable values for particle movement. If a particle collides with a horizontal
plane (top or bottom stage edge), the angle of movement is turned into a neg-
ative of itself (multiplied by –1) (line 30). Table 7-1 shows a range of incoming
angles (angles of incidence) and after-bounce angles (angles of reflection), off
both bottom and top edges, using this formula.
Table 7-1. Angles before and after bounce off horizontal planes
Angle of incidence Angle of reflection
45 –45
90 –90
135 –135
225 –225
270 –270
315 –315
If a particle collides with a vertical plane (left or right stage edge), the angle
of movement is turned into a negative of itself and 180 is added to that value
(line 35). Table 7-2 shows a range of incidence and reflection angles, off both
right and left edges, using this formula. Remember that you don’t have to
think in terms of radians because the conversion function takes care of that
for you.
Table 7-2. Angles before and after bounce off vertical planes
Angle of incidence Angle of reflection
45 135
135 45
180 0
225 –45
315 –135
360 180
The last step in handling the movement of each particle is to again call the
updateParticleVelocities() method (lines 31 and 36), to update the par-
ticle’s x and y velocities after the collision, and, in turn, its
x and y properties
21 addEventListener(Event.ENTER_FRAME, onEnter, false, 0, true);
22 function onEnter(evt:Event):void {
23 g.clear();
24
25 for (var i:int = 0; i < particles.length; i++) {
26 var particle:Particle = particles[i];
27
Download from Wow! eBook <www.wowebook.com>
Geometry and Trigonometry
Chapter 7: Motion
175
28 if (particle.y + particle.velY < 0 + pR ||
29 particle.y + particle.velY > stage.stageHeight - pR) {
30 particle.angle = -particle.angle;
31 updateParticleVelocities(particle);
32 }
33 if (particle.x + particle.velX < 0 + pR ||
34 particle.x + particle.velX > stage.stageWidth - pR) {
35 particle.angle = -particle.angle + 180;
36 updateParticleVelocities(particle);
37 }
38
39 particle.x += particle.velX;
40 particle.y += particle.velY;
41
42 for (var j:int = i + 1; j < particles.length; j++) {
43 var nextParticle:Particle = particles[j];
44
45 var dX:Number = particle.x - nextParticle.x;
46 var dY:Number = particle.y - nextParticle.y;
47 var distance:Number = Math.sqrt(dX * dX + dY * dY);
48 if (distance < 100) {
49 g.lineStyle(0, 0x999999);
50 g.moveTo(particle.x, particle.y);
51 g.lineTo(nextParticle.x, nextParticle.y);
52 }
53 }
54 }
55 }
56
57 function updateParticleVelocities(p:Particle):void {
58 var radians:Number = deg2rad(p.angle);
59 p.velX = Math.cos(p.angle) * p.speed;
60 p.velY = Math.sin(p.angle) * p.speed;
61 }
62
63 function deg2rad(degree):Number {
64 return degree * (Math.PI / 180);
65 }
Finally, the loop in lines 42 through 53 checks the distance between every
particle. Upon entering this nested loop, the current particle (particle,
assigned in the outer loop in line 26) is compared with every other particle
(nextParticle, assigned in the inner loop in line 43). By nesting the loop this
way, each particle compares itself with the other remaining particles every
time an enter frame event is received. This way, we can determine whether
the distance between any two particles is less than 100 so we can draw a line
between them. Note, too, that the counter variable of the inner loop is j, not i.
This is necessary because if i were used again, it would conflict with the outer
loop, get reassigned, and wreak havoc.
This nested loop structure is also more efficient than it could be, because
the inner loop doesn’t start with 0 every time. Instead, it starts at the next
particle in line (i + 1), after the current particle (i). This is possible because
the relationships between the previous particles have already been examined.
Put another way, when the outer loop reaches 19, the inner loop need only
compare particle 19 (i) with particle 20 (i + 1).
Download from Wow! eBook <www.wowebook.com>
Part II: Graphics and Interaction
176
Geometry and Trigonometry
When making the comparisons, the loop checks the distance between every
two particles. If less than 100 (line 48), it readies a gray hairline stroke (line
49), moves to the location of the first point (line 50) and draws a line to the
location of the second point (line 51) being compared. We’ll discuss drawing
vectors with code in the next chapter, but the effect is that only those particles
within close proximity of each other will be connected. As the positions of the
particles change, so do their connections. Figure 7-14 shows the file in action.
Circular Movement
Now that you know how to determine x and y coordinates from an angle,
circular movement is a snap. It will now be relatively trivial for you to move
an object in a circle, the way a moon revolves around a planet. With circular
movement, we are not interested in the velocity derived from direction and
magnitude, because the display object will not be traveling along that vector.
Instead, we want to calculate the x and y coordinates of many consecutive
angles. By plotting the sine and cosine of many angles, you can move the ball
in a circle.
If you think of the sine and cosine values of various angles, this technique
is easy to understand. (For simplicity, all angles will be discussed in degrees,
but assume the calculations are performed with radians.) The values of both
cosine and sine are always between –1 and 1. The x component, or cosine, of
angle 0 is 1, and the y component, or sine, of angle 0 is 0. That describes an
x, y point (1, 0), or straight out to the right. The cosine of 90 degrees is 0 and
the sine of 90 is 1. That describes (0, 1), or straight down.
This continues around the axes in a recognizable pattern. Remembering that
we’re discussing degrees but calculating in radians, the cosine and sine of 180
degrees are –1 and 0, respectively (point (–1, 0), straight to the left), and the
cosine and sine of 270 degrees are 0 and 1, respectively (point (0, 1), straight
up).
You must do only two more things to plot your movie clip along a circular
path. Because all the values you’re getting from your math functions are
between –1 and 1, you must multiply these values by the desired radius of
your circle. A calculated value of 1 times a radius of 100 equals 100, and
multiplying –1 times 100 gives you –100. This describes a circle around the
origin point of the axes, which spans from –100 to 100 in both horizontal and
vertical directions.
Figure 7-15 illustrates these concepts in one graphic. Each color represents a
different angle shown in the legend in both degrees and radians. The x and y
values of the radians are expressed in the legend in standard cosine and sine
units (between –1 and 1). The resulting x and y coordinates determined by
multiplying these values by 100 are shown in the graph.
Figure 7-14. During movement, particles
in close proximity to each other will be
connected.
Download from Wow! eBook <www.wowebook.com>
Geometry and Trigonometry
Chapter 7: Motion
177
(–64, –77)
(77, –64)
(64, 77)
(–77, 64)
deg = 50; rad = 0.87
x: Math.cos(rad) = 0.64
y: Math.sin(rad) = 0.77
deg = 140; rad = 2.44
x: Math.cos(rad) = –0.77
y: Math.sin(rad) = 0.64
deg = 230; rad = 4.01
x: Math.cos(rad) = –0.64
y: Math.sin(rad) = –0.77
deg = 320; rad = 5.59
x: Math.cos(rad) = 0.77
y: Math.sin(rad) = –0.64
radians = degrees * (Math.PI / 180)
radius of circle = 100
y
x
Figure 7-15. Four angles around a circle, expressed in degrees, radians, and as x and y
points on a circle with a radius of 100 pixels
Finally, you can position your invisible circle wherever you want it on the
stage. If you take no action, the object will rotate around the upper-left corner
of the stage, or x, y coordinates (0, 0). The following script centers the circle
on the stage.
The following example is found in the circular_movement.fla source file. The
first nine lines of the script initialize the important variables. Specified are a
starting angle of 0, a circle radius of 100, an angle increment of 10, and a circle
center that matches the center of the stage (its width and height divided by 2,
respectively). Also created is the satellite that will be orbiting the center of the
stage, derived from the
Asteroid linkage class assigned to a library symbol
(line 7). It’s initially placed offstage in line 8 before becoming a part of the
display list in line 9.
1 var angle:Number = 0;
2 var radius:Number = 100;
3 var angleChange:Number = 10;
4 var centerX:Number = stage.stageWidth / 2;
5 var centerY:Number = stage.stageHeight / 2;
6
7 var satellite:MovieClip = new Asteroid();
8 satellite.x = satellite.y = -200;
9 addChild(satellite);
The last part of the script is the enter frame event listener and degree-to-
radian conversion utility discussed earlier. The listener function sets the
x
and
y properties of the asteroid by starting with the center of the circle, and
multiplying its radius by the x and y values calculated by the
Math.cos()
and
Math.sin() methods (lines 13 and 14). After each plot, the angle is incre-
mented in line 15.
N OT E
As discussed in Chapter 3, ActionScript
will automatically adjust incoming
rotation angles to create values most
efficient for Flash Player to handle.
Therefore, it doesn’t matter if
angle
continues to increment and exceed 360.
For example, if you set a display object’s
rotation property to 370 degrees, Flash
Player will understand that this is
equivalent to 10 degrees.
Download from Wow! eBook <www.wowebook.com>
Part II: Graphics and Interaction
178
Geometry and Trigonometry
10 addEventListener(Event.ENTER_FRAME, onLoop, false, 0, true);
11 function onLoop(evt:Event):void {
12 var radian:Number = deg2rad(angle);
13 satellite.x = centerX + radius * Math.cos(radian);
14 satellite.y = centerY + radius * Math.sin(radian);
15 angle += angleChange;
16 }
17
18 function deg2rad(deg:Number):Number {
19 return deg * (Math.PI / 180);
20 }
A Circular Navigation System
Although this chapter is called Motion, you can do more with the skills you’re
accumulating than move objects around the stage. You can use the same
math that animates an object along a circular path to position static elements
along a circle. The following script, found in the circle_navigation.fla source
file, automatically positions six buttons around a center draggable object, as
shown in Figure 7-16. The buttons, complete with labels, are children of the
center object. So, when the center object is dragged around, all the buttons
follow making a movable navigation system. Such a system could be very
useful for projects with large visual assets, or many user interface elements,
because the navigation widget could be moved around as needed to expose
underlying content.
Line 1 sets the number of satellite buttons positioned around the center
object. Line 2 sets the radius of the hidden outer circle, effectively setting
the distance each button rests from the center object. Line 3 sets the starting
angle of the first button. Remember that ActionScript angles begin at 0 to
the right (or 3:00 on a clock face) and increase clockwise. Therefore, the first
button appears straight up, or 12:00 on a clock face. Line 4 sets the amount
the angle will be incremented with each new button. The number of buttons
needed determines this. Our example uses six buttons, so they are positioned
60 degrees apart (360/6).
Lines 6 through 9 create the center button from the FLA library using the
MainButton linkage class, center the button in the middle of the stage, and add
it to the display list.
1 var numButtons:int = 6;
2 var radius:Number = 100;
3 var angle:Number = 270;
4 var angleChange:Number = 360/numButtons;
5
6 var mainButton:MainButton = new MainButton();
7 mainButton.x = stage.stageWidth / 2;
8 mainButton.y = stage.stageHeight / 2;
9 addChild(mainButton);
The heart of this script is the positionButtons() function (lines 10 through
33). When called from line 34, it runs through a loop once for every button
requested—6 times, in this example. For each button, the loop begins by
N OT E
The companion website discusses addi-
tional ways to convert rotation angles
to usable values. See the “Working with
Rotation Angles” post at http://www.
LearningActionScript3.com.
B1
B2
B5
B4
B3
B0
Figure 7-16. A navigation system created
by positioning buttons in a circle
Download from Wow! eBook <www.wowebook.com>