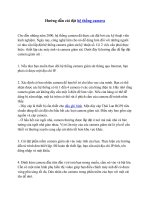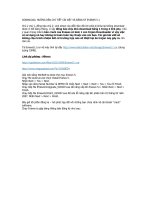Hướng dẫn cài đặt hệ thống Đăng ký giấy phép kinh doanh qua mạng (Bizreg) doc
Bạn đang xem bản rút gọn của tài liệu. Xem và tải ngay bản đầy đủ của tài liệu tại đây (956.1 KB, 32 trang )
Tài liệu hướng dẫn cài đặt Hệ thống đăng ký giấy phép kinh doanh
Hướng dẫn cài đặt
hệ thống Đăng ký giấy phép
kinh doanh qua mạng (Bizreg)
1
Tài liệu hướng dẫn cài đặt Hệ thống đăng ký giấy phép kinh doanh
PHẦN I: CÀI ĐẶT JAVA
1. - Từ đĩa CD vào thư mục Softwares, click chọn jdk-1_5_0_01-windows-
i586-p.exe để tiến hành cài đặt JDK.
2. Cài đặt các bước theo hướng dẫn của chương trình. (cài mặc định, không cần
thay đổi đường dẫn khi cài đặt )
3. Sau khi hoàn tất cài JDK:
- Vào Control Panel chọn System
- Trong cửa sổ System Properties chọn tab Advanced.
- Click chọn vào button Environment Variables phía dưới cửa sổ.
- Trong cửa sổ Environment Varialble, click chọn New ở cửa sổ con
System Variables
- Tạo một biến có tên và giá trị như cửa sổ sau:
2
Tài liệu hướng dẫn cài đặt Hệ thống đăng ký giấy phép kinh doanh
3. Kết thúc cài đặt JDK.
3
Tài liệu hướng dẫn cài đặt Hệ thống đăng ký giấy phép kinh doanh
PHẦN II: CÀI ĐẶT SOURCE CHO DỰ ÁN
1. Từ đĩa CD, vào thư mục “Sources”, copy thư mục bizreg vào máy.
+ Có thể để luôn tên bizreg hoặc đổi tên tùy ý.
2. Nếu bạn chạy web server và database server trên 2 server riêng thì vào file sau để
sửa lại:
+ Ví dụ database server của bạn có IP là 10.0.0.1
+ Mở file <đường dẫn đến thư mục bizreg vừa chép ở trên>\bizreg\
webapps\bizreg\WEB-INF\context\ applicationContext.xml.
+ Tìm đoạn code sau:
<bean id="dataSource"
class="org.springframework.jdbc.datasource.DriverManagerDataSource">
<property name="driverClassName">
<value>org.postgresql.Driver</value>
</property>
<property name="url">
<value>jdbc:postgresql://localhost/bizreg-bp</value>
</property>
<property name="username">
<value>bizreg</value>
</property>
<property name="password">
<value>bizregitt</value>
</property>
</bean>
+ Chú ý các chữ được tô đậm ở đoạn code trên, thay các chữ đó thành:
<bean id="dataSource"
class="org.springframework.jdbc.datasource.DriverManagerDataSource">
<property name="driverClassName">
<value>org.postgresql.Driver</value>
</property>
<property name="url">
<value>jdbc:postgresql://10.0.0.1/bizreg-bp</value>
</property>
<property name="username">
<value>bizreg</value>
</property>
<property name="password">
<value>bizregitt</value>
</property>
</bean>
4
Tài liệu hướng dẫn cài đặt Hệ thống đăng ký giấy phép kinh doanh
+ Lưu ý, đoạn code sau đã sửa “localhost” ở đoạn code trước thành “10.0.0.1”
3. Cài đặt service cho tomcat:
+ Ra Windows, chọn Start / Run. Gõ vào “cmd”. Nhấn “OK”
+ Trong màn hình command line mở ra, chuyển đến thư mục bizreg vừa chép vào
ở trên.
+ Sau đó chuyển đến thư mục bin trong thư mục bizreg.
+ Gõ dòng lệnh sau:
service install
+ Nhấn Enter, hệ thống sẽ tự động cài đặt tomcat của dự án Bizreg chạy như một
service của Windows.
+ Ra Windows, chọn Start / Run. Gõ vào “regedit”. Nhấn “OK”
+ Hộp thoại Regedit Editor xuất hiện như sau :
Bạn chọn khóa HKEY_LOCAL_MACHINE và tìm đến như hình bên dưới
5
Tài liệu hướng dẫn cài đặt Hệ thống đăng ký giấy phép kinh doanh
Nhìn ô bên phải bạn thấy có 2 hàng
JvmMs REG_DWORD 0x00000000(0)
JvmMx REG_DWORD 0x00000000(0)
Bạn cần cấu hình lại giá trị của 2 hàng đó.
• Thay đổi Dword Value cho JvmMs
Bạn nhấn chuột phải vào JvmMs và chọn Modify hộp thoại Edit
Dword Value xuất hiện và bạn hoàn thành hộp thoại đó như sau
Sau đó bạn nhận OK
* Thay đổi Dword Value cho JvmMx
Bạn nhấn chuột phải vào JvmMx và chọn Modify hộp thoại Edit
Dword Value xuất hiện và bạn hoàn thành hộp thoại đó như sau
6
Tài liệu hướng dẫn cài đặt Hệ thống đăng ký giấy phép kinh doanh
Sau đó bạn nhấp OK
Khi cấu hình xong bạn sẽ thấy giao diện của Regedit Editor cho Java sẽ như sau:
JvmMs REG_DWORD 0x00000000(256)
JvmMx REG_DWORD 0x00000000(512)
(Chý ý : việc cài thiết lập tomcat như một service của Windows phải làm thật
chính xác như hướng đẫn ở trên đã đưa ra )
+ Nếu muốn bỏ chạy service, chỉ cần gõ dòng lệnh sau vào màn hình command
line và nhấn Enter:
service remove
4. Start, Stop tomcat: Sau khi đã cài đặt tomcat chạy service xong, nếu muốn Start hay
Stop tomcat, vào Control Panel của Windows, chọn Administrative Tools, sau đó chọn
tiếp Services.
7
Được thay dô
Tài liệu hướng dẫn cài đặt Hệ thống đăng ký giấy phép kinh doanh
+ Tìm service “Bizreg” trong danh sách các service được liệt kê, nhấp chuột phải
và chọn Start hoặc Stop tương ứng trong menu sổ xuống.
8
Tài liệu hướng dẫn cài đặt Hệ thống đăng ký giấy phép kinh doanh
PHẦN III: CÀI ĐẶT POSTGRESQL
(VERSION postgresql-8.1.1-1)
- Muốn cài đặt được postgreSQL thì ổ đĩa cứng dự định cài đặt của bạn phải định dạng
theo chuẩn format NTFS
Nếu máy bạn đã cài postgreSQL phiên bản khác phiên bản đã nói ở trên thì bạn nên
backup lại dữ liệu và remove đi, Sau khi remove bạn tìm thư mục mà bạn đã chọn để
chứa dữ liệu cài đặt và xóa thư mục đó (thường là : C:\Program Files\PostgreSQL). Sau
khi đã remove phiên bản cũ bạn nên restart lại máy sau đó tiến hành theo các bước như
sau:
- Vào Control Panel chọn System
- Trong cửa sổ System Properties chọn tab Advanced.
- Click chọn vào button Environment Variables phía dưới cửa sổ.
- Trong cửa sổ Environment Varialble, click chọn New ở cửa sổ con System Variables
- Tạo một biến môi trường có Variable name = TZ, Variable value = GMT
- Từ đĩa CD, vào thư mục Softwares, mở thư mục postgresql-8.1.1-1 chọn file
postgresql-8.1.msi để cài đặt. Quy trình cài đặt được tiến hành như sau:
9
Tài liệu hướng dẫn cài đặt Hệ thống đăng ký giấy phép kinh doanh
Để mặc định là ngôn ngữ tiếng anh. Bạn tiếp tục chọn Start
Tiếp tục chọn Next giao diện kế tiếp như sau
10
Tài liệu hướng dẫn cài đặt Hệ thống đăng ký giấy phép kinh doanh
Tiếp tục chọn Next giao diện kế tiếp như sau
11
Tài liệu hướng dẫn cài đặt Hệ thống đăng ký giấy phép kinh doanh
Chúng ta sẽ cài đặt tất cả các module trong postgres, kế đến bạn nhấn chuột vào
PostgreSQL chọn như hình bên dưới
Khi chọn xong, giao diện kế tiếp sẽ như sau
12
Tài liệu hướng dẫn cài đặt Hệ thống đăng ký giấy phép kinh doanh
Kế đến bạn chọn Next, giao diện kế tiếp sẽ như sau :
13
Tài liệu hướng dẫn cài đặt Hệ thống đăng ký giấy phép kinh doanh
Đến đây, bạn phải đặt password cho account, password là tuỳ ý, nhưng để thống nhất
chúng ta nên đặt là postgres.
Sau khi bạn nhập postgres vào 2 ô Account password và Verify password. Sau đó bạn
chọn Next.
Sẽ xuất hiện hợp thoại sau:
Bạn chọn Yes, kế tiếp sẽ xuất hiện thông báo sau:
Đến đây bạn chọn No. Kế tiếp hộp thoại sau sẽ xuất hiện.
14
Tài liệu hướng dẫn cài đặt Hệ thống đăng ký giấy phép kinh doanh
Bạn hoàn thành hộp thoại trên như sau :ô password bạn nhận vào là :bizregitt
Tiếp đến bạn chọn Next., hộp thoại sau sẽ xuất hiện
15
Tài liệu hướng dẫn cài đặt Hệ thống đăng ký giấy phép kinh doanh
Tiếp đến bạn chọn OK,
Tiếp đến bạn chọn Next
16
Tài liệu hướng dẫn cài đặt Hệ thống đăng ký giấy phép kinh doanh
Cứ để mặc đinh, bạn tiếp tục chọn Next
Bạn tiếp tục chọn Next, hộp thoại sau sẽ xuất hiện
17
Tài liệu hướng dẫn cài đặt Hệ thống đăng ký giấy phép kinh doanh
Bây giờ bạn đã làm xong các thao tác cần thiết. bạn chọn Next để tiến hành cài
đặt
18
Tài liệu hướng dẫn cài đặt Hệ thống đăng ký giấy phép kinh doanh
Bạn chọn Finish để kết thúc quá trình cài đặt
Hướng Dẫn sử dụng Postgres
Sau khi cài đặt, postgreSQL chạy mặc định trên localhost. Sau đây sẽ hướng dẫn
bạn cấu hình để cơ sở dữ liệu của bạn có thể được chạy trên các máy khác.
Bạn chọn như hình bên dưới
19
Tài liệu hướng dẫn cài đặt Hệ thống đăng ký giấy phép kinh doanh
Sau khi file pq_hba.conf được mở ra bạn di chuyển đến cuối trang, sẽ có 4 dòng
lệnh như sau:
# IPv4 local connections:
host all all 127.0.0.1/32 md5
# IPv6 local connections:
#host all all ::1/128 md5
Bạn sửa lại như sau :
# IPv4 local connections:
host all all 10.0.0.35/24 md5
# IPv6 local connections:
#host all all ::1/128 md5
Với 10.0.0.35 là IP máy của bạn
Giả sử máy bạn có IP là 192.168.19.56
Thì bạn sửa lại như sau
# IPv4 local connections:
host all all 192.168.19.56/24 md5
# IPv6 local connections:
#host all all ::1/128 md5
20
Tài liệu hướng dẫn cài đặt Hệ thống đăng ký giấy phép kinh doanh
Sau khi sửa xong bạn lưu file đó lại. Bạn vào như sau để chạy PostgreSQL
Khi PostgreSQL được mở ra giao diện như sau:
21
Tài liệu hướng dẫn cài đặt Hệ thống đăng ký giấy phép kinh doanh
Nhìn khung bên phải bạn thấy thông tin về postgreSQL trong đó có
Hostname localhost.
Bạn nhấp đúp vào đó sẽ hiện ra hộp thoại như sau :
Ngay tại Address bạn xóa localhost đi và điền vào IP của máy bạn
(phải thống nhất với IP mà bạn đã cấu hình trong file pq_hba.conf mà bạn đã sửa
ở trên)
Thay đổi xong bạn chọn OK, giao diện kế tiếp sẽ như sau :
22
Tài liệu hướng dẫn cài đặt Hệ thống đăng ký giấy phép kinh doanh
Để vào bên trong, bạn nhìn về khung bên trái bạn nhấp dúp vào
PostgreSQL Database Server 8.1 (10.0.0.35:5432 ) giao diện kế tiếp sẽ như sau:
Bạn nhập password vào là bizregitt. Sau đó nhấn OK
23
Tài liệu hướng dẫn cài đặt Hệ thống đăng ký giấy phép kinh doanh
Bạn chọn chuột phải vào Database trong khung bên trái và chọn New Database
như hình bên dưới
24
Tài liệu hướng dẫn cài đặt Hệ thống đăng ký giấy phép kinh doanh
Hộp thoại tạo database sẽ xuật hiện và bạn hoàn thành hộp thoại như hình bên
dưới
Để chấp nhận tạo database có tên là bizgres-bp Bạn chọn OK
25