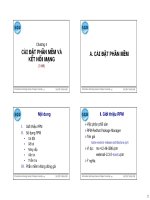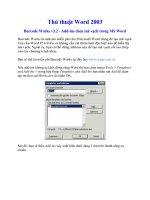Chương 4: MS Word pdf
Bạn đang xem bản rút gọn của tài liệu. Xem và tải ngay bản đầy đủ của tài liệu tại đây (5.68 MB, 79 trang )
Tin hoïc ñaïi cöông
Tin hoïc ñaïi cöông
Tin hoïc ñaïi cöông
Tay trái:
Tay trái:
Ngón út: Q, A, Z, phím Ctrl trái, Shift trái
Ngón áp út: W, S, X
Ngón giữa: E, D, C
Ngón trỏ: R, T, F, G, V, B
Ngón cái: Phím khoảng trống (Space bar)
Tay phải:
Tay phải:
Ngón trỏ: Y, U, H, J, N, M
Ngón giữa: I, K
Ngón áp út: O, L
Ngón út: P, phím Ctrl phải, Shift phải
Ngón cái: Phím khoảng trống (Space
bar)
Tin hoïc ñaïi cöông
Mở chương trình:
Mở chương trình:
StartPrograms Unikey Vietnamese input method Unikey
Double click icon Unikey trên Desktop
Ctrl + Shift: Chuyển đổi
qua lại giữa V (Tiếng Việt)
và E (English)
Ctrl + Shift + F1: Chuyển
qua bảng mã Unicode
Ctrl + Shift + F3: Chuyển
qua bảng mã VNI-Windows
Ctrl + Shift: Chuyển đổi
qua lại giữa V (Tiếng Việt)
và E (English)
Ctrl + Shift + F1: Chuyển
qua bảng mã Unicode
Ctrl + Shift + F3: Chuyển
qua bảng mã VNI-Windows
Biểu tượng thường trú
trên thanh Taskbar
Biểu tượng thường trú
trên thanh Taskbar
Tin hoïc ñaïi cöông
Mở chương trình:
Mở chương trình:
StartPrograms VietKey2000 Vietkey
Double click icon VietKey2000 trên Desktop
Tin hoïc ñaïi cöông
Bộ gõ VietKey 2000:
Bộ gõ VietKey 2000:
Tin hoïc ñaïi cöông
Các kiểu Font chữ tiếng Việt
Mã Font
Tên Font
VNI-Windows VNI-Times, VNI-Maria, …
Unicode Times New Roman, Arial, …
TCVN3 (ABC) .VNTime, .VnRevue
Tin hoïc ñaïi cöông
Vào Menu chức năng của bộ gõ Tiếng Viêt bằng cách click phải
vào biểu tượng chữ “V” dưới thanh Taskbar
Click phải Biểu tượng
chương trình VietKey
Click phải Biểu tượng
chương trình VietKey
Click phải Biểu tượng
chương trình Unikey
Click phải Biểu tượng
chương trình Unikey
Tin hoïc ñaïi cöông
Chú ý
Chú ý
:
:
Tiện ích cho phép gõ dấu Tiếng Việt trong soạn thảo văn
bản hay lập bảng tính
Trạng thái chữ hoa, thường phụ thuộc vào trạng thái của
các phím SHIFT và CAPS LOCK
Muốn gõ dấu được Tiếng Việt phải đảm bảo chương trình
Unikey hoặc VietKey đã được chạy thường trú và có biểu
tượng hình chữ “V” trên thanh taskbar hoặc trên màn hình.
Nếu biểu tượng là chữ “E”, tức là chế độ tiếng Anh, không
ở chế độ gõ Tiếng Việt ta có thể chỉnh lại bằng cách click
trái vào biểu tượng.
Chương trình:
Vietkey
Chương trình:
Vietkey
Chương trình:
Unikey
Chương trình:
Unikey
Tin hoïc ñaïi cöông
Kiểu gõ dấu bằng VNI (Phím số):
Kiểu gõ dấu bằng VNI (Phím số):
Ví dụ: a1=á ; a6=â ; d9u7o72ng=đường
Kiểu gõ dấu bằng Telex (Phím ký tự):
Kiểu gõ dấu bằng Telex (Phím ký tự):
Ví dụ: as=á ; aa=â ; dduwowfng=đường
Dấu Sắc Huyền Hỏi Ngã Nặng
â,ê, ô ơ, ư ă đ
Phím số
!
1
!
1
@
2
@
2
#
3
#
3
$
4
$
4
%
5
%
5
^6
^6
&
7
&
7
*
8
*
8
(
9
(
9
Dấu Sắc Huyền Hỏi Ngã Nặng
â ê ô ơ ư ă đ
Phím
số
S
S
F
F
R
R
X
X
J
J
A
A
A
A
E
E
E
E
O
O
O
O
O
O
W
W
U
U
W
W
A
A
W
W
D
D
D
D
Tin hoïc ñaïi cöông
1. Chạy chương trình gõ Tiếng Việt
2. Mở Chương trình MS Word
3. Nhập văn bản ở dạng thô trước sau đó mới định dạng cho văn bản
4. Nếu không gõ được dấu Tiếng Việt thì kiểm tra xem biểu tượng của
VietKey có phải hình chữ V không, chọn đúng kiểu gõ và chọn đúng
Font chữ chưa?
5. Một từ (word) phải được phân cách bằng 1 khoảng trắng (space).
6. Dấu phân cách ()[]., : ; ‘’): phải được gõ sát với từ đứng trước.
7. Một đoạn (paragraph) văn bản được kết thúc bằng phím Enter
8. Dòng: Gõ tự nhiên để Word tự xuống dòng. Chỉ dùng phím <Enter> khi
qua đoạn khác, không dùng để xuống dòng.
9. Canh lề: Dùng lệnh canh lề của Word, không dùng khoảng trắng để canh
lề.
10.Di chuyển con trỏ: dùng phím , CTRL và TAB
Tin hoïc ñaïi cöông
Double Click vào
biểu tượng Word
trên màn hình
Desktop
Double Click vào
biểu tượng Word
trên màn hình
Desktop
Start Programs
Microsoft Office
Microsoft Word
Start Programs
Microsoft Office
Microsoft Word
Có thể mở nhiều file Word cùng 1 lúc được không?
Tin hoïc ñaïi cöông
Thanh Thực đơn
Thanh Công cụ
Thanh Thước đo
Thanh cuộn
Thanh Trạng thái
Tên tập tin
Vùng soạn
thảo văn
bản
Vùng soạn
thảo văn
bản
Tin hoïc ñaïi cöông
Bảng chọn chính
Bảng chọn tắt
Tin hoïc ñaïi cöông
Thanh công cụ chuẩn (Standard)
Thanh công cụ định dạng (Formatting)
Thanh công cụ đồ họa (Drawing)
Để cho hiển thị hoặc ẩn đi một thanh công cụ nào đó trên màn
hình: vào menu View Toolbars chọn tên thanh công cụ cần
hiện hay ẩn.
Tin hoïc ñaïi cöông
Hoặc nhấn nút “New Blank Document”
trên thanh công cụ
Hoặc nhấn nút “New Blank Document”
trên thanh công cụ
Tin hoïc ñaïi cöông
Hoặc nhấn nút “Open” trên thanh công cụ
Hoặc nhấn nút “Open” trên thanh công cụ
Chọn tập tin cần
mở nhấn Open
Chọn tập tin cần
mở nhấn Open
Tin hoïc ñaïi cöông
Chọn ổ đĩa và thư
mục (nơi lưu tập tin)
Chọn ổ đĩa và thư
mục (nơi lưu tập tin)
Nhập tên văn bản vào
hộp File name
Nhập tên văn bản vào
hộp File name
Nhấn nút Save
để lưu lại
Nhấn nút Save
để lưu lại
Tin hoïc ñaïi cöông
Đóng văn bản
Đóng văn bản
Thoát khỏi Word
Thoát khỏi Word
Nếu đóng Word mà
chưa lưu sẽ có thông
báo hỏi “bạn có
muốn lưu không?”
Tin hoïc ñaïi cöông
→
←
↓
↑
→
←
!"#$
% #&'
!"#$!()
%#&'!()
* +,
-
* ./,-
. 0!12'3
4'5' )'3
% ,6 & 7'
#0
89% ,6':&7'
#0
;5 <#='>=#?@
'&#'A!,#A
B <#='C''D
)E),2
%5'<#=FD#
'D
Tin hoïc ñaïi cöông
Dùng thanh công cụ để định dạng văn bản
Màu nền
Màu nền
Màu chữ
Màu chữ
In đậm
In đậm
Chọn kích
cỡ chữ
Chọn kích
cỡ chữ
Chọn font
chữ
Chọn font
chữ
Chọn kiểu
Chọn kiểu
In nghiêng
In nghiêng
Gạch chân
Gạch chân
Kích cỡ chữ
Tăng: Nhấn phím Ctrl+]
Giảm: Nhấn phím Ctrl+[
Xóa ký tự
Trước: Dùng phím Backspace
Sau: Dùng phím Delete
Chú ý
Căn thẳng
lề trái
Căn thẳng
lề trái
Căn thẳng
lề phải
Căn thẳng
lề phải
Căn
giữa
Căn
giữa
Căn thẳng
lề 2 bên
Căn thẳng
lề 2 bên
Tin hoïc ñaïi cöông
Sao chép,
Copy
(Ctrl+C)
Sao chép,
Copy
(Ctrl+C)
Quét định dạng,
Format Painter
Quét định dạng,
Format Painter
Dán, Paste
(Ctrl+V)
Dán, Paste
(Ctrl+V)
Cắt, Cut
(Ctrl+X)
Cắt, Cut
(Ctrl+X)
Nhấn nút này để
có thể nhìn thấy
dấu ngắt đoạn
Nhấn nút này để
có thể nhìn thấy
dấu ngắt đoạn
Định khoảng
cách dòng
Định khoảng
cách dòng
Đặt Bullets and
Numbering
Đặt Bullets and
Numbering
Hai nút này để
đặt thụt lề trái
Hai nút này để
đặt thụt lề trái
Tin hoïc ñaïi cöông
Vào menu Format Font
Lựa chọn Font
chữ từ danh sách
này hoặc gõ tên
Font vào hộp Font
Lựa chọn Font
chữ từ danh sách
này hoặc gõ tên
Font vào hộp Font
Chọn màu chữ
Chọn màu chữ
Chọn kiểu chữ
Chọn kiểu chữ
Chọn kích
cỡ chữ
Chọn kích
cỡ chữ
Chọn các
hiệu ứng
Chọn các
hiệu ứng
Nhấn OK để
đồng ý các
định dạng trên
Nhấn OK để
đồng ý các
định dạng trên
Thiết lập tất cả
các lựa chọn
trên thành mặc
định
Thiết lập tất cả
các lựa chọn
trên thành mặc
định
Chọn kiểu và
màu đường
gạch chân
Chọn kiểu và
màu đường
gạch chân
Tin hoïc ñaïi cöông
Đoạn văn là bao gồm các từ liên tiếp nhau và kết thúc
bằng ký hiệu Enter (¶).
Dấu ngắt đoạn ¶ là một ký tự định dạng ẩn
Đánh dấu khối theo thứ tự dòng:
Shift + <phím di chuyển>
Hoặc <kích mouse trái và kéo>
Đánh dấu một khối bất kỳ:
Shift + Alt + <kích mouse trái và kéo>
Đánh dấu khối toàn bộ văn bản:
CTRL + A
Hoặc vào Edit Select All
Tin hoïc ñaïi cöông
Lựa chọn canh
lề cho đoạn
Lựa chọn canh
lề cho đoạn
Lựa chọn thụt
lề trái và phải
cho đoạn
Lựa chọn thụt
lề trái và phải
cho đoạn
Lựa chọn khoảng
cách đối với các
đoạn
Lựa chọn khoảng
cách đối với các
đoạn
Thiết lập giá trị
chính xác vào
hộp By cho
Special (First line
hay Hanging)
Thiết lập giá trị
chính xác vào
hộp By cho
Special (First line
hay Hanging)
Lựa chọn khoảng
cách dòng cụ thể
trong hộp danh
sách Line
spacing hay thiết
lập giá trị cụ thể
trong hộp At.
Lựa chọn khoảng
cách dòng cụ thể
trong hộp danh
sách Line
spacing hay thiết
lập giá trị cụ thể
trong hộp At.