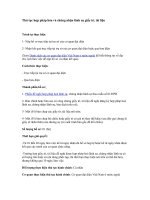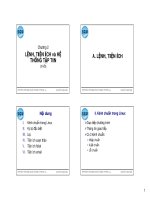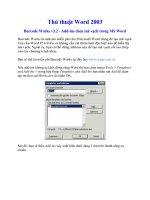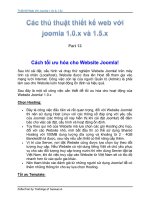Tài liệu Thủ thuật tự động lưu và sao lưu tập tin MS Word pdf
Bạn đang xem bản rút gọn của tài liệu. Xem và tải ngay bản đầy đủ của tài liệu tại đây (83.58 KB, 2 trang )
Thủ thuật tự động lưu và sao lưu tập tin MS Word
Bạn đang soạn thảo một văn bản quan trọng nhưng đột nhiên chiếc máy tính của bạn bị treo
hoặc tắt vụt? Bạn đành phải làm lại từ đầu vì trót quên không lưu văn bản đó. Giờ đây bạn sẽ
không còn phải sợ những triệu chứng thất thường của máy vi tính ảnh hưởng tới công việc nữa...
Microsoft Word được tích hợp một tính năng quan trọng mà ít người biết đến đó là tự động lưu quá
trình làm việc mà người sử dụng đang thao tác với văn bản Word của mình sau một khoảng thời gian
ấn định. Theo xác lập mặc định từ khi mới được cài đặt, chương trình MS Word sẽ tự động lưu tài
liệu hiện tại của người sử dụng sau mười phút, nhưng bạn hoàn toàn có thể thay đổi khoảng thời gian
này.
Đây dường như là một ý tưởng tốt cho người sử dụng để tự tạo lịch sao lưu tài liệu, tập tin của mình
một cách tự động, nhất là trong một môi trường Internet toàn cầu như ngày nay. Trong môi trường
này, máy tính của bạn rất có thể bị hỏng hóc, nhiễm virus hay gặp vấn đề rắc rối bất kỳ lúc nào, bất
kỳ ở đâu. Và việc thường xuyên sao lưu tài liệu sẽ giúp người sử dụng tránh được những phiền toái
từ việc mất mát dữ liệu.
Sau đây là các bước để bạn thực hiện việc thay đổi thời gian lưu mặc định và kích hoạt tính năng tự
động sao lưu:
1. Chọn thực đơn “Tools” trên thanh công cụ chuẩn trong cửa sổ chương trình MS Word, rồi chọn
tiếp “Options”:
2. Một hộp thoại nhỏ sẽ được mở ra, tiếp theo chọn thẻ "Save" trong hộp thoại này
3. Tích vào tuỳ chọn “Always create backup copy” để kích hoạt chế độ tạo bản sao lưu của tập tin
mỗi khi bạn lưu tài liệu của mình. Chương trình MS Word sẽ lưu bản sao của tập tin này vào cùng
một thư mục nơi bạn lưu tài liệu của mình. Bản sao này thường có phần đuôi mở rộng là *.wbk.
4. Bây giờ, bạn tiếp tục tích vào tuỳ chọn “Save AutoRecover info every” và điền vào ô trống
khoảng thời gian giữa hai lần tự sao lưu liên tiếp
Tuỳ theo tính chất công việc bạn đang làm để đặt khoảng thời gian giữa hai lần tự động sao lưu. Bình
thường bạn nên đặt một khoảng thời gian là 5 phút giữa hai lần tự động sao lưu. Nếu bạn đang soạn
thảo một văn bản quan trọng hoặc đã soạn thảo được một phần khá dài thì bạn nên đặt khoảng thời
gian giữa hai lần tự động sao lưu càng ngắn càng tốt
Cài đặt Wallpaper mặc định cho Windows XP
Bạn có thể thiết lập một wallpaper mặc định và không cho phép người dùng “táy máy tay
chân” thay đổi wallpaper này bằng cách sau: vào Start\ Run > gõ gpedit.msc > bấm OK.
Cửa sổ Group Policy mở ra. Ở khung bên trái bạn tìm đến mục User Configuration\
Administrative Templates\ Desktop\ Active Desktop.
Bấm đúp chuột vào mục Active Desktop Wallpaper ở khung bên phải. Trong hộp thoại
Active Desktop Wallpaper Properties vừa xuất hiện bạn chọn Enabled. Tại mục Wallpaper
Name hãy gõ vào đầy đủ đường dẫn đến tập tin ảnh (*.BMP, *.JPG) hay HTML (*.HTM,
*.HTML) trên máy. Ở mục Wallpaper Style bạn có thể chọn kiểu trình bày wallpaper là
Center, Stretch hoặc Tile. Bấm OK và thoát khỏi Group Policy.
Sau đó trở ra màn hình Desktop, bấm F5 để làm tươi lại màn hình, bạn sẽ thấy wallpaper
mới xác lập xuất hiện ngay. Bây giờ bạn thử bấm chuột phải lên desktop, chọn Properties,
chọn thẻ Desktop xem, tất cả các mục chọn trong thẻ này đều vô hiệu, người dùng sẽ không
thể thay đổi wallpaper khác được. Để cho phép người dùng thay đổi wallpaper, bạn vào lại
hộp thoại Active Desktop Wallpaper Properties theo cách trên và chọn Disabled hoặc Not
Configured.