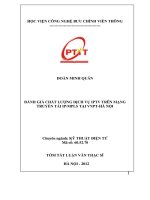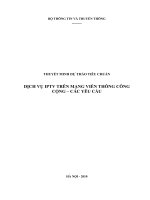CHƯƠNG 5 DỊCH VỤ IN TRÊN MẠNG docx
Bạn đang xem bản rút gọn của tài liệu. Xem và tải ngay bản đầy đủ của tài liệu tại đây (233.14 KB, 13 trang )
Chơng 5
dịch vụ in trên mạng
Trong hệ thống mạng Windows 2000, bất kỳ một máy in nào đợc nối vào
một máy tính (máy trạm, hoặc máy chủ) đều có thể đợc truy cập đến để in từ
các máy tính khác trong mạng. Máy tính có máy in để sẵn sàng phục vụ cho
việc in trên mạng thờng đợc gọi là Print server.
5.1. Quá trình in trên mạng
Quá trình in trên mạng khá phức tạp, nhng có thể đợc hình dung tóm tắt
nh sau:
Hình 5.1. Quá trình in trên mạng
Trong đó:
- Print Jobs: là những công việc in đợc gửi đi khi chọn chức năng in từ
các ứng dụng nh Word, Excel,
- Printer (máy in logic): Đây chỉ là một thiết bị có tính cách logic, đóng
vai trò trung gian giữa các ứng dụng của ngời dùng và các thiết bị in, nó thờng
đợc gọi ngắn gọn là máy in, tên của nó đợc nhìn thấy trong khi chọn máy in từ
các ứng dụng. Tất cả các thiết định về cấu hình in ấn đều áp dụng cho máy in
logic, mà không phải là các thiết bị in. Các máy in logic liên lạc, trao đổi
thông tin với hệ điều hành thông qua trình điều khiển in (printer driver), để
gọi các thủ tục in của hệ điều hành. Bởi vậy khi cài đặt một máy in logic, nhất
thiết ta phải chọn trình điều khiển cho nó.
- Printing Device (thiết bị in): Là máy in vật lý cụ thể đợc gắn với một
máy tính để in các công việc in do các máy in logic gửi đến.
Mối quan hệ giữa các máy in logic và các máy in vật lý không nhất thiết
phải là 1-1, mà có thể nhiều máy in logic ứng với một máy in vật lý (trờng hợp
này thờng dùng khi cần thiết lập nhiều cấu hình in khác nhau cho những nhóm
ngời sử dụng khác nhau, trong khi chỉ có một máy in vật lý), hoặc một máy in
logic ứng với nhiều máy in vật lý (trờng hợp này đợc áp dụng khi ta có nhiều
máy in vật lý và nhiều ngời đồng thời cùng in trên một máy in logic. Khi đó
máy in logic sẽ tự biết gửi các công việc in đến máy in vật lý còn rỗi).
Trên một máy tính có gắn máy in vật lý, để có thể in đợc, thì trớc hết ta
phải cài đặt máy in logic cho máy in vật lý. Máy in logic này có thể gọi là
máy in cục bộ, vì chỉ có thể dùng nó để in ở chính máy tính có cài đặt nó.
Muốn các máy tính khác cũng có thể truy nhập đến máy in cục bộ này, thì trớc
hết ta phải chia sẻ nó. Sau đó trên các máy tính khác ta phải thực hiện việc kết
nối với máy in cục bộ đã chia sẻ để tạo ra một máy in logic mới mà ta có thể
gọi là máy in mạng. Máy in mạng chính là bí danh của máy in cục bộ đã chia
sẻ mà nó kết nối vào. Nh vậy quá trình cài đặt để sử dụng đợc máy in trên
mạng phải tuân theo hai bớc chính sau:
78
Print Jobs
Printer
Printing
Device
1- Cài đặt và chia sẻ máy in cục bộ.
2- Kết nốivới máy in cục bộ đã chia sẻ.
5.2. Cài đặt và chia sẻ máy in cục bộ
Để cài đặt máy in cục bộ cho một máy in vật lý gắn với một máy tính, ta
lần lợt chọn Start/Setttings/Printers để mởi cửa sổ Printers nh hình 5.2.
Tiếp theo nhấn đúp chuột tại mục Add Printer, trong cửa sổ bắt đầu của quá
trình cài đặt (Add Printer Wizard), ta nhấn nút Next để đến đợc cửa sổ nh hình
5.3. Tại đây ta chọn Local printer vì cần cài máy in cục bộ. Nếu ta chọn ô
duyệt Automatically detect and install my Plug and Play printer, thì
Windows 2000 sẽ tự động phát hiện, cài đặt ở các bớc tiếp theo, rồi tự chia sẻ
máy in logic cục bộ này. ở đây giả sử ta không chọn ô duyệt trên và chọn
Next để đến cửa sổ chọn cổng máy in nh hình 5.4.
Hình 5.2. Cửa sổ Printer dùng để quản lý các máy in logic
79
Hình 5.3. Cửa sổ chọn cài đặt máy in cục bộ hay máy in mạng
Hình 5.4. Cửa sổ chọn cổng máy in
Giả sử máy in vật lý đợc nối vào cổng song song LPT1, ta chọn cổng đó
từ danh sách trên và nhấn nút Next. Cửa sổ tiếp theo nh hình 5.5 cho phép ta
chọn trình điều khiển in cho máy in. Trong ngăn bên trái (Manufacturers) có
hiện các hãng chế tạo, khi chọn hãng nào thì ngăn bên phải (Printers) sẽ hiện
danh sách các trình điều khiển in ứng với các kiểu máy in vật lý. Theo mặc
80
định Windows 2000 sẽ dùng các trình điều khiển in của riêng nó. Nếu ta có
một bộ trình điều khiển in mới hơn từ đĩa mà nhà chế tạo cung cấp, thì nhấn
nút Have Disk rồi cho biết đờng dẫn của nơi chứa bộ trình điều khiển in đó.
Sau khi chọn song trình điều khiển in, ta nhấn nút Next để đặt tên cho máy in
trong cửa sổ hình 5.6. Tên của máy in gồm các ký tự bất kỳ và có thể dài đến
80 ký tự. Tiếp theo chọn Next để hiện ra cửa sổ nh hình 5.7.
Hình 5.5. Cửa sổ chọn trình điều khiển in
Hình 5.6. Đặt tên cho máy in cục bộ
81
Hình 5.7. Cửa sổ chọn chia sẻ máy in cục bộ
Nếu ta muốn chia sẻ ngay máy in cục bộ này thì chọn Share as và gõ
vào một tên chia sẻ. Nếu không chia sẻ ở đây, sau này ta vẫn có thể chia sẻ nó
bằng cách nhấn nút phải chuột tại tên của nó trong cửa sổ Printers, rồi chọn
Sharing. Sau khi chọn Next ta có cửa sổ nh hình 5.8.
Hình 5.8. Vào những thông tin mô tả về máy in cục bộ này
82
Màn hình trên dùng để mô tả về máy in vật lý đợc gắn với máy in logic
này. Những thông tin ở đây sẽ giúp ích cho việc tìm kiếm và nhận diện các
máy in trên mạng, nhng nếu thấy không cần thiết thì có thể không cần nhập.
Khi nhấn Next, cửa sổ kế tiếp sẽ hỏi ta có muốn in một trang thử ngiệm hay
không (Do you want to print a test page ?), chọn: Yes nếu có, No nếu
không, rồi nhấn Next, để hiện ra cửa sổ cuối cùng nh hình 5.9. Cửa sổ này
hiện ra những thông tin mà ta đã khai báo ở các bớc trớc. Nếu không thấy còn
phải sửa thông tin nào thì ta nhấn nút Finish để bắt đầu quá trình cài đặt các
tập tin cần thiết và kết thúc. Còn nếu muốn quay lại các bớc trớc để chỉnh sửa
thì nhấn nút Back.
Hình 5.9. Cửa sổ xác nhận những thông tin đã khai báo về máy in cục bộ
5.3. kết nối với máy in cục bộ đã chia sẻ
Muốn kết nối với một máy in đã chia sẻ để tạo ra máy in mạng, ta cũng
vào cửa sổ Printers và nhấn đúp chuột tại mục Add printer, chọn Next. Khi
đó màn hình sẽ hiện ra cửa sổ nh hình 5.3, chọn Network printer từ cửa sổ
này để tạo máy in mạng, chọn Next. Tiếp theo ta có một số cách chọn các
máy in đã chia sẻ để nối kết, ở đây ta chọn cách thứ hai nh hình 5.10. Với
cách này ta có thể gõ vào tên máy in chia sẻ, hoặc chọn Next để duyệt tìm
trên mạng. Sau đó ta chọn máy tính có máy in chia sẻ, rồi chọn máy in chia sẻ
của máy tính đó, nh hình 5.11 ta thấy máy in chia sẻ vừa tạo ở trên nằm trên
MAYCHU1. Khi chọn xong máy in chia sẻ, nhấn Next. Cửa sổ tiếp theo hỏi ta
có muốn chọn máy in mạng này làm máy in mặc định mà các chơng trình sẽ
in ra hay không, chọn: Yes nếu có, No nếu không, rồi nhấn Next để
chuyển đến cửa sổ cuối cùng hiện ra các thông tin đã khai báo về máy in này
nh hình 5.12. Nếu đồng ý với những thông tin này, ta nhấn nút Finish, ngợc
lại có thể chọn Next để quay về sửa các bớc tiếp theo.
83
H×nh 5.10. Chän c¸ch t×m c¸c m¸y in ®· chia sÎ
H×nh 5.11. T×m c¸c m¸y in ®· chia sÎ ®Ó kÕt nèi
84
Hình 5.12. Cửa sổ xác nhận những thông tin đã khai báo về máy in mạng
Khi kết thúc các bớc trên, màn hình Printers bây giờ có nội dung nh hình
5.13. Trong đó: những máy in mạng đợc phân biệt bởi biểu tợng có đoạn dây
dẫn ở bên dới, tên của máy in mạng có chỉ cho biết là đợc kết nối với máy in
cục bộ trên máy tính nào; các máy in cục bộ đã chia sẻ sẽ có thêm hình tợng
bàn tay ở bên dới; máy in đợc chọn mặc định có thêm ký hiệu duyệt chọn ở
đầu.
Nếu muốn đặt máy in nào đó là mặc định, ta nhấn nút phải chuột tại máy
in đó, rồi chọn Set as Default Printer.
Để xoá một máy in, ta chọn nó rồi bấm phím Delete và xác nhận Yes.
Trong chức năng in của hầu hết các ứng dụng, ta có thể chọn máy in cần
in ra (máy in đợc chọn có thể là máy in cục bộ hoặc máy in mạng), nếu ta
không chọn máy in thì đợc hiểu là chọn máy in mặc định.
Hình 5.13. Các loại máy in trong cửa sổ Printers
5.4. Một số thiết định về máy in
85
Windows 2000 có rất nhiều thiết định về cấu hình và bảo mật cho máy in
để đáp ứng nhiều nhu cầu sử dụng máy in khác nhau trên mạng. Trong phạm
vi giáo trình này chỉ giới thiệu hai thiết định thông dụng là: tạo và sử các trang
phân cách, và thiết lập chế độ bảo mật cho máy in.
5.4.1. Tạo và sử dụng các trang phân cách (separator pages)
Khi nhiều ngời dùng cùng in ra một máy in, rõ ràng là rất dễ nhầm lẫn
các bản in của mỗi ngời. Để khắc phục điều đó, Windows 2000 cho phép ta
tạo ra một trang phân cách để ghi những thông tin nhận diện văn bản của mỗi
ngời, sau đó cài đặt trang phân cách này vào máy in. Khi đó trang phân cách
này sẽ đợc tự động in ra trớc khi in các trang văn bản của mỗi ngời.
5.4.1.1. Tạo ra trang phân cách mới
Trang phân cách phải đợc tạo trên máy print server để cài đặt cho các
máy in cục bộ của máy này thì mới có tác dụng. Nó đợc tạo ra dới dạng các
tập tin văn bản đơn giản có phần đuôi là .SEP, do vậy ta có thể tạo chúng bằng
Notepad. Tuy nhiên để ghi đợc với phần đuôi .SEP, thì trong mục Save as
type ta phải chọn là All files. Cấu trúc của trang phân cách nh sau:
- Dòng đầu tiên chỉ gõ vào một ký tự duy nhất đợc gọi là ký tự thoát
(escape character). Ký tự nào cũng có thể đợc dùng làm ký tự thoát, nhng nên
là những ký tự đặc biệt để không trùng với các ký tự diễn đạt nội dung (thông
thờng ta nên dùng ký tự # hoặc $). Ký tự thoát sẽ đợc dùng làm dấu hiệu để
Windows 2000 biết là sắp thực hiện một hàm sau đó, chứ không phải là nhập
vào văn bản.
- Sau khi đã chọn một ký tự thoát, ta có thể biến đổi trang phân cách theo
ý riêng bằng các ký tự tuỳ chọn đợc viết ngay sau ký tự thoát. Các ký tự tuỳ
chọn này khi đứng ngay sau ký tự thoát sẽ trở thành các lời gọi hàm, do vậy ta
có thể gọi chúng là các hàm. Có khá nhiều hàm tuỳ chọn, bảng 5.1 chỉ trình
bày những hàm thông dụng nhất.
Bảng 5.1. Một số hàm thông dụng đợc dùng trong trang phân cách
Hàm Chức năng
D In ngày công việc in đợc in ra
L In tất các các ký tự theo sau
N In tên đăng nhập của ngời có công việc in
n n là một số nguyên từ 0 9, để nhảy bỏ n dòng. Nếu n=0 có nghĩa là chỉ
chuyển xuống dòng kế tiếp.
T In giờ công việc in đợc in ra
Chú ý: Các trang phân cách khi in ra sẽ không hiển thị đợc font tiếng
Việt, mặc dù trong Notepad có thể soạn thảo đợc bằng font tiếng Việt. Do vậy
ta chỉ nên soạn thảo văn bản không dấu trong trang phân cách.
Ví dụ: Với trang phân cách có nội dung nh sau:
$
$L Day la trang phan cach
$L Nguoi In: $N
$1
86
$L Thoi gian In: $T $L ngay $D
Giả sử ngời gửi in văn bản là administrator. Khi đó nội dung trang phân
cách đợc in ra sẽ có dạng:
Day la trang phan cach
Nguoi in: administrator
Thoi gian: 10:19:55 AM ngay 4/18/2002
5.4.1.2. Sử dụng trang phân cách
Để sử dụng đợc trang phân cách ta phải gắn nó vào một máy in cụ thể,
bằng cách nhấn nút phải chuột tại máy in cần gắn từ cửa sổ Printers, chọn
Properties để mở cửa sổ đặc tính của máy in. Sau đó chọn trang Advance, rồi
chọn Separator Page, để hiện ra cửa sổ nh hình 5.14. Tại đây ta có thể gõ vào
tên và đờng dẫn của tập tin lu trang phân cách tại vị trí con trỏ, hoặc nhấn nút
Browse để tìm trên đĩa. Cuối cùng nhấn OK.
Hình 5.14. Cửa sổ chọn trang phân cách
5.4.2. Thiết lập chế độ bảo mật cho máy in
Theo mặc định, mỗi máy in đều cho phép mọi ngời dùng có thể in và in
vào mọi thời điểm trong ngày. Nhng với những máy in quí hiếm trên mạng, để
tránh lãnh phí và cũng để thuận tiện trong việc quản lý, ta nên hạn chế số ngời
và thời gian có thể in, bằng cách thiết lập những chế độ bảo mật do Windows
2000 cung cấp.
5.4.2.1. ấn định số giờ khả dụng của máy in
Để thực hiện công việc này ta mở cửa sổ đặc tính của máy in, rồi chọn
trang Advanced. Sau đó nếu chọn mục Always available, thì sẽ in đợc mọi
giờ trong ngày. Còn mục bên dới cho ta chọn phạm vi giờ có thể dùng đợc, nh
trên hình 5.15, ta chọn từ 9 giờ sáng đến 5 giờ chiều.
87
Hình 5.15. Qui định những giờ dùng đợc máy in
5.4.2.2. ấn định các quyền truy cập máy in
Cách trao quyền truy cập máy in cũng tơng tự nh trao quyền truy cập file
và th mục. Có ba quyền truy cập cơ bản về máy in là:
Print: Ngời dùng có quyền này sẽ đợc phép gửi các công việc in đến
máy in để in.
Manage Printers: Quyền này cho phép thay đổi các đặc tính và đặt lại
quyền truy cập máy in.
Manage Documents: Ngời dùng có thể kiểm soát các thiết định đặc trng
cho các công việc in, tạm dừng, tiếp tục, khởi động lại, hoặc xoá đi các công
việc in đã đợc gửi đến máy in và đang chờ trong hàng đợi in (mỗi máy in logic
đều có một hàng đợi in (print queue) để nhận các công việc in đợc gửi về máy
in, và nằm chờ ở đây cho đến khi chúng đợc in ra).
Để xem các công việc in đang chờ trong hàng đợi của máy in nào, ta
nhấn đúp chuột tại máy in đó trong cửa sổ Printers. Nh hình 5.16, hàng đợi
của máy in HP LaserJet 5L đang có hai công việc in.
88
Hình 5.16. Nội dung hàng đợi của máy in HP LaserJet 5L
Nếu muốn tạm dừng một công việc in nào, ta chọn nó rồi chọn
Document/Pause.
Nếu muốn bỏ trạng thái tạm dừng để tiếp tục một công việc in nào đó, ta
chọn nó rồi chọn Document/Resume.
Nếu muốn khởi động lại một công việc in nào đó (bắt đầu in lại từ trang
đầu nếu nó đang in dở), ta chọn nó rồi chọn Document/Restart.
Nếu muốn xoá bỏ công việc in nào ra khỏi hàng đợi in, ta chọn nó, rồi
chọn Document/Cancel.
Để ấn định các quyền truy cập máy in, ta chọn trang Security trong cửa
sổ đặc tính của máy in. Nh đợc minh hoạ trong hình 5.17, ta thấy ban đầu
nhóm Everyone có quyền Print, vì quyền này đợc duyệt tại ô Allow. Nh vậy
mọi ngời đều có thể in đợc ra máy in này. Để ngăn cấm không tờng minh một
quyền nào đó, thì ta không duyệt ở cả hai ô Allow và Deny, còn muốn ngăn
cấm tờng minh một quyền nào đó thì ta duyệt vào ô Deny.
Để thay đổi các quyền truy cập máy in của đối tợng nào, thì ta chọn đối
tợng đó trong phần Name, rồi duyệt hoặc bỏ duyệt tại những ô thích hợp trong
phần Permissions.
Để thêm các đối tợng mới vào khung Name, ta nhấn nút Add, rồi chọn
các đối tợng cần thêm.
Để loại bỏ đối tợng nào đó ra khỏi khung Name, ta chọn nó rồi nhấn nút
Remove.
Khi một ngời dùng là thành viên của nhiều nhóm, thì quyền truy cập máy
in của họ sẽ là tổng hợp tất cả các quyền truy cập trong các nhóm chứa ngời
dùng này, cùng với quyền truy cập riêng của ngời đó, trừ ra những quyền bị
cấm tờng minh. Ví dụ: đối với máy in P, nhóm N1 bị cấm tờng minh quyền
Print, trong khi nhóm N2 có quyền này, A là ngời sử dụng nằm trong cả hai
nhóm N1 và N2. Khi đó ngời dùng A không thể in trên máy in P, vì tổng hợp
lại thì A không có quyền Print đối với máy in P. Tuy nhiên nếu nhóm N1 bị
ngăn cấm không tờng minh quyền Print, thì A sẽ có quyền Print đối với máy
in P, nên có thể in ra trên máy in này.
89
Hình 5.17. Cửa sổ thay đổi quyền truy cập máy in
Câu hỏi và bài tập
1. Trình bày những đặc điểm chính của quá trình in trên mạng.
2. Thực hành cài đặt và chia sẻ máy in cục bộ
3. Thực hành tạo ra máy in mạng
4. Tạo ra một trang phân cách theo ý riêng, gắn nó vào một máy in và thử
in trên máy in này.
5. ấn định số giờ khả dụng của một máy in và trao các quyền truy cập
máy in cho các đối tợng.
90