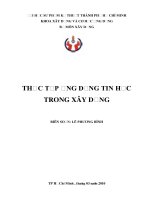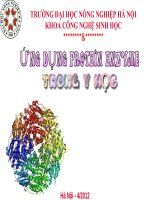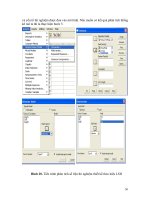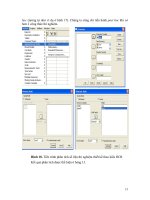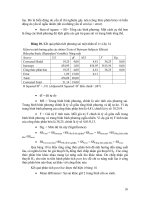Bài giảng Ứng dụng tin học trong công nghệ sinh học ppsx
Bạn đang xem bản rút gọn của tài liệu. Xem và tải ngay bản đầy đủ của tài liệu tại đây (5.9 MB, 94 trang )
1
BỘ GIÁO DỤC VÀ ĐÀO TẠO
TRƯỜNG ĐẠI HỌC KỸ THUẬT CÔNG NGHỆ TP.HCM
KHOA MÔI TRƯỜNG & CÔNG NGHỆ SINH HỌC
BÀI GIẢNG:
ỨNG DỤNG TIN HỌC
TRONG CÔNG NGHỆ SINH HỌC
GVGD: BÙI VĂN THẾ VINH
Tài liệu lưu hành nội bộ
TP.HCM, Tháng 01/2008
2
I. GIỚI THIỆU CHUNG VỀ STATGRAPHICS CENTURION (HOẶC
STATGRAPHICS PLUS)
1. Hướng dẫn cài đặt Statgraphics Centurion XVI và đăng ký bản quyền
Chạy file “setup.exe” trong đĩa chương trình
Một loạt hộp thoại hiện ra, nhấp chọn “Next” đến khi xuất hiện hộp thoại:
Nhấp chọn “I accept the terms in the license agreement” Chọn “Next”
Điền thông tin vào hộp thoại:
Chạy file “KeyGen.exe” trong đĩa chương trình xuất hiện hộp thoại:
3
Nhấp chọn “Generate Serial”
sẽ xuất hiện một dãy ký tự trong box “Serial
Number” Nhấp chọn “(1) Copy” Paste “Serial Number” vào hộp thoại:
Tiếp tục chọn “Next” liên tục và chọn “Install” để bắt đầu cài đặt, chờ đợi cài đặt
xong và chọn “Finish” để hoàn tất.
Khởi động Statgraphics, xuất hiện hộp thoại:
Click bỏ chọn mục “Show the StatWizard at Startup” ở góc dưới bên trái rồi
Chọn “Cancel” “Yes” để bỏ hộp thoại trở về màn hình chính
Chọn menu “Help” Chọn “License Manager”
4
Copy “Product key” và Paste vào hộp thoại của keygen:
Nhấp chọn “Generate Activation Code” Copy “Activation code” và paste vào
hộp thoại của License Manager:
Nhấp chọn “UPGRADE” để hoàn tất đăng ký bản quyền.
* Đối với Statgraphics Plus, chỉ cần chạy file “SGWIN.EXE”.
5
2. Thiết lập các thông số hệ thống ban đầu
Phần mềm Statgraphics Centurion có 2 hệ thống Menu có thể được sử dụng là
“Classic menu” với các heading lần lượt là File, Edit, Plot, Describe,
Compare,… và “Six sigma menu” với các heading lần lượt là File, Edit, Define,
Measure, Analyze,… Để chuyển đổi giữa 2 hệ thống Menu chọn Edit
Preferences xuất hiện hộp thoại:
Chọn tab “General”, trong box “System Options” click chọn hoặc bỏ chọn mục
“Use Six Sigma Menu”. Thông thường, để dễ sử dụng nên chọn hệ thống
“Classic menu” (tương tự như hệ thống menu được sử dụng trong Statgraphics
Plus).
3. Nhập dữ liệu và quản lý dữ liệu:
Dữ liệu phải được nhập vào “DataBook”, một “DataBook” chuNn gồm 10
“datasheet” được ký hiệu bằng các chữ cái từ A đến J. Trong mỗi “datasheet” có
các cột và hàng: mỗi hàng chứa thông tin về một mẫu, một trường hợp hay một
quan sát đơn lẻ còn mỗi cột đại diện cho một biến.
Có 2 cách để nhập dữ liệu vào “DataBook”:
- Cách 1: Nhập trực tiếp vào “DataBook”
- Cách 2: Nhập dữ liệu vào một phần mềm khác như Excel, sau đó copy hay
load vào phần mềm Statgraphics.
Trước khi nhập dữ liệu vào “DataBook”, cần phải định nghĩa biến trong mỗi cột
bằng cách click phải chuột vào cột muốn định nghĩa biến Chọn “Modify
column” xuất hiện hộp thoại:
6
Nhập tên biến vào mục “Name”, nhập phần chú thích vào mục “Comment” và
lựa chọn dạng dữ liệu trong mục “Type” (3 dạng dữ liệu thường gặp là: dạng số
“Numeric”, dạng ký tự “Character” và dạng công thức tính toán “Formula”). Sau
khi định nghĩa biến đầy đủ, click chọn OK để kết thúc và bắt đầu nhập dữ liệu
vào cột 1, sau đó tiếp tục lần lượt định nghĩa biến và nhập dữ liệu vào các cột
tiếp theo.
Ví dụ: nhập bảng số liệu:
Sau khi nhập vào “DataBook” cho kết quả sau:
7
Để lưu bảng số liệu: chọn File Save Save Data File (file dữ liệu được lưu
dưới dạng .sf6 và chỉ được đọc bằng phần mềm Statgraphics). Để mở một file dữ
liệu đã lưu: chọn File Open Open Data Source.
Một khi dữ liệu đã được nhập vào Datasheet, có một số thao tác quan trọng có
thể được thực hiện như:
- Cut, Copy, Paste, Insert và Delete dữ liệu: khi tiến hành các lệnh trên cần
lưu ý rằng mỗi cột có một kiểu định dạng khác nhau, nếu copy cột có định
dạng Character và paste và cột có định dạng Numeric thì sẽ không thực
hiện được Cần phải định dạng lại cột dữ liệu.
- Tạo thêm một biến mới từ các cột dữ liệu có sẵn: Click phải chuột vào một
cột mới, chọn “Modify Column” Chọn định dạng “Formula” và nhập
công thức tính toán giữa các cột dữ liệu có sẵn.
- Sort dữ liệu: Chọn cột dữ liệu được xác định để làm cơ sở sắp xếp
Menu Edit Sort data.
Khi một phép phân tích được thực hiện, chỉ có một vài bảng kết quả hay đồ thị
được trình bày. Để hiển thị thêm những output khác, cần phải chọn button thích
hợp trên thanh công cụ “Analysis Toolbar” xuất hiện ngay trên tiêu đề của phép
phân tích.
Các button trên thanh công cụ phân tích rất quan trọng và được tổng kết trong
bảng sau:
Cen Plus Tên Chức năng
Input dialog Hiển thị một hộp thoại nhập dữ liệu
để thay đổi cột dữ liệu
Tables Hiển thị danh sách các bảng khác có
thể được tạo lập
Graphs Hiển thị danh sách các dạng đồ thị
khác có thể được tạo lập
Save results Cho phép các phân tích đã tính toán
được lưu vào các cột của datasheet
8
Analysis options Chọn những options khác nhau áp
dụng cho phép phân tích đang tiến
hành
Pane options Chọn những options khác nhau áp
dụng cho bảng biểu hay đồ thị đang
sử dụng
Graphics options Cho phép thay đổi tiêu đề, thang trục
và các đặc tính khác trên đồ thị đang
sử dụng
4. Xuất kết quả:
Khi một phép phân tích được tiến hành, các kết quả được xuất ra theo nhiều cách
khác nhau:
Copy output sang một
ứng dụng khác
Click chọn một bảng biểu hay đồ thị và chọn menu
Edit Copy sau đó khởi động một ứng dụng khác
(Ví dụ như MS Word) để paste vào.
Lưu kết quả phân tích
vào một report
Click phải chuột và chọn “Copy Analysis to
StatReporter”, sau đó vào File Save Save
StatReporter để lưu thành file .rtf (có thể import
vào các ứng dụng khác như MS Word).
Lưu đồ thị dưới dạng
file ảnh
Phóng cực đại cửa sổ đồ thị muốn lưu, click phải
chuột và chọn Save Graph.
5. Lưu công việc đang tiến hành:
Phép phân tích đang tiến hành có thể được lưu tại bất kỳ thời điểm nào bằng
cách chọn menu File Save StatFolio (dạng file .sgp). Sau khi mở file đã lưu
thì những dữ liệu và phép phân tích đang tiến hành sẽ được tự động khôi phục
(Lưu ý: file data và file StatFolio phải được lưu trữ dưới nhiều file khác nhau,
nếu muốn chuyển file StatFolio từ máy này sang máy khác để tiếp tục phân tích
thì phải chuyển kèm file data).
9
II. TIẾN HÀNH MỘT PHÉP PHÂN TÍCH THỐNG KÊ
Có hơn 150 phép phân tích thống kê trên Menu chính của chương trình
Statgraphics Centurion tuy nhiên các phép phân tích khác nhau đều có cùng một
cách tiến hành:
1. Khi một phép phân tích được lựa chọn từ menu chính, một hộp hội
thoại nhập dữ liệu (data input dialog box) được hiển thị, hộp thoại này
cho phép lựa chọn biến cần phân tích.
2. Dữ liệu sau đó được đọc và phân tích, một cửa sổ phân tích (analysis
window) mới được tạo ra với các bảng biểu và đồ thị kết quả mặc định.
3. Các kết quả xuất hiện lần đầu tiên được tính toán dựa trên những thông
số chuNn, các thông số mặc định này có thể được thay đổi bằng cách
chọn phím “Analysis Options” trên thanh công cụ analysis; các thông
số mới được thay đổi sẽ làm thay đổi kết quả trên các bảng biểu và đồ
thị.
4. Các bảng kết quả và đồ thị mới có thể được thêm vào hoặc bỏ bớt bằng
cách chọn phím “Tables” hay “Graphs” trên thanh công cụ phân tích.
5. Các bảng kết quả và đồ thị có thể được thay đổi bằng cách phóng đại
cửa sổ tương ứng và chọn “Pane options” trên thanh công cụ phân tích.
6. Đối với các đồ thị, có thể thay đổi phần tiêu đề, trục số, điểm số, font
chữ,… bằng cách phóng đại cửa sổ tương ứng và chọn “Graphics
options” trên thanh công cụ phân tích.
7. Các bảng kết quả và đồ thị có thể được in, chuyển thành file HTML
hay copy sang các chương trình ứng dụng khác như MS Word, Power
Point,…
8. Các kết quả dạng số có thể được lưu thành các cột kết quả trong một
data sheet bất kỳ bằng cách chọn “Save results” trên thanh công cụ
phân tích.
9. Toàn bộ phép phân tích có thể được lưu lại thành file StatFolio để tiện
sử dụng những lần sau.
10
1. Hộp thoại nhập dữ liệu:
Hộp thoại nhập dữ liệu thường gồm 2 phần: phần bên trái liệt kê tất cả các cột dữ
liệu trong datasheet, phần bên phải là nơi nhập dữ liệu cần phân tích. Muốn phân
tích cột dữ liệu nào thì lựa chọn ở phần bên trái rồi click vào biểu tượng
để
chuyển dữ liệu sang vùng phân tích. Có thể chọn lọc lại dữ liệu cần phân tích
bằng các
toán tử như FIRST(k), LAST(k), ROWS(start,end), RANDOM(k), >, <, =, &
(and), / (or),… trong mục “Select”. Khi điều kiện chọn lọc không phải là dạng số
thì giá trị điều kiện phải được đặt trong dấu ngoặc kép.
2. Cửa sổ phân tích:
Khi phép phân tích được tiến hành, một cửa sổ phân tích được hiển thị:
Đối với phần mềm Statgraphics Centurion, kết quả phân tích sẽ được hiển thị
gồm 4 pane (cửa sổ): 2 pane bên trái là output dạng bảng và 2 pane bên phải là
output dạng đồ thị. Đối với phần mềm Statgraphics Plus, kết quả được hiển thị
chỉ gồm 2 pane: pane bên trái là output dạng bảng và pane bên phải là output
dạng đồ thị. Nếu click đôi vào một pane bất kỳ thì pane sẽ được phóng lớn ở
kích thước cực đại để dễ dàng quan sát và đọc kết quả, click đôi tiếp tục vào
pane để trở về màn hình ban đầu.
11
III. PHÂN TÍCH CÁC ĐẶC TRƯNG CỦA MỘT MẪU
Một vấn đề thường gặp trong thống kê là phân tích một mẫu với n giá trị
quan sát từ một tổng thể. Ví dụ: đo thân nhiệt của n=130 người được kết quả sau:
Dữ liệu thân nhiệt trong ví dụ trên được lưu trong file bodytemp.sf3 trong
thư mục Data.
1. Chọn menu File Open Open Data Source
2. Trong hộp thoại “Data Source” chọn “STATGRAPHICS Data File”
3. Chọn file bodytemp.sf3 trong thư mục Data (C:\Program
Files\Statgraphics\STATGRAPHICS Centurion XV.I\Data)
4. Dữ liệu xuất hiện như bảng sau:
Thân nhiệt được trình bày trong cột bên trái với đơn vị đo là độ F.
Phép phân tích một biến được tiến hành bằng cách:
1. chọn Menu Describe Numeric Data One-Variable Analysis
2. Trong hộp thoại nhập dữ liệu, chọn cột dữ liệu cần phân tích
12
3. Kết quả phân tích sẽ được trình bày trong 4 cửa sổ:
Cửa sổ trên cùng bên trái cho biết dung lượng mẫu n=130 giá trị nằm trong
khoảng từ 96,3 đến 100,8 độ F. Cửa sổ trên cùng bên phải biểu diễn đồ thị phân
tán của số liệu với các điểm phân bố ngẫu nhiên theo hướng thẳng đứng. Các
điểm số liệu tập trung trong khoảng từ 98 đến 99 độ F và thưa dần ra 2 đầu. Hai
cửa sổ bên dưới biểu diễn các đặc trưng thống kê và đồ thị “box-and-whisker”.
1. Các đặc trưng thống kê:
Bảng kết quả được trình bày trong cửa sổ dưới cùng bên trái biểu diễn
nhiều kết quả thống kê của mẫu. Các kết quả thống kê khác có thể được thêm
13
vào bằng cách nhấp đúp chuột vào cửa sổ kết quả để phóng đại cửa sổ tương ứng
và chọn “Pane Options”
Một giả định thường gặp đối với dữ liệu ghi nhận được là mẫu có phân bố chuNn
hay phân bố Gaussian (đồ thị có dạng hình chuông). Dữ liệu từ một mẫu có phân
bố chuNn được mô tả đầy đủ bằng 2 giá trị thống kê:
1. Trung bình mẫu (Mean hay Average - X): ước lượng giá trị trung tâm của
phân bố.
2. Độ lệch chuNn của mẫu (Standard deviation - SD): liên quan đến sự phân
tán của số liệu.
Đối với một phân bố chuNn, khoảng 68% số liệu nằm trong khoảng X ± SD, 95%
số liệu nằm trong khoảng X ± 2SD và 99,73% số liệu nằm trong khoảng X ±
3SD.
Hai giá trị trung bình mẫu và độ lệch chuNn chỉ có giá trị đại diện cho mẫu khi
mẫu có phân bố chuNn. Hai kết quả thống kê khác có thể được sử dụng để kiểm
tra lại giả định mẫu có phân bố chuNn hay không là độ lệch (Standardized
skewness) và độ nhọn (Standardized kurtosis):
1. Độ lệch (Skewness): là tiêu chuNn để đánh giá tính đối xứng của số liệu.
Kiểu phân bố đối xứng như phân bố chuNn có độ lệch bằng 0. Phân bố với
các giá trị có xu hướng tập trung về phía bên phải của đồ thị có giá trị độ
lệch > 0. Phân bố với các giá trị có xu hướng tập trung về phía bên trái của
đồ thị có giá trị độ lệch < 0.
2. Độ nhọn (Kurtosis): là tiêu chuNn để xác định hình dạng của phân bố đối
xứng. Phân bố chuNn có độ nhọn bằng 0. Phân bố có đồ thị nhọn hơn phân
bố chuNn có giá trị độ nhọn > 0. Phân bố có đồ thị bẹt hơn phân bố chuNn
có giá trị độ nhọn < 0.
Nếu mẫu có phân bố chuNn, cả 2 giá trị độ lệch và độ nhọn phải nằm trong
khoảng [-2;2].
14
Một số đặc trưng thống kê khác thường được sử dụng:
- Giá trị cực tiểu (Minimum) = 96,3
- Điểm tứ phân vị ¼ (25
th
percentile) = 97,8
- Trung vị (Median, 50
th
percentile) = 98,3
- Điểm tứ phân vị ¾ (75
th
percentile) = 98,7
- Giá trị cực đại (Maximum) = 100,8
Các giá trị này chia dãy số liệu thành 4 phần bằng nhau và là cơ sở để xây dựng
đồ thị “box-and-whisker”.
2. Đồ thị “box-and-whisker”
Đồ thị “box-and-whisker” được đề xuất bởi John Tukey và được xây dựng
bằng cách:
1. Dựng một khối hộp “box” kéo dài từ giá trị phân vị ¼ đến giá trị phân vị
¾. Vì vậy 50% số liệu sẽ nằm trong hộp này.
2. Kẻ một đường thẳng đứng ở vị trí trung vị mẫu, chia dãy số liệu thành 2
phần bằng nhau. Nếu mẫu có phân bố đối xứng thì đường thẳng này nằm
gần với trung tâm của khối hộp.
3. Đánh một dấu + vào vị trí trung bình mẫu. Một sự khác biệt đáng kể giữa
2 giá trị trung bình và trung vị cho thấy có sự hiện diện của một hay vài số
liệu có khả năng gây ra sai số (các số liệu này không có chung luật phân
phối so với các số liệu còn lại) làm cho phân bố của mẫu bị lệch.
15
4. Hai đầu đoạn thẳng được gọi là “whisker” nối từ giá trị cực tiểu đến điểm
phân vị ¼ và từ điểm phân vị ¾ đến giá trị cực đại trừ phi có một số giá trị
nằm quá xa so với khối hộp được xác định là “những điểm gây ra sai số”
(outside points), trong trường hợp đó, whisker được kéo dài đến những
điểm giá trị xa nhất không được xác định là điểm gây ra sai số.
- Điểm “far outsides”: là những điểm có giá trị gấp 3 lần khoảng tứ phân vị
(Khoảng tứ phân vị - interquartile range – là khoảng cách giữa các điểm tứ
phân vị và bằng với chiều rộng của hộp “box”). Những điểm “far
outsides” được biểu thị bằng một hình vuông nhỏ có một dấu + ở giữa.
Nếu mẫu có phân bố chuNn thì khả năng để một số liệu nào đó được xác
định là điểm “far outside” chỉ khoảng 1/300 (với mẫu có n=300). Trừ khi
có hàng trăm giá trị quan sát của mẫu nếu không thì các điểm “far outside”
luôn là những điểm gây ra sai số.
- Điểm “outside”: là những điểm có giá trị gấp 1,5 lần khoảng tứ phân vị và
được biểu diễn bằng những hình vuông nhỏ không có dấu + ở giữa. Khi
mẫu có phân bố chuNn, khả năng có 1 hay 2 giá trị “outside” trong một
mẫu có n=100 là khoảng 50% và không cần thiết phải chỉ ra sự hiện diện
của các điểm gây ra sai số thật sự (true outlier). Những điểm này được
xem là số liệu nghi ngờ, đáng quan tâm và nghiên cứu kỹ hơn.
Đồ thị “box-and-whisker” trong ví dụ trên khá đối xứng. Các đoạn “whisker” có
độ dài khá bằng nhau và hai giá trị trung bình và trung vị của mẫu nằm gần với
trung tâm của “box”. Có 3 điểm gây ra sai số (outliers) được xác định nhưng
không có điểm “far outside”. Click chuột vào điểm outlier ngoài cùng bên phải
chỉ ra số liệu gây ra sai số tương ứng nằm ở hàng 15 của file dữ liệu.
Nếu chọn “Pane Options” từ thanh công cụ phân tích, có thể thêm khoảng ước
lượng khoảng tin cậy của trung vị được ký hiệu bằng vết lõm hình chữ V
16
3. Kiểm tra xác định điểm Outlier
Trước khi tiến hành đánh giá một kết quả thống kê nào, cần phải xác định
các điểm outlier có thật sự gây ra sai số và cần phải loại bỏ khỏi dữ liệu gốc hay
không. STATGRAPHICS cung cấp một công cụ để tiến hành một phép kiểm tra
cơ bản nhằm xác định liệu một giá trị quan sát nào đó có cùng luật phân bố với
các số liệu còn lại hay không (thường là phân bố chuNn) bằng cách chọn Menu
Describe Numeric Data Outlier Identification.
Trong ví dụ về kết quả đo thân nhiệt ở trên, sau khi tiến hành xác định
điểm outlier, bảng kết quả được trình bày trong phần dưới của cửa sổ bên trái
biểu diễn 5 giá trị nhỏ nhất và 5 giá trị lớn nhất của dữ liệu:
Giá trị “bất thường” nằm ở hàng 15 và được tô màu đỏ. Giá trị “Studentized
Value Without Deletion” là 3,479 được tính bằng công thức (X
i
– X)/S khi dùng
cả giá trị outlier để tính giá trị trung bình và độ lệch chuNn. Nếu giá trị
“Studentized Value Without Deletion” lớn hơn 3 thì số liệu này là nguyên nhân
gây ra sai số trừ khi mẫu có kích thước n vô cùng lớn hay mẫu không có phân bố
chuNn.
Phương pháp thường được sử dụng để xác định điểm outlier là phương pháp
Grubbs’ test. STATGRAPHICS sẽ tiến hành kiểm tra theo phương pháp này và
biểu diễn kết quả “P-value”. Nếu giá trị P-value < 0,05 thì điểm outlier thật sự
gây ra sai số. Trong ví dụ này, Giá trị P-value = 0,0484 (<0,05) Số liệu ở
hàng 15 là số liệu gây ra sai số. Có thể loại bỏ giá trị ở hàng 15 bằng cách lựa
chọn lại dữ liệu nhập
17
Vì số liệu ở hàng 15 là số liệu duy nhất lớn hơn 100 độ F nên phần dữ liệu phân
tích sẽ chỉ còn n = 129 giá trị. Kết quả xác định điểm outlier như sau:
Vì giá trị P-value = 0,676 lớn hơn rất nhiều so với 0,05 nên các số liệu còn lại
(129 số liệu) có chung một dạng phân bố.
Từ kết quả kiểm tra này, có thể quay trở lại từ nghiên cứu ban đầu để xác định
xem nguyên nhân nào có thể gây ra giá trị “bất thường” ở hàng 15 và có thể làm
lại thí nghiệm để ghi nhận lại kết quả ở hàng 15.
18
4. Biểu đồ
Một dạng hiển thị biểu đồ thường gặp để đánh giá dữ liệu là biểu đồ tần số.
Trong các cửa sổ hiển thị kết quả phân tích “One-Variable Analysis”, chọn phím
“Graphs” trên thanh công cụ phân tích và click chọn “Frequency Histogram”
Đồ thị tần số (sau khi đã bỏ giá trị ở hàng 15) được hiển thị như sau:
Chiều cao của mỗi thanh bar trong biểu đồ cho thấy số kết quả quan sát được rơi
vào khoảng nhiệt độ bằng bề rộng của mỗi thanh bar. Số thanh bar và độ lớn của
chúng được thiết lập dựa trên kích thước mẫu n. Các giá trị này có thể được thay
đổi bằng cách phóng đại cửa sổ đồ thị tương ứng và chọn “Pane Options”. Trong
cửa sổ “Frequency Plot Options”, thiết lập lại các thông số như: Số lớp (Number
of Classes), Giới hạn dưới (Lower Limit) và giới hạn trên (Upper Limit).
19
Số lớp càng nhiều thì càng có nhiều chi tiết rõ ràng. Hình dạng chung của phân
bố là dạng đường cong giống hình cái chuông.
Các dữ liệu để xây dựng nên biểu đồ tần số có thể được hiển thị bằng cách chọn
phím “Tables” trên thanh công cụ phân tích và click chọn “Frequency
Tabulation”
20
5. Ước lượng khoảng:
Sau khi đã loại bỏ số liệu có khả năng gây ra sai số ra khỏi mẫu, có thể
tiến hành ước lượng các thông số đặc trưng phân bố. Click chọn mục
“Confidence Intervals” từ hộp thoại “Tables”
Kết quả ước lượng trung bình và ước lượng độ lệch chuNn
Kết quả trên cho thấy từ dữ liệu thân nhiệt của 129 người có thể suy ra thân nhiệt
trung bình nằm trong khoảng [98,11-98,35] độ F. Kết luận đó có độ chính xác là
95% (mức ý nghĩa α=0,05). Có thể thay đổi mức ý nghĩa cho phép ước lượng
bằng cách chọn “Pane Options” và thay đổi thông số trong mục “Confidence
Level”
21
IV. SO SÁNH 2 MẪU
Trong ví dụ trước, thân nhiệt được đo từ 130 người, trong đó có 65 nam và 65 nữ.
Trong phần này, thân nhiệt của nam và nữ sẽ được so sánh xem có sự khác biệt
đáng kể giữa 2 mẫu hay không.
1. So sánh trung bình 2 mẫu:
Vào Menu Compare Two Samples Two-Sample Comparison
Hộp thoại nhập dữ liệu xuất hiện như sau:
Trong phần “Input”, có 2 cách lựa chọn nhập dữ liệu: “Two Data Columns”
được sử dụng khi dữ liệu 2 mẫu được trình bày trên 2 cột khác nhau; “Data and
Code Columns” được sử dụng khi 2 mẫu khác nhau được mã hóa trong cùng một
cột.
22
Trong ví dụ trên, dữ liệu thân nhiệt được trình bày chung trong một cột
“Temperature”, thân nhiệt riêng của Nam và Nữ được mã hóa và trình bày trong
cột “Gender” nên lựa chọn kiểu nhập dữ liệu là “Data and Code Columns”.
Trong mục “Select” cần phải loại bỏ số liệu gây ra sai số đã trình bày trong phần
trên (số liệu ở hàng 15 có giá trị 100,8 là số liệu duy nhất lớn hơn 100 nên có thể
loại bỏ số này bằng cách chỉ lấy những số liệu <100 để phân tích mà không cần
xóa giá trị ở hàng 15 trong bảng dữ liệu ban đầu).
Bảng kết quả phân tích gồm 4 cửa sổ:
Kết quả các giá trị đặc trưng thống kê, đồ thị “Box-and-Whisker” và đồ thị tần số
tương tự như phần phân tích một biến.
2. So sánh độ lệch chun:
Trên thanh công cụ phân tích, chọn phím “Tables” và click chọn “Comparison of
Standard Deviations”:
- Giả thiết H
0
: σ
1
= σ
2
- Đối thiết H
1
: σ
1
≠ σ
2
23
Kết quả quan trọng nhất được tô đỏ. Giá trị P-value là một tiêu chuNn của F-test
để kiểm định giả thiết H
0
ở trên. Nếu P-value < 0,05 thì cho thấy có sự khác biệt
đáng kể giữa 2 phương sai ở mức ý nghĩa 5%. Trong ví dụ trên, giá trị P-value =
0,868 (>0,05) Không bác bỏ giả thiết H
0
(“Do not reject the null hypothesis
for alpha = 0.05”) hay có thể kết luận phương sai của hai mẫu không có sự khác
biệt về mặt thống kê.
3. So sánh 2 giá trị trung bình:
- Giả thiết H
0
: µ
1
= µ
2
- Đối thiết H
1
: µ
1
≠ µ
2
Để tiến hành so sánh 2 giá trị trung bình, chọn phím “Tables” từ thanh công cụ
phân tích và click chọn “Comparision of Means”:
Giá trị P-value cũng được sử dụng trong t-test để so sánh 2 giá trị trung bình
tương tự như trong so sánh phương sai. Vì P-value = 0,0408 (<0,05) nên bác bỏ
giả thiết H
0
(Reject the null hypothesis for alpha = 0,05) hay có thể kết luận thân
nhiệt trung bình của phụ nữ và nam giới có sự khác biệt đáng kể ở mức ý nghĩa
24
5%. (Chú ý: phương pháp t-test được sử dụng trong trường hợp này dựa trên cơ
sở 2 phương sai bằng nhau theo kết quả so sánh phương sai bằng phương pháp
F-test ở trên. Nếu kết quả F-test cho kết quả 2 phương sai có sự khác biệt đáng
kể thì trong bảng kết quả t-test phải chọn “Pane Options” và click bỏ chọn mục
“Assume Equal Sigmas”).
25
V. SO SÁNH NHIỀU GIÁ TRN TRUNG BÌNH
Ví dụ: so sánh độ bền của sản phNm được sản xuất từ 4 loại vật liệu khác nhau,
người ta tiến hành đo 12 mẫu đối với mỗi loại vật liệu và trình bày trong bảng
sau:
(Dữ liệu đã được lưu sẵn ở file “widgets.sf6”)
Mục đích của thí nghiệm là để xác định xem loại vật liệu nào có độ bền tốt nhất.
Có 2 cách nhập số liệu để so sánh:
- Cách 1: Các mẫu khác nhau được trình bày trên mỗi cột khác nhau
- Cách 2: Tất cả các kết quả được nhập trên cùng một cột, tạo một cột thứ
hai để nhập vào các mã (codes) để xác định xem các số liệu ở cột thứ nhất
thuộc mẫu nào (Tương tự như ví dụ về thân nhiệt ở trên, có 1 cột để nhập
thân nhiệt cho 130 người và 1 cột thứ hai để nhập các mã xác định là
“Male” hay “Female”).
Trong ví dụ này, dữ liệu được nhập vào theo cách thứ nhất ở trên.
1. Tiến trình so sánh nhiều mẫu:
Chọn Menu Compare Multiple Sample Multiple-Sample Comparison
Hộp thoại đầu tiên xuất hiện để xác định kiểu nhập dữ liệu ban đầu :
- Chọn “Multiple Data Columns” nếu nhập theo cách 1 ở trên
- Chọn “Data and Code Columns” nếu nhập theo cách 2 ở trên