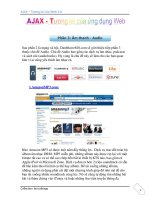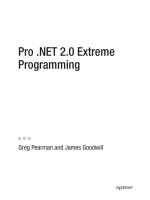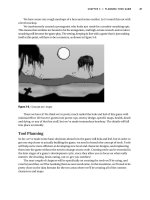Netframwork 2.0 (phần 11) pot
Bạn đang xem bản rút gọn của tài liệu. Xem và tải ngay bản đầy đủ của tài liệu tại đây (446.46 KB, 50 trang )
Lesson 2: Managing XML with the XML Document Object Model 475
Lab: Use the XmlDocument Class
In this lab, you will add XmlDocument functionality to a preexisting partial solution.
You will load the content from the BookStore.xml file into an XmlDocument instance,
and then you will add new elements to the XmlDocument instance.
� Exercise 1: Add XMLDocument Functionality to a Partial Solution
1. From the directory on the companion CD, load the partial solution for the lan-
guage you are working in.
2. Open Form1 in the Designer. Then, double-click the Load XML button to open
the btnLoadXml_Click event handler.
3. Beneath the content already in this method, add the following code:
' VB
doc.Load(OpenFileDialog1.FileName)
// C#
doc.Load(openFileDialog1.FileName);
4. In the Designer, double-click the View XML button to open the btnViewXml_Click
event handler.
5. Add the following code to this method:
' VB
Dim aForm As New Form2
aForm.TextBox1.Text = doc.OuterXml
aForm.ShowDialog()
// C#
Form2 aForm = new Form2();
aForm.TextBox1.Text = doc.OuterXml;
aForm.ShowDialog();
6. In the Designer, double-click the Add Book button to open the btnAddBook_Click
event handler.
7. Beneath the first line of code already in this method (for Visual Basic) or within
the if block (for C#), add the following code:
' VB
If doc.OuterXml = "" Then
MsgBox("Please load the XML file first")
Exit Sub
End If
Dim aList As Xml.XmlNodeList
Dim aNode As Xml.XmlNode
Dim anElement As Xml.XmlElement
aList = doc.GetElementsByTagName("book")
476 Chapter 9 Working with XML
aNode = aList.Item(aList.Count - 1)
' Creates a new element
anElement = doc.CreateElement("book")
' Sets attributes on the element
anElement.SetAttribute("ISBN", txtISBN.Text)
anElement.SetAttribute("Title", txtTitle.Text)
anElement.SetAttribute("Price", txtPrice.Text)
' If there are chapters, creates the elements and adds them
If Not ListView1.Items.Count = 0 Then
For Each j As ListViewItem In ListView1.Items
Dim bElement As Xml.XmlElement
bElement = doc.CreateElement("chapter")
bElement.SetAttribute("num", j.SubItems(0).Text)
bElement.SetAttribute("name", j.SubItems(1).Text)
Dim atext As Xml.XmlText
atext = doc.CreateTextNode(j.SubItems(2).Text)
bElement.AppendChild(atext)
anElement.AppendChild(bElement)
Next
End If
' Inserts the node to the correct slot
aNode.ParentNode.InsertAfter(anElement, aNode)
' clears the UI
txtChapterName.Text = ""
txtChapterText.Text = ""
txtISBN.Text = ""
txtPrice.Text = ""
txtTitle.Text = ""
ListView1.Clear()
// C#
if (doc.OuterXml == "")
{
MessageBox.Show("Please load the XML file first");
return;
}
System.Xml.XmlNodeList aList;
System.Xml.XmlNode aNode;
System.Xml.XmlElement anElement;
aList = doc.GetElementsByTagName("book");
aNode = aList.Item(aList.Count - 1);
// Creates a new element
anElement = doc.CreateElement("book");
// Sets attributes on the element
anElement.SetAttribute("ISBN", txtISBN.Text);
Lesson 2: Managing XML with the XML Document Object Model 477
anElement.SetAttribute("Title", txtTitle.Text);
anElement.SetAttribute("Price", txtPrice.Text);
// If there are chapters, creates the elements and adds them
if (!(listView1.Items.Count == 0))
{
System.Xml.XmlElement bElement;
System.Xml.XmlText atext;
foreach (ListViewItem j in listView1.Items)
{
bElement = doc.CreateElement("chapter");
bElement.SetAttribute("num", j.SubItems[0].Text);
bElement.SetAttribute("name", j.SubItems[1].Text);
atext = doc.CreateTextNode(j.SubItems[2].Text);
bElement.AppendChild(atext);
anElement.AppendChild(bElement);
}
}
// Inserts the node to the correct slot
aNode.ParentNode.InsertAfter(anElement, aNode);
// clears the UI
txtChapterName.Text = "";
txtChapterText.Text = "";
txtISBN.Text = "";
txtPrice.Text = "";
txtTitle.Text = "";
listView1.Clear();
8. Press F5 to compile and run your application.
9. Press the Load Xml button and navigate to the Bookstore.xml file located in the
directory on the companion CD. Select the file to load it into the XmlDocument
instance.
10. Press the View Xml button to view the XML. Then, close Form2.
11. In Form1, add entries for ISBN, Title, and Price.
12. Add entries for Chapter Name and Chapter Text and click the Add Chapter but-
ton. Repeat this step as many times as you like.
13. Press the Add Book button to add the book data to your XmlDocument class.
14. Click the View Xml button to view the updated XML. Note that the book you
added appears at the end of the XML file.
478 Chapter 9 Working with XML
Lesson Summary
■ The XmlDocument class provides an in-memory representation of XML data that
can be modified in a direction-independent manner. XML data can be read into
an XmlDocument instance through the XmlDocument.Load and XmlDocu-
ment.LoadXml methods.
■ The XmlDocument class contains methods for creating all different kinds of XML
nodes. Once a node has been created, it must be inserted into the XML repre-
sented by the XmlDocument class by a separate method.
■ The XmlDocument class exposes several methods and properties that provide for
the direct modification of the XML that it contains. You can change the value of
existing nodes, replace specific nodes or an entire set of nodes, replace a range of
characters in a value, or set attribute values.
■ You can write XML from the XML document to an instance of the XmlWriter
class by using the XmlDocument.WriteTo method.
■ XmlNamedNodeMap consists of an unordered set of XmlNode instances that can
be accessed by index or name. XmlNodeList represents an ordered set of Xml-
Node instances that can be accessed by index.
■ The XmlDocument class raises events in response to changes in the XML struc-
ture. You can handle these events to execute code in response to changes in
the XML.
■ The XML declaration provides information about the XML version and the
encoding used for the XML data. You can set the encoding property to a value
appropriate for different international locales.
Lesson Review
The following questions are intended to reinforce key information presented in this
lesson. The questions are also available on the companion CD if you prefer to review
them in electronic form.
NOTE Answers
Answers to these questions and explanations of why each choice is right or wrong are located in
the “Answers” section at the end of the book.
Lesson 2: Managing XML with the XML Document Object Model 479
1. Given an XmlDocument named myDoc and an XmlNode that it contains named
myNode, which of the following code samples will create a new element named
Test and add it as a child of myNode?
A.
' VB
Dim anElement As XmlElement
anElement = myDoc.CreateElement("Test")
myNode.AppendChild(anElement)
// C#
XmlElement anElement;
anElement = myDoc.CreateElement("Test");
myNode.AppendChild(anElement);
B. ' VB
anElement = myDoc.CreateElement("Test")
myNode.AppendChild("Test")
// C#
anElement = myDoc.CreateElement("Test");
myNode.AppendChild("Test");
C. ' VB
Dim anElement As XmlElement
anElement = myDoc.CreateElement("Test")
myDoc.AppendChild(anElement)
// C#
XmlElement anElement;
anElement = myDoc.CreateElement("Test");
myDoc.AppendChild(anElement);
D. ' VB
Dim anElement As XmlElement
anElement = myNode.CreateElement("Test")
myNode.AppendChild(anElement)
// C#
XmlElement anElement;
anElement = myNode.CreateElement("Test");
myNode.AppendChild(anElement);
2. Given an instance of XmlNode named Node1 that has a child node named child-
Node and a string aString that contains a set of XML nodes, you want to replace
the child node of Node1 with the XML contained in aString. Which of the follow-
ing code samples is correct for this scenario?
A.
' VB
Node1.ReplaceChild(childNode, aString)
// C#
Node1.ReplaceChild(childNode, aString);
480 Chapter 9 Working with XML
B. ' VB
Node1.InnerXml = aString
// C#
Node1.InnerXml = aString;
C. ' VB
Node1.Value = aString
// C#
Node1.Value = aString;
D. ' VB
Node1.OuterXml = aString
// C#
Node1.OuterXml = aString;
Chapter 9 Review 481
Chapter Review
To further practice and reinforce the skills you learned in this chapter, you can per-
form the following tasks:
■ Review the chapter summary.
■ Review the list of key terms introduced in this chapter.
■ Complete the case scenarios. These scenarios set up real-world situations involv-
ing the topics of this chapter and ask you to create a solution.
■ Complete the suggested practices.
■ Take a practice test.
Chapter Summary
■ The XmlReader class is an abstract class. Implementations of this class provide non-
cached, forward-only access to an XML file or stream. XmlTextReader, XmlNode-
Reader, and XmlValidatingReader all provide implementations of the XmlReader
class. The XmlReader.Read method advances the reader to the next node of the
XML and reads the name and value of that node. You can navigate the attributes of
an element with the MoveToAttribute method.
■ The XmlWriter class is an abstract class. Implementations of this class are used
for writing XML content in a forward-based manner. You can obtain an instance
of a default implementation of XmlWriter through the XmlWriter.Create method.
■ The XmlDocument class provides an in-memory representation of XML data. It
provides methods for creating XML nodes, inserting them into the XML docu-
ment, copying nodes, removing nodes, and modifying nodes.
■ The XmlDocument class raises events in response to changes in the XML struc-
ture. You can handle these events to execute code in response to these changes.
Key Terms
■ XmlDocument
■ XmlNode
■ XmlReader
■ XmlWrite
482 Chapter 9 Review
Case Scenarios
In the following case scenarios, you will apply what you’ve learned about working
with XML. You can find answers to these questions in the “Answers” section at the
end of this book.
Case Scenario 1: Report Archiving
Well, you’re moving on up in the world of the Humongous Insurance company, and
they’ve put you on another very important project. One thing that they love at
Humongous Insurance is paperwork. Recently, affiliate offices all over the world have
switched to sending weekly reports to the home office in an XML format. These
reports all need to be stored and archived and will be compressed using a proprietary
technology in-house. Your job is to make sure that reports coming in can be automat-
ically parsed and fed into the compression API.
Questions
1. How can we automatically parse incoming reports?
2. How can we ensure that reports conform to our published schema?
3. How can we ensure that errors can be corrected by a human being when they
occur?
Case Scenario 2: The Merger
Humongous Insurance has just acquired Trey Research. The main reason for the
acquisition of Trey Research was a vast store of proprietary paperwork in custom
XML formats. The acquisition is now complete and Humongous Insurance needs to
replace the name of Trey Research with its own as well as with some other particulars.
Unfortunately, due to variations in some of the content, a textual find-and-replace is
out of the question, and the content must be replaced based on the element name that
surrounds the content, not on the content itself.
Questions
■ How can we create a simple application that can quickly replace some of the
information contained in these nodes with our own information but leave the
rest of the documents intact?
Chapter 9 Review 483
Suggested Practices
■ Build an application that allows the user to enter data into a grid and then uses
the XmlWriter class to write it to an XML file.
■ Create a subclass of XmlDocument that validates the structure of the XML against
an inline or referenced schema whenever the structure of the XML changes. Use
the data object model (DOM) events to write the XML content of the XmlDocu-
ment instance to a stream that is read by XmlValidatingReader that raises events
when an error occurs.
Take a Practice Test
The practice tests on this book’s companion CD offer many options. For example, you
can test yourself on just the content covered in this chapter, or you can test yourself on
all the 70-526 certification exam content. You can set up the test so that it closely sim-
ulates the experience of taking a certification exam, or you can set it up in study mode
so that you can look at the correct answers and explanations after you answer each
question.
MORE INFO Practice tests
For details about all the practice test options available, see the “How to Use the Practice Tests” sec-
tion in this book’s Introduction.
Chapter 10
Printing in Windows Forms
Creating printed documents is an essential task in most business environments, but
it can be a complicated and confusing task to program. Microsoft Visual Studio 2005
provides several classes and dialog boxes that simplify the task of programming
printing. This chapter describes the use of the various print dialog boxes, the Print-
Document component, and the PrintPreview control.
Exam objectives in this chapter:
■ Manage the print process by using print dialogs.
❑ Configure Windows Forms print options at run time.
❑ Change the printers attached to a user’s computer in Windows Forms.
❑ Configure the PrintPreviewDialog control.
❑ Display a Print Preview window in Windows applications.
❑ Set page details for printing using the PageSetupDialog component.
■ Construct print documents.
❑ Configure the PrintDocument component.
❑ Print a text document in a Windows Form.
❑ Print graphics in a Windows Form.
❑ Print a document by using the PrintDialog component.
❑ Alert users to the completion of a print job.
■ Create a customized PrintPreview component.
❑ Set the Document property to establish the document to be previewed.
❑ Set the Columns and Rows properties to establish the number of pages dis-
played horizontally and vertically on the control.
❑ Set the UseAntiAlias property to True to make the text appear smoother.
❑ Set the Zoom property to establish the relative zoom level when the docu-
ment preview appears.
485
486 Chapter 10 Printing in Windows Forms
❑ Set the StartPage property to establish which document page is displayed
when the document preview appears.
❑ Set additional properties.
❑ Add custom methods and events to a PrintPreviewControl.
Lessons in this chapter:
■ Lesson 1: Managing the Print Process by Using Print Dialogs . . . . . . . . . . . . 487
■ Lesson 2: Constructing Print Documents . . . . . . . . . . . . . . . . . . . . . . . . . . . . . 496
■ Lesson 3: Creating a Customized PrintPreview Component . . . . . . . . . . . . . . 509
Before You Begin
To complete the lessons in this chapter, you must have:
■ A computer that meets or exceeds the minimum hardware requirements listed in
the “Introduction” at the beginning of the book.
■ Visual Studio 2005 Professional Edition installed on your computer.
■ An understanding of Microsoft Visual Basic or C# syntax and familiarity with
the Microsoft .NET Framework.
Real World
Matt Stoecker
The process of creating print documents can be frustrating and difficult. Before
the .NET Framework was introduced, I found the process of actually getting a
document to the printer to be so difficult that I avoided it whenever I possibly
could. With the introduction of the .NET Framework, printing is now easy to
code and it is easier to create added value in the applications I create.
Lesson 1: Managing the Print Process by Using Print Dialogs 487
Lesson 1: Managing the Print Process by Using Print
Dialogs
When printing a document, a user typically will want to have a high level of config-
urability over the printing process. Users typically want to be able to choose options
such as paper orientation, margins, and paper size. The .NET Framework contains
classes that allow you to expose a broad range of options to your users while still
retaining control over the range of options you permit.
After this lesson, you will be able to:
■ Configure Windows Forms print options at run time.
■ Change the printers attached to a user’s machine in Windows Forms.
■ Configure the PrintPreviewDialog control.
■ Display a Print Preview in Windows applications.
■ Set page details for printing using the PageSetupDialog component.
Estimated lesson time: 45 minutes
The PrinterSettings Class
The class that contains all of the information about a print job and the page settings
associated with that print job is the PrinterSettings class. Each PrintDocument compo-
nent exposes an instance of the PrinterSettings class and accesses this instance to get
the settings for the print job. Most of this is done automatically, and the developer
need not worry about accessing the PrinterSettings class directly. When settings for a
print job need to be configured by the user, you can enable the user to make appro-
priate selections by displaying the PrintDialog component and the PageSetupDialog
component.
The PrintDialog Component
The PrintDialog component encapsulates a Print dialog box. This dialog box can be
displayed to the user at run time to allow the user to configure a variety of options for
printing as well as allowing the user to choose a printer. The PrintDialog component
at run time is shown in Figure 10-1.
488 Chapter 10 Printing in Windows Forms
Figure 10-1 The PrintDialog component at run time
The PrintDialog component also exposes a variety of properties to the developer
that allow him or her to configure the interface of the PrintDialog component when
it is shown. The important properties of the PrintDialog component are described in
Table 10-1.
Table 10-1 Important Properties of the PrintDialog Component
Property Description
AllowCurrentPage Indicates whether the Current Page option button is dis-
played.
AllowPrintToFile Indicates whether the Print To File check box is enabled.
AllowSelection Indicates whether the Selection option button is enabled.
AllowSomePages Indicates whether the Pages option button is enabled.
Document The PrintDocument that is associated with the PrintDialog
box.
PrinterSettings The PrinterSettings object associated with the selected
printer. These settings are modified when the user
changes settings in the dialog box.
Lesson 1: Managing the Print Process by Using Print Dialogs 489
Table 10-1 Important Properties of the PrintDialog Component
Property Description
PrintToFile Indicates whether the Print To File checkbox is selected.
ShowHelp Indicates whether the Help button is shown.
ShowNetwork Indicates whether the Network button is shown.
Modifying Selected Print Options with the PrintDialog Component
When the PrintDialog component is shown, the user can make changes to the config-
uration of the print job by setting options that are displayed in the PrintDialog box.
You can restrict the options displayed by modifying the properties of the PrintDialog
component. This generally involves setting one of the Boolean properties described in
Table 10-1 to True to enable the option or False to disable the option. The following
example demonstrates how to enable the user to select a range of pages to print.
' VB
PrintDialog1.AllowSomePages = True
// C#
printDialog1.AllowSomePages = true;
By setting the properties described in Table 10-1, you can configure your PrintDialog
component to allow or restrict whatever options you desire. For example, the follow-
ing code example demonstrates how to create a PrintDialog component that allows
the user to print all pages, the current page, a selection, or a specified range of pages:
' VB
PrintDialog1.AllowCurrentPage = True
PrintDialog1.AllowSomePages = True
PrintDialog1.AllowSelection = True
// C#
printDialog1.AllowCurrentPage = true;
printDialog1.AllowSomePages = true;
printDialog1.AllowSelection = true;
Changing the Selected Printer at Run Time
The PrintDialog component allows the user to change the selected printer at run time
by choosing a printer displayed in the Print dialog box. When the user selects a new
printer, the PrinterSettings property is updated to reflect this.
490 Chapter 10 Printing in Windows Forms
Using the PrintDialog Box to Print a PrintDocument Component
After options have been selected, you can query the DialogResult returned by the Print-
Dialog.ShowDialog method. If the DialogResult is OK, you can print the associated
PrintDocument component by calling the PrintDocument.Print method. An example is
shown here:
' VB
Dim aResult As DialogResult
aResult = PrintDialog1.ShowDialog()
If aResult = Windows.Forms.DialogResult.OK Then
PrintDialog1.Document.Print()
End If
// C#
DialogResult aResult;
aResult = PrintDialog1.ShowDialog();
if (aResult == DialogResult.OK)
PrintDialog1.Document.Print();
The PageSetupDialog Component
The PageSetupDialog component enables users to select options about the setup of the
pages for a print job. A PageSetupDialog component at run time is shown in Figure 10-2.
Figure 10-2 The PageSetupDialog component at run time
Lesson 1: Managing the Print Process by Using Print Dialogs 491
Changes made by the user in the PageSetupDialog are automatically reflected in the
PrinterSettings class of the PrintDocument component that is associated with the Page-
SetupDialog box. You can set the options that will be displayed to the user by setting
the properties of the PageSetupDialog component. Important properties of the Page-
SetupDialog component are shown in Table 10-2.
Table 10-2 Important Properties of the PageSetupDialog Component
Property Description
AllowMargins Indicates whether the margins section of the dialog box
is enabled.
AllowOrientation Indicates whether the orientation section of the dialog
box (landscape versus portrait) is enabled.
AllowPaper Indicates whether the paper section of the dialog box
(paper source and paper size) is enabled.
AllowPrinter Indicates whether the printer button is enabled.
Document The PrintDocument associated with this component.
EnableMetric Indicates whether the margin settings, when displayed
in millimeters, should be automatically converted to
and from hundredths of an inch.
MinMargins Indicates the minimum margins, in hundredths of an
inch, the user is allowed to select.
ShowHelp Indicates whether the Help button is visible.
ShowNetwork Indicates whether the Network button is visible.
To show a PageSetupDialog, the component must be associated with an instance of the
PageSettings class. The preferred way of doing this is to set the Document property to
an instance of the PrintDocument class, which automatically sets the PrintDocu-
ment.PrinterSettings instance to the PageSetupDialog.PrinterSettings property. The fol-
lowing code example demonstrates how to set the Document property of the
PageSetupDialog component and then display it to the user.
' VB
' Assumes an instance of PrintDocument named PrintDocument1 and an
' instance of PageSetupDialog named PageSetupDialog1.
492 Chapter 10 Printing in Windows Forms
PageSetupDialog1.Document = PrintDocument1
PageSetupDialog1.ShowDialog()
// C#
// Assumes an instance of PrintDocument named printDocument1 and an
// instance of PageSetupDialog named pageSetupDialog1.
pageSetupDialog1.Document = printDocument1;
pageSetupDialog1.ShowDialog();
The PrintPreviewDialog Component
The PrintPreviewDialog component is a self-contained dialog box that allows you to
preview a print document. It does so by calling the Print method of the PrintDocument
component that is specified in the component’s Document property and redirecting
the output to a graphical representation of the page contained in the dialog box. The
PrintDocumentDialog component is shown at run time in Figure 10-3.
Figure 10-3 The PrintDocumentDialog component at run time
The dialog box allows the user to view each page before printing, adjust the number
of pages displayed, and adjust the zoom factor so that pages can be viewed close up
or at a distance. After viewing the preview, the user can choose to print the document
by clicking the Print button, which calls the Print method of the PrintDocument com-
ponent and directs the output to the printer. The following code example demon-
strates how to associate a PrintDocument component with a PrintPreviewDialog
component and display it to the user at run time:
' VB
PrintPreviewDialog1.Document = PrintDocument1
PrintPreviewDialog1.ShowDialog()
Lesson 1: Managing the Print Process by Using Print Dialogs 493
// C#
printPreviewDialog1.Document = printDocument1;
printPreviewDialog1.ShowDialog();
Quick Check
1. What is the purpose of the PrintDialog component?
2.
What is the purpose of the PrintPreview component?
Quick Check Answers
1. The PrintDialog component represents a Print dialog box, and it allows you
to configure print options for presentation to the user. At run time, you can
call the PrintDialog.ShowDialog method to display the Print dialog box to
the user.
2.
The PrintPreviewDialog component represents a print preview dialog box,
and allows you to configure options for displaying the document to the
user prior to actually sending it to the printer.
Lab: Use Print Dialogs
In this lab, you will create a simple application that enables the user to use PageSetup-
Dialog, PrintDialog, and PrintPreviewDialog to control the printing of a test document.
� Exercise 1: Using Print Dialogs
1. Open the partial solution for Chapter 10, Lab 1 from Open Form1. Note that it
already has a PrintDocument component named PrintDocument1 and that there
is code in the event handler for the PrintPage event.
2. From the Toolbox, drag a MenuStrip onto the form. Add a top-level menu item
named File.
3. Beneath the File menu item, add the following menu items: Page Setup, Print,
Print Preview.
4. From the Toolbox, drag a PageSetupDialog component, a PrintDialog component,
and a PrintPreviewDialog component onto the form.
5. In the Properties window, set the Document property of each dialog component
to PrintDocument1.
6. In the Properties window, set the AllowSomePages property of PrintDialog1 to
True.
494 Chapter 10 Printing in Windows Forms
7. In the Designer, double-click PageSetupToolStripMenuItem and add the follow-
ing code:
' VB
PageSetupDialog1.ShowDialog()
// C#
pageSetupDialog1.ShowDialog();
8. In the Designer, double-click PrintToolStripMenuItem and add the following
code:
' VB
If PrintDialog1.ShowDialog() = Windows.Forms.DialogResult.OK Then
PrintDocument1.Print()
End If
// C#
if (printDialog1.ShowDialog() == DialogResult.OK)
printDocument1.Print();
9. In the Designer, double-click PrintPreviewToolStripMenuItem and add the fol-
lowing code:
' VB
PrintPreviewDialog1.ShowDialog()
// C#
printPreviewDialog1.ShowDialog();
10. Press F5 to run your application. Choose each of the menu items to demonstrate
how to open the different print dialog boxes.
Lesson Summary
■ The PrintDialog component represents a Print dialog box. By setting the Docu-
ment property of a PrintDialog component, you can enable the user to change the
print settings for that document. The PrintDialog component exposes several
properties that allow you to set what options the user can configure.
■ The PageSetupDialog component represents a Page Setup dialog box. By set-
ting the Document property of a PageSetupDialog component, you can enable
the user to change the page settings for that document. The PageSetup compo-
nent exposes several properties that allow you to set what options the user
can configure.
■ The PrintPreviewDialog component represents a Print Preview dialog box. The
Document property indicates the PrintDocument component that is currently
Lesson 1: Managing the Print Process by Using Print Dialogs 495
being previewed. The PrintPreviewDialog component allows the user to config-
ure the presentation of the previewed document through buttons in the user
interface.
Lesson Review
The following questions are intended to reinforce key information presented in this
lesson. The questions are also available on the companion CD if you prefer to review
them in electronic form.
NOTE Answers
Answers to these questions and explanations of why each choice is right or wrong are located in
the “Answers” section at the end of the book.
1. Which component would you use to allow the user to add a new printer at run
time?
A. PrintPreviewDialog component
B. PageSetupDialog component
C. PrintDialog component
D. PrintPreviewControl component
2. Which of the following is required to display a PrintDocument in a PrintPreview-
Dialog component? (Choose all that apply.)
A. You must set the PrintPreviewDialog.Document property.
B. You must call the PrintPreviewDialog.Print method.
C. You must call either the PrintPreviewDialog.Show or the PrintPreviewDialog
.ShowDialog method.
D. You must raise the PrintPreviewDialog.PrintPages event.
3. Which of the following can you not enable a user to do with the PageSetupDialog
component?
A. Set the page orientation
B. Set the paper tray
C. Add a printer
D. Set the page margins
496 Chapter 10 Printing in Windows Forms
Lesson 2: Constructing Print Documents
The PrintDocument component represents a document that is sent to a printer. You
can use the PrintDocument component to print text documents or graphical docu-
ments. In this lesson, you will learn to configure the PrintDocument component and
use it to create printed documents.
After this lesson, you will be able to:
■ Configure the PrintDocument component.
■ Print a text document in a Windows Form.
■ Print graphics in a Windows Form.
■ Print a document by using the PrintDialog component.
■ Alert users to the completion of a print job.
Estimated lesson time: 45 minutes
The PrintDocument Component
A printed document is represented by the PrintDocument component. It is a compo-
nent that does not have a visual representation at run time but appears in the compo-
nent tray at design time and can be dragged from the Toolbox to the design surface.
The PrintDocument component encapsulates all of the information necessary to print
a page.
Overview of Printing
In the .NET Framework printing model, printed content is provided directly by the
application logic. A print job is initiated by the PrintDocument.Print method. This
starts the print job and then raises one or more PrintPage events. If there is no client
method to handle this event, printing does not take place. By providing a method to
handle this event, you specify the content to be printed.
If the print job contains multiple pages, one PrintPage event is raised for each page in
the job. This, in turn, causes the method handling the PrintPage event to execute mul-
tiple times. Thus, that method must implement functionality to track the print job
and ensure that successive pages of a multipage document are printed. Otherwise, the
first page of the document will print multiple times.
Lesson 2: Constructing Print Documents 497
The PrintPage Event
The PrintPage event is the main event involved in printing documents. To actually
send content to the printer, you must handle this event and provide code to render
the content in the PrintPage event handler. All of the objects and information needed
to send content to the printer are wrapped in the PrintPageEventsArgs object, which is
received by the handler for this event. Table 10-3 describes the properties of the Print-
PageEventArgs object.
Table 10-3 Properties of the PrintPageEventArgs Object
Property Description
Cancel Indicates whether a print job should be cancelled. You can
cancel a pending print job by setting the Cancel property to
True.
Graphics The Graphics object is used to render content to the printed
page. Encapsulates the drawing surface represented by the
printer.
HasMorePages Gets or sets a value that indicates whether additional pages
should be printed. Set this property to True in the event han-
dler to raise the event again.
MarginBounds Gets the Rectangle object that represents the portion of the
page within the margins.
PageBounds Gets the Rectangle object that represents the total page area.
PageSettings Gets or sets the PageSettings object for the current page.
Content is rendered to the printed page by the Graphics object provided in the Print-
PageEventArgs object. The printed page behaves just like a form, control, or any other
drawing surface that can be represented by a Graphics object. To render content, you
use the same methods used to render content to a form. The following code example
demonstrates a simple method to print a page:
' VB
' This method inscribes an ellipse inside the bounds of the page. This
' method must handle the PrintPage event in order to send content to the printer
Public Sub PrintEllipse(ByVal sender As System.Object, ByVal e As _
System.Drawing.Printing.PrintPageEventArgs)
e.Graphics.DrawEllipse(Pens.Black, e.MarginBounds)
End Sub
498 Chapter 10 Printing in Windows Forms
// C#
// This method inscribes an ellipse inside the bounds of the page. This
// method must handle the PrintPage event in order to send content to the printer
public void PrintEllipse(object sender, System.Drawing.Printing.PrintPageEventArgs e)
{
e.Graphics.DrawEllipse(Pens.Black, e.MarginBounds);
}
The MarginBounds and PageBounds properties represent areas of the page surface. You
can specify printing to occur inside the margin bounds of the page by calculating
printing coordinates based on the MarginBounds rectangle. Printing that is to take
place outside of the margin bounds, such as headers or footers, can be specified by
calculating the printing coordinates based on the PageBounds rectangle. Print coordi-
nates are in pixels by default.
You can specify that a print job has multiple pages by using the HasMorePages prop-
erty. By default, this property is set to False. When your application logic determines
that multiple pages are required to print a job, you should set this property to True.
When the last page is printed, the property should be reset to False. Note that the
method handling the PrintPage event must keep track of the number of pages in the
job. Failure to do so can cause unexpected results while printing. For example, if you
fail to set the HasMorePages property to False after the last page is printed, the applica-
tion will continue to raise PrintPage events.
You can cancel a pending print job without finishing by setting the Cancel property to
True. You might do this, for example, if the user clicked a Cancel button on your form.
You can end create an event handler for the PrintPage event by double-clicking the
PrintDocument instance in the Designer to create a default event handler.
Printing Graphics
Printing graphics is essentially the same as rendering them to the screen. You use the
Graphics object supplied by PrintPageEventArgs to render graphics to the screen. Sim-
ple shapes can be printed, or complex shapes can be created and printed using the
GraphicsPath object. The following code example shows how to print a complex shape
with a GraphicsPath object:
' VB
' This method must handle the PrintPage event
Public Sub PrintGraphics(ByVal Sender As System.Object, _
ByVal e As System.Drawing.Printing.PrintPageEventArgs)
Dim myPath As New System.Drawing.Drawing2D.GraphicsPath()
myPath.AddPolygon(New Point() {New Point(1,1), New Point(12, 55), _
Lesson 2: Constructing Print Documents 499
New Point(34, 8), New Point(52, 53), New Point(99, 5)})
myPath.AddRectangle(New Rectangle(33, 43, 20, 20))
e.Graphics.DrawPath(Pens.Black, myPath)
End Sub
// C#
// This method must handle the PrintPage event
public void PrintGraphics(object sender, System.Drawing.Printing.PrintPageEventArgs e)
{
System.Drawing.Drawing2D.GraphicsPath myPath = new
System.Drawing.Drawing2D.GraphicsPath();
myPath.AddPolygon(new Point[] {new Point(1,1),
new Point(12, 55), new Point(34, 8), new Point(52, 53), new Point(99, 5)});
myPath.AddRectangle(new Rectangle(33, 43, 20, 20));
e.Graphics.DrawPath(Pens.Black, myPath);
}
To print a graphics job that has multiple pages, you must manually divide the job
among pages and implement the appropriate logic. For example, the following
method uses twelve pages to draw an ellipse that is six times as long as the page and
two times as wide.
' VB
' These two variables are used to keep track of which page is printing
Private x As Integer
Private y As Integer
' This method must handle the PrintPages event
Private Sub PrintDocument1_PrintPage(ByVal sender As System.Object, _
ByVal e As System.Drawing.Printing.PrintPageEventArgs)
' Draws the Ellipse at different origination points, which has the
' effect of sending successive page-sized pieces of the ellipse to the
' printer based on the value of x and y
e.Graphics.FillEllipse(Brushes.Blue, New _
RectangleF(-e.PageBounds.Width * x, -e.PageBounds.Height * y, _
e.PageBounds.Width * 2, e.PageBounds.Height * 6))
y += 1
If y = 6 And x = 0 Then
y = 0
x += 1
e.HasMorePages = True
ElseIf y = 6 And x = 1 Then
' The print job is finished
e.HasMorePages = False
Else
' Fires the print event again
e.HasMorePages = True
End If
End Sub
// C#
// These two variables are used to keep track of which page is printing