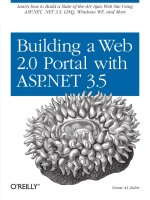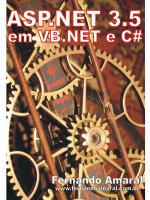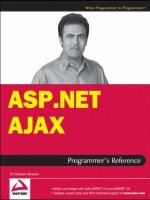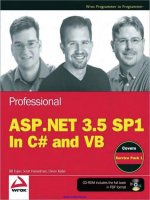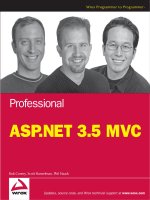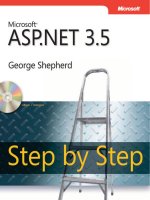Microsoft ASP Net 3.5 Step By Step (phần 4) ppt
Bạn đang xem bản rút gọn của tài liệu. Xem và tải ngay bản đầy đủ của tài liệu tại đây (1.05 MB, 30 trang )
Chapter 3 The Page Rendering Model 61
Of course, using controls on a page usually implies dynamic content, so getting this HTML
to the browser should happen dynamically, in a programmatic way. Classic ASP has facilities
for rendering dynamic content. However, classic ASP generally relies on raw HTML for ren-
dering its content. That means writing a page like the BunchOfControls.htm page shown in
Listing 3-1 might look something like Listing 3-2 in classic ASP. Figure 3-2 shows how the ASP
page renders in Internet Explorer.
LISTING 3-2 Source for BunchOfControls Page Using Classic ASP
<%@ Language="javascript" %>
<h2> Page in Classic ASP </h2>
<form>
<label>Type in me</label>
<input name="textinfo" type="text" id="textinfo" />
<br/>
<select name="selectitems" id="ddl">
<option value="Item 1">Item 1</option>
<option value="Item 2">Item 2</option>
<option value="Item 3">Item 3</option>
<option value="Item 4">Item 4</option>
</select>
<br/>
<input type="submit" name="clickme" value="Click Me!" id="clickme" />
<p>
<% if (Request("textinfo") != "") { %>
This was in the text box: <%=Request("textinfo") %> <br/>
And this was in the selection control: <%=Request("selectitems") %>
<% } %>
</p>
</form>
When you select an item from the selection control, notice that the page responds by telling
you what you selected. This demonstrates ASP’s support for dynamic content.
Notice that even though classic ASP offers a way to decide your page’s content at runtime,
you still have to create much of it using raw HTML. Also, the state of the controls is always
reset between posts (we’ll look at that when we examine ASP.NET’s ViewState later).
ASP.NET adds a layer of indirection between the raw HTML and the rendered page—that
layer of indirection is provided by ASP.NET’s collection of server-side controls. Server-side
controls eliminate much of the tedium necessary to develop a Web-based UI in classic ASP.
<%@ Lan
g
ua
g
e="
j
avascript" %>
<
h
2> Page
i
n C
l
ass
i
c ASP <
/h
2
>
<form
>
<
l
a
b
e
l
>Type
i
n me<
/l
a
b
e
l
>
<input name="textin
f
o" type="text" id="textin
f
o" />
<br
/>
<
se
l
ect
nam
e
="
se
l
ect
i
te
m
s
" i
d
="
dd
l"
>
<o
p
tion value="Item 1">Item 1</o
p
tion
>
<o
p
tion value="Item 2">Item 2</o
p
tion
>
<o
p
t
i
on va
l
ue=
"
Item 3
"
>Item 3<
/
o
p
t
i
on
>
<o
p
t
i
on va
l
ue=
"
Item 4
"
>Item 4<
/
o
p
t
i
on
>
<
/
se
l
ect>
<
b
r
/>
<input type="submit" name="clickme" value="Click Me!" id="clickme" /
>
<p
>
<% i
f
(Re
q
uest("textin
f
o") != "") { %
>
This was in the text box: <%=Re
q
uest("textin
f
o") %> <br/
>
An
d
t
hi
s was
i
n t
h
e se
l
ect
i
on contro
l
: <%=Re
q
uest
("
se
l
ect
i
tems
")
%
>
<%
}
%
>
<
/p
>
<
/f
orm
>
62 Part I Fundamentals
Packaging UI as Components
Being able to assemble the UI from component parts is one of the most-cited benefi ts of
producing components. The earliest technologies for building components in Windows was
to write custom Windows Procedures, to use the owner draw capabilities of controls like list
boxes or buttons, or to subclass an existing window. In the early 1990s, Windows employed
VBXs (Visual Basic Controls) as a viable UI technology. Of course, that was more than a dec-
ade ago. Throughout the mid- and late 1990s and early 2000s, ActiveX controls represented
the graphical user interface (GUI) componentization technology of the day. Windows Forms
controls are the current standard for modular GUIs if you’re writing a rich client application.
In the late 1990s, ActiveX controls also emerged as a way to render a Web-based GUI
as components. The idea was that by using an ActiveX control in your page, the control
would be downloaded as users surfed to the page. During the mid-1990s, Java applets also
gained some popularity as a way to package GUI components for distribution over the Web.
However, both of these techniques depend on some fairly extensive infrastructure on the
client machine (the Component Object Model infrastructure to support ActiveX and a Java
Virtual Machine to support Java applets). When you’re developing a Web site, you may not
Chapter 3 The Page Rendering Model 63
be able to count on a specifi c infrastructure’s being available on the client machine to sup-
port your GUI. To support the greatest number of clients, represent your GUI using only
HTML. That means GUI componentization needs to happen on the server side.
Now that modern client platforms are becoming more homogeneous, Web UIs are begin-
ning to lean increasingly toward the Asynchronous Java And XML programming model
(AJAX). We’ll see how AJAX works a bit later. AJAX tends to push more intelligence back up
to the browser. However, AJAX applications still have plenty of rendering to do. The
ASP.NET UI componentization model makes developing AJAX applications very approach-
able. The AJAX programming model includes a lot of underlying plumbing code that fi ts
perfectly within the server-side control architecture of ASP.NET.
As we saw earlier, ASP.NET introduces an entirely new model for managing Web pages. The
infrastructure within ASP.NET includes a well-defi ned pipeline through which a request fl ows.
When a request ends up at the server, ASP.NET instantiates a handler (an implementation of
IHttpHandler) to deal with the request. As we’ll see in a later chapter, the handling architec-
ture is extraordinarily fl exible. You may write any code you wish to handle the request. The
System.Web.UI.Page class implements IHttpHandler by introducing an object-oriented ap-
proach to rendering. That is, every element you see on a Web page emitted by an ASP.NET
page is somehow generated by a server-side control. Let’s see how this works.
The Page Using ASP.NET
Try turning the previous Web page into an ASP.NET application. Doing so will introduce some
canonical features of ASP.NET, including server-side controls and server-side script blocks.
1. Create a fi le named BunchOfControls.aspx. Follow the steps for creating a basic text fi le
from the previous chapter. Since all of the code will be in a single fi le, do not create a
full-fl edged ASP.NET fi le for this step using the wizard.
2. Add the source code in Listing 3-3 to the fi le.
LISTING 3-3 Source Code for BunchOfControls Page Using ASP.NET
<%@ Page Language="C#" %>
<script runat="server">
protected void Page_Load(object sender, EventArgs ea)
{
ddl.Items.Add("Item 1");
ddl.Items.Add("Item 2");
ddl.Items.Add("Item 3");
ddl.Items.Add("Item 4");
}
</script >
<h2> Page in ASP.NET </h2>
<
%@ Pa
g
e Lan
g
ua
g
e="C#" %
>
<
scri
p
t runat="server"
>
protecte
d
vo
id
Page_Loa
d(
o
bj
ect sen
d
er, EventArgs ea
)
{
ddl
.Items.A
dd("
Item 1
");
ddl
.Items.A
dd("
Item 2
");
ddl.Items.Add("Item 3")
;
ddl.Items.Add("Item 4")
;
}
<
/scri
p
t >
<
h2> Pa
g
e in ASP.NET </h2
>
64 Part I Fundamentals
<form id="Form1" runat="server" >
<asp:Label Text="Type in me" runat="server" />
<asp:TextBox id="textinfo" runat="server" />
<br/>
<asp:DropDownList id="ddl" runat="server" />
<br/>
<asp:Button id="clickme" Text="Click Me!" runat="server" />
</form>
3. Save the fi le in a virtual directory (either create one or use the one from the pre vious chapter).
Many of the same elements seen in the classic ASP page also appear here. There’s a top-level
Page directive. The Language attribute is new for ASP.NET, stipulating that any code encoun-
tered by the ASP.NET runtime should be interpreted as C# code. There’s a server-side script
block that handles the Page_Load event. Following the script block is an HTML <form> tag.
Notice the <form> tag has an attribute named runat, and the attribute is set to server. The
runat=server attribute tells the ASP.NET runtime to generate a server-side control to handle
that UI element at the server. We’ll see this in detail thoughout the chapter.
By including the runat=server attribute in page control tags, the ASP.NET runtime implicitly
creates an instance of the control in memory. The resulting assembly includes a member vari-
able of the same type and name (tied to the control’s ID value) as the control listed on the
page. Notice the ASP.NET code specifi es the DropDownList named ddl to run at the server.
To access the control programmatically, the code block (expressed inline in this case) simply
needs to refer to the DropDownList as ddl. The example above accesses the member variable
to add items to the drop-down list.
If you needed to access the control using code beside you’d explicitly declare the
DropDownList variable as ddl in the associated code fi le. This is required because ASP.NET
derives the code-beside class from System.Web.UI.Page. Visual Studio will do this for you
automatically, as we’ll see shortly.
Further down the ASP.NET code, you’ll see that the other elements (the label, the text box,
the selection control, and the button) are also represented as server-side controls. The job
of each of these controls is to add a little bit of HTML to the response. Each time you add a
server-side control to the page, ASP.NET adds an instance of the control to a control tree the
page maintains in memory. The control tree acts as a container that collects every single ele-
ment encapsulated by one of these server-side controls—including the title text that seems
to be fl oating near the top of the page even though there is no explicit runat=server attri-
bute associated with the <h2> tag.
<f
orm id="Form1" runat="server"
>
<asp:Label Text="Type in me" runat="server" />
<asp:TextBox id="textin
f
o" runat="server" />
<br/
>
<as
p
:Dro
p
DownList id="ddl" runat="server" /
>
<
b
r
/>
<as
p
:Button
id
=
"
c
li
c
k
me
"
Text=
"
C
li
c
k
Me!
"
runat=
"
server
"
/>
</
form>
Chapter 3 The Page Rendering Model 65
The Page’s Rendering Model
To get a good idea as to how ASP.NET’s Page model works, we’ll run the page again, but this
time we’ll turn on the tracing mechanism. We’ll examine tracing in more detail when we look
at ASP.NET’s diagnostic features. For now, you simply need to know that ASP.NET will dump
the entire context of a request and a response if you set the page’s Trace attribute to true.
Here’s the Page directive with tracing turned on:
<%@ Page Language="C#" Trace="true" %>
Figure 3-3 shows what the page looks like with tracing turned on.
FIGURE 3-3 The ASPX fi le from Listing 3-3 rendered in Internet Explorer
If you look at the raw text of the response (by selecting View, Source from the Internet
Explorer menu), you see that ASP.NET responds with pretty straightforward run-of-the-mill
HTML. There’s a bit extra near the top—the hidden __VIEWSTATE fi eld—which we’ll cover
later. After that, the rest is familiar HTML describing a form. Listing 3-4 shows the raw HTML
emitted by the ASP.NET code from Listing 3-3. Be sure to turn tracing off fi rst!
66 Part I Fundamentals
LISTING 3-4 Raw HTML Produced by the BunchOfControls.ASPX File
<h2> Page in ASP.NET </h2>
<form method="post" action="BunchOfControls.aspx" id="Form1">
<div>
<input type="hidden" name="__VIEWSTATE" id="__VIEWSTATE"
value="/wEPDwUJODQ1ODEz " />
</div>
<span>Type in me</span>
<input name="textinfo" type="text" id="textinfo" />
<br/>
<select name="ddl" id="ddl">
<option value="Item 1">Item 1</option>
<option value="Item 2">Item 2</option>
<option value="Item 3">Item 3</option>
<option value="Item 4">Item 4</option>
</select>
<br/>
<input type="submit" name="clickme" value="Click Me!" id="clickme" />
</form>
You don’t see any of the runat=server attributes anywhere in the rendered page. That’s be-
cause the runat=server attributes are there to instruct ASP.NET how to construct the page’s
control tree.
The Page’s Control Tree
After turning the page’s Trace property to true, ASP.NET will spew a ton of information your
way in the form of a page trace. If you scroll down just a bit, you can see that part of ASP
.NET’s page trace includes the page’s control tree. Figure 3-4 shows what the previous page’s
trace looks like with the focus on the control tree.
The fi rst line in the page’s control tree trace is an item named __Page. This is in fact the System
.Web.UI.Page object running in memory. Beneath that are a whole host of other items. You’ll
recognize some of their names as they were named in the ASP.NET source code. Notice the
Form1, textinfo, and clickme items. Those names came from the tags in the original ASPX fi le.
What’s happening here is that ASP.NET is breaking down the page rendering architecture
into small, easily managed pieces. Every item in the control tree shown in Figure 3-4 derives
from the System.Web.UI.Control class. Every time the System.Web.UI.Page needs to render the
page, it simply walks the control tree, asking each control to render itself. For example, when
the ASP.NET runtime asks the TextBox server-side control to render itself, the TextBox control
adds the following HTML to the output stream heading for the browser:
<input name="textinfo" type="text" id="textinfo" />
Chapter 3 The Page Rendering Model 67
This works similarly for the other controls. For example, the DropDownList is responsible for
emitting the select and option tags (the option tags represent the collection of items held by
the DropDownList control).
<select name="ddl" id="ddl">
<option value="Item 1">Item 1</option>
<option value="Item 2">Item 2</option>
<option value="Item 3">Item 3</option>
<option value="Item 4">Item 4</option>
</select>
Now that you see how these tags work, let’s see how to manage them in Visual Studio.
68 Part I Fundamentals
Adding Controls Using Visual Studio
Visual Studio (in concert with ASP.NET) is very good at fooling you as to the real nature
of Web-based development. As you saw from earlier chapters, Web-based development
hearkens back to the old terminal–mainframe days of the mid-1970s. However, this time the
terminal is a sophisticated browser, the computing platform is a Web server (or perhaps a
Web farm), and the audience is worldwide. When a client browser makes a round-trip to the
server, it’s really getting only a snapshot of the state of the server. That’s because Web user
interfaces are built using a markup language over a disconnected protocol.
When you build Web applications in Visual Studio, it’s almost as if you’re developing a desk-
top application. With Visual Studio, you don’t have to spend all your time typing ASP-style
code. The designer is a great environment for designing a Web-based UI visually.
Building a Page with Visual Studio
To see how this works, let’s develop a simple page that uses server-side controls. The page
will look roughly like the ones we’ve seen so far.
1. Create a Web site to experiment with controls. Use Visual Studio to create a new fi le
system–based ASP.NET Web site. Call the Web site ControlORama, as shown here:
2. Use the Designer. Visual Studio starts you off editing the markup in the Default.aspx
fi le. If you don’t see the page layout designer mode, switch to the Design view as
shown here by clicking on the Design tab near the bottom of the edit window.
Chapter 3 The Page Rendering Model 69
The ASP.NET code generated by Visual Studio includes an HTML <div> tag in the body
of the page. To see the code generated by Visual Studio as you modify elements in the
designer, select the Source tab near the bottom of the design window. Visual Studio
now includes a handy Split tab that allows you to see both the design and source views
at the same time.
If you simply start typing some text into the Design view, you’ll see some text at the top
of the page. The following graphic illustrates the Design view with some text in serted.
To insert the text, click inside the box with the dashed blue border and type Page in
Visual Studio:
70 Part I Fundamentals
3. Format the text on the page. To edit the format of the text on the page, you need to
view the page’s properties. Highlight the text, click the right mouse button the text,
and select Properties from the local menu. Then highlight the Style property in the
Property dialog box. You’ll see a small button appear in the Property fi eld with an ellipsis
(. . .). Click the button to reveal the Modify Style dialog box. The Modify Style dialog box
sets the attributes for the <div> tag where you can set the font face and style. The fol-
lowing graphic shows the Modify Style dialog box. Make the selections for font-family,
font-size, and font-weight you see in the graphic and click OK:
4. Open the Control toolbox. Next add a label to the page. Move the cursor to the
Toolbox tab on the far left side of Visual Studio. This will highlight the toolbox on the
left as shown in the following graphic:
Chapter 3 The Page Rendering Model 71
5. Add a label to the page. Drag a label from the Toolbar and drop it onto the page, then
select it as shown in the following graphic (notice how Visual Studio 2008’s designer
adorns the label with a small tag right above it, helping you identify the label in the de-
signer when you select it):
6. Edit the content of the label. To edit the content of the label, you need to view the con-
trol’s properties. If the properties aren’t showing, click the right mouse button on the
label and select Properties from the shortcut menu. The following graphic illustrates
the property window:
72 Part I Fundamentals
You can now manipulate the appearance of the label to your liking. The example label
here uses a small Times New Roman font and the text in the label is Type in me:.
7. Add a text box. Next, pick up a TextBox from the toolbox and drop it next to the Label
(you can pick up a TextBox from the toolbox—just as you did with the Label). Follow the
TextBox with a line break tag (<br/>).
8. Add a drop-down list. Next, add a DropDownList box by picking it up off the Toolbox
and dropping it onto the page. The following graphic illustrates the drop-down list as
it appears in the designer. Notice the local menu for editing the data source and for
adding/editing items.
As soon as you drop the control onto the page, Visual Studio prompts you with the
opportunity to add items to the DropDownList. Select Edit Items from the Common
DropDownList Tasks window. You’ll see the ListView Collection Editor dialog box as
shown in the following graphic:
Chapter 3 The Page Rendering Model 73
Each time you click the Add button, the ListView Collection Editor adds a new item to
the DropDownList item collection. You can edit the display name (the Text property).
You may add a corresponding value to associate with the text as well. For example, in
an inventory-tracking application, you might include a product name as the Text prop-
erty and an enterprise-specifi c product code in the Value fi eld. You can retrieve either
or both aspects of the item at runtime.
Add several of these items to the DropDownList as shown in the following graphic.
When you’ve added several, click OK:
9. Add a button to the page. First, add a line break following the DropDownList. Then pick
up a Button from the Toolbox and drop it on the page. The following graphic shows the
controls in place:
74 Part I Fundamentals
Add some meaningful text to the button by modifying its Text property.
Before moving on, take a minute to look at the source code generated by Visual Studio.
In adding a Label control, a TextBox control, a DropDownList control, and a Button con-
trol, Visual Studio has added four new member variables to your code (implied through
the runat=server attributes placed within the control tags). The contents of the ASPX
fi le (starting with the form tag) look something like Listing 3-5 at this point.
LISTING 3-5 Final Default.aspx Markup
<form id="form1" runat="server">
<div style="font-weight: bold; font-size: 14pt; font-family: 'Times New Roman'">
Page in Visual Studio<br />
<asp:Label ID="Label1" runat="server"
Text="Type in me:" >
</asp:Label>
<asp:TextBox
ID="TextBox1" runat="server">
</asp:TextBox>
<br />
<asp:DropDownList ID="DropDownList1" runat="server">
<asp:ListItem>Item 1</asp:ListItem>
<asp:ListItem>Item 2</asp:ListItem>
<asp:ListItem>Item 3</asp:ListItem>
<asp:ListItem>Item 4</asp:ListItem>
</asp:DropDownList><br />
<asp:Button ID="Button1"
runat="server" OnClick="Button1_Click"
Text="Click Me!" />
</div>
</form>
Notice each ASP.NET tag that runs at the server is given an ID attribute. This is the iden-
tifi er by which the control will be known at runtime. We’ll make use of that shortly.
10. Add an event handler for the button. Finally, to make the button do something, you
need to add an event handler to the page so it will respond when the button is clicked.
The easiest way to do that is to double-click on the button in Design mode. Visual
Studio will generate a handler function for the button click and then show that code in
the Source code view. At this point, you can add some code to respond to the button
click.
Add the source code in Listing 3-6 to the fi le.
LISTING 3-6 Button Handling Code
protected void Button1_Click(object sender, EventArgs e)
{
Response.Write("Hello. Here's what you typed into the text box: <br/>");
Response.Write(this.TextBox1.Text);
Response.Write("<br/>");
Response.Write("And the selected item is: <br/>");
Response.Write(this.DropDownList1.SelectedItem.Text);
}
Chapter 3 The Page Rendering Model 75
The code shown above responds to the button click by sending some text to the out-
put stream via the Response object. The text coming through Response.Write will be the
fi rst text the client browser will see, and so will appear at the top of the page.
Notice that the response code uses the TextBox1 member variable in the page’s class,
showing that the controls are available programmatically at runtime. Here’s how the
page appears to the client browser. Notice how the text emitted by Response.Write is
inserted before any of the controls are:
To test the controls on the page, browse to the page by selecting Debug, Start Without
Debugging from the main menu. To see the HTML generated by all the server-side controls,
you may view the source sent to the browser (if your browser is Microsoft Internet Explorer,
choose View, Source from the menu). When you view the source, you should see something
like that shown in Listing 3-7. Notice how the text emitted by Response.Write appears at the
very top of the listing.
LISTING 3-7 HTML Resulting from Running Default.aspx
Hello. Here's what you typed into the text box: <br>
Hello World<br>
And the selected item is: <br>Item 1
<!DOCTYPE html PUBLIC "-//W3C//DTD XHTML 1.1//EN"
" /><html xmlns=" >
<head><title>
Untitled Page
</title></head>
76 Part I Fundamentals
<body>
<form name="form1"
method="post"
action="Default.aspx" id="form1">
<div>
<input type="hidden"
name="__VIEWSTATE"
id="__VIEWSTATE" value="/wEPDwULLTEyNDk3ODQyMjNkZDJq3IDR4Y6f3FK0G+2mn5C/b7d7" />
</div>
<div
style="font-weight: bold; font-size: 14pt;
font-family: 'Times New Roman'">
Page in Visual Studio<br />
</div>
<span id="Label1">
Type in me:</span>
<input name="TextBox1" type="text"
id="TextBox1" /><br />
<select name="DropDownList1"
id="DropDownList1">
<option value="Item 1">Item 1</option>
<option value="Item 2">Item 2</option>
<option value="Item 3">Item 3</option>
<option value="Item 4">Item 4</option>
</select><br />
<input type="submit"
name="Button1" value="Click Me"
id="Button1" />
<div>
<input type="hidden"
name="__EVENTVALIDATION"
id="__EVENTVALIDATION"
value="/wEWB4rGBnHVt17sGtxxk2ij1iXXWx0LHCUU" />
</div></form>
</body>
</html>
Notice that this is just pure HTML that the browser is viewing. ASP.NET generated it using its
page rendering model, but the browser is none the wiser.
Layout Considerations
You may have noticed when building the last page that the layout of the page fl owed. That
is, every time you dropped a control onto the page, the designer forced it up against the
placement of the previous control. If you’ve worked with earlier versions of Visual Studio,
you’ll notice this is different default behavior. Visual Studio 2003 started off with absolute
positioning for elements on a page (which is what you’re used to if you’ve done rich client or
standard Windows development).
Chapter 3 The Page Rendering Model 77
Although Visual Studio 2008 does not let you set positioning styles directly in the designer,
you may apply positioning options via a style that applies to the whole page or to singular
elements in the page. To add a new style to the page, make sure the designer is showing in
the window and select Formatting, New Style. You’ll see the following dialog box:
To change the layout options using the style, select Position from the Category list appear-
ing on the left of the dialog. Notice the combo selection for setting positions. Once you’ve
set up a style, you can apply it to various elements on the page by referring to the class name
through the element’s CssClass property.
Changing the positioning options allows you to apply various kinds of layout assignments to
the page. Play around with them a bit. That’s the only way to get a feel for how they work.
We’ll explore styles in greater depth when we discuss Master Pages.
Summary
The System.Web.UI.Page class includes a collection of server-side controls. Everything that
ever makes its way out to the client browser was somehow generated by a server-side con-
trol. Even literal text on the page was rendered using a LiteralControl. When the ASP.NET
runtime compiles a page, it scans the ASPX fi le for any tag that says runat=server and adds a
member variable representing that control to the page’s control tree. Nothing escapes being
packaged as a control—when ASP.NET fi nds literal text on the page, ASP.NET packages that
as a literal control. When it comes time for the page to render, ASP.NET walks the control list
and asks each control in the list to render itself.
78 Part I Fundamentals
Visual Studio 2008 includes a useful designer that lets you drag and drop controls onto a
page. This development environment makes you feel as though you’re developing normal
applications for a single machine, even though the UI is represented as HTML over HTTP.
We’ll take a look at writing a custom control in the next chapter.
Chapter 3 Quick Reference
To Do This
Switch between ASPX Source code mode
and Designer mode
The Design and Source tabs usually appear near the bottom
left side of the editor window. You may also use the Split tab to
see both the code and the designer views at once.
Add a server-side control to a page
Show the Toolbox if it’s not already showing by selecting View,
Toolbox from the main menu (using the key combination Ctrl-
W, X will also work).
Click on the control from the Toolbox.
Drag the control and drop it onto the page.
Change the properties of controls on
a page
Make sure the page editor is in Design mode.
Highlight the control whose property you want to change.
Select the property to edit in the property window.
Turn tracing on
In Source code editing mode, edit the Page directive to include
the attribute Trace=”true”
OR
Select the Document element from the combo box near the top
of the Properties window.
Assign the Trace property to be true.
Change the size of a server-side
control
Click on the control once to highlight it.
Click on one of the handles appearing on the border of the
control. Hold the mouse button down and drag the mouse until
the control is the correct size.
Add a handler for a control’s default event Double-click on the control for which you want to handle the
event.
Change the layout characteristics of a page
Add a new style to the page by selecting Format, New Style
from the main menu. Select Layout from the main menu and
develop a style (defi ning a style also includes other elements
in addition to the layout options, such as font face, size, and
margins).
Apply the style to the page or to singular elements.
T
o
D
o This
79
Chapter 4
Custom Rendered Controls
After completing this chapter, you will be able to
Add a new project to the existing project within a Visual Studio solution fi le
Create a server-side control that renders custom HTML
Add a server-side control to the Visual Studio toolbox
Place a server-side control on a Web form
Manage events within the control
Use ASP.NET to detect differences in client browsers and apply that information
In Chapter 3, “The Page Rendering Model,” we saw the fundamental architecture behind the
ASP.NET rendering model. System.Web.UI.Page manages a list of server-side controls, and
it’s the job of each server-side control to render a particular portion of the page. ASP.NET
broadly classifi es server-side controls into two categories:
Rendering controls (controls that completely manage the rendering process)
Composite controls (multiple server-side controls bundled into a single unit)
This chapter focuses on the fi rst type: custom rendered controls. We’ll see how the control
works once it’s part of a Web page. Along the way we’ll cover topics such as how controls
manage events and how they detect the differences in client browsers.
Let’s start by looking at the heart of the ASP.NET server-side control architecture—the
System.Web.UI.Control class.
The Control Class
ASP.NET server-side controls derive from a class named System.Web.UI.Control. In fact, the
Control class is the core of almost every User Interface element within ASP.NET. Even System
.Web.UI.Page is derived from the Control class. Table 4-1 shows a small sampling of the
System.Web.UI.Page class.
The entries in Table 4-1 show a small cross section of the functionality available within
System.Web.UI.Control. We’ll visit all these members while investigating ASP.NET Web forms.
Remember from the last chapter that ASP.NET Web forms manage a collection of controls
as part of their internal structure. As you add controls to a Web page, they’re placed within
the collection. When it comes time for a page to render its content back to the client,
System.Web.UI.Page iterates the collection of controls and asks each one of them to render
80 Part I Fundamentals
themselves. If a control contains subcontrols (just as a page includes controls), ASP.NET will
walk down those collections as well. You can see the RenderContents method in Table 4-1.
RenderContents takes a single argument of type HtmlTextWriter. We’ll examine that class
later in this chapter. Right now, think of it as the conduit through which you send the page’s
re s ponse back to the client.
Other elements of the Control class include items such as
Properties for managing the control’s view state
Properties for managing skins (to accommodate a consistent look and feel across mul-
tiple pages within a site)
Properties for getting the parent control (in the case of composite controls) and the
parent page
Event handlers for the Init, Load, PreRender, and Unload events
Methods for raising the Init, Load, PreRender, and Unload events
Methods for managing child controls
We’ll visit the most important topics in examining both rendered controls and composite
controls. Although the Page class is sizable, there is a straightforward logic to it and it unfolds
nicely in practice. The easiest way to start is to jump into building a custom control.
Table 4-1 Sampling of the Page’s Properties, Methods, and Even
ts
Member Description
Application
Reference to the HttpApplicationState object associated with the current request
Cache Reference to the application’s cache—an in-memory dictionary of application-
wide state (usually for optimization)
Controls
The Page’s control collection
CreateChildControls Virtual method during which the page constructs its control tree
Init Event indicating the page has initialized
IsPostBack Distinguishes the request as either a new request or a POST
Load Event indicating the page has been loaded
RenderControl Virtual method during which the page renders its contents
Request Reference to a stateful object representing the incoming request
Response Reference to a stateful object representing the outgoing response
Session Reference to a stateful object representing information specifi c to the cur-
rent request
Unload Event indicating the page has unloaded
Member Descri
p
tion
Chapter 4 Custom Rendered Controls 81
Visual Studio and Custom Controls
In this section, we’ll build a simple control (the default control Visual Studio generates for
you) and see how it fi ts on a Web form. Visual Studio will create a simple control that con-
tains a single Text property, and it will render that Text property to the end browser. It’s a
good way to discover how server-side controls work.
Create a custom control
1. Begin by opening the ControlORama project from Chapter 3. Note: If you want to
preserve the current state of ControlORama, make a copy of the whole project direc-
tory and work on the copy. This example will be built up over this chapter and the next
chapter to demonstrate the different approaches to developing controls.
82 Part I Fundamentals
2. Add a new project to ControlORama. Highlight the solution node in the solution ex-
plorer, click the right mouse button, and select Add, New Project from the context
menu. Name the new project CustomControlLib. Choose the project type to be a Web
project, and select ASP.NET Server Control as the template, like so:
Visual Studio gives you a simple Web control to start with. Listing 4-1 shows the default
code generated by Visual Studio for a Web Control Library.
LISTING 4-1 Default Custom Control Implementation
using System;
using System.Collections.Generic;
using System.ComponentModel;
using System.Linq;
using System.Text;
using System.Web;
using System.Web.UI;
using System.Web.UI.WebControls;
namespace CustomControlLib
{
[DefaultProperty("Text")]
[ToolboxData("<{0}:WebCustomControl1
runat=server></{0}:WebCustomControl1>")]
public class WebCustomControl1 : WebControl
{
[Bindable(true)]
[Category("Appearance")]
[DefaultValue("")]
[Localizable(true)]
public string Text
{
get
Chapter 4 Custom Rendered Controls 83
{
String s = (String)ViewState["Text"];
return ((s == null) ? String.Empty : s);
}
set
{
ViewState["Text"] = value;
}
}
protected override void RenderContents(HtmlTextWriter output)
{
output.Write(Text);
}
}
}
The code generated by Visual Studio includes a simple class derived from System.Web
.UI.WebControl. WebControl (which derives from the standard Control class) adds some
standard properties along the way. Notice that the code has a single property named
Text and overrides Control’s RenderContents method. This is a real, functioning control
(although all it really does is act very much like a Label).
3. Build the project by selecting Build, Build Solution from the main menu.
4. Now fi nd the control that Visual Studio just built. Click the Browse button in the
Choose Toolbox Items dialog box. Navigate to the ControlORama project directory and
then go to the CustomControlLib directory. Then open the Bin\Debug directory. (Visual
Studio builds debug versions by default.) Select the CustomControlLib.DLL assembly
and click the Open button.
WebCustomControl1 will appear in the Choose Toolbox Items dialog box. The check box
will show it as selected.
84 Part I Fundamentals
As soon as you click the OK button in the Choose Toolbox Items dialog box, the new
WebCustomControl1 will appear in the toolbox. To make it easier to fi nd the control,
click the right mouse button on the toolbox and select Sort Items Alphabetically.
5. Place the control on a page. To see how the control works, you need to give it a home.
Add a new page to the Web site. Select the ControlORama project from the Solution
Explorer. Select Web Site, Add New Item, and add a Web Form. Name the Web Form
UseCustomControl.aspx.
To place the control on the page, switch to Design mode. Drag the WebCustomControl1
from the Toolbox and drop it onto the UseCustomControl design view.
Chapter 4 Custom Rendered Controls 85
Although there will be no text showing within the control at this point, you’ll see a very
lightly colored dashed line showing where the control is placed on the page. You can
select the new control using the drop-down list within the Property dialog in the lower
right corner for Visual Studio. Change the Text property in the control and watch it
show up in the designer.