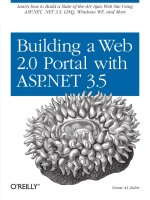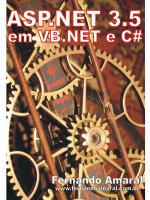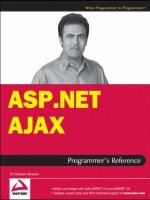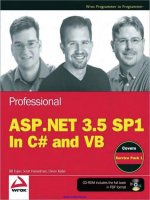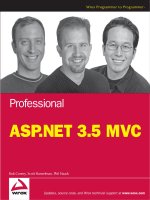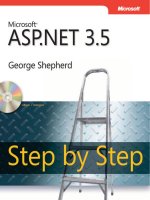Microsoft ASP Net 3.5 Step By Step (phần 5) pdf
Bạn đang xem bản rút gọn của tài liệu. Xem và tải ngay bản đầy đủ của tài liệu tại đây (621.1 KB, 30 trang )
Chapter 4 Custom Rendered Controls 91
4. Build the project by selecting Build, Build Solution from the main menu.
5. Add the PalindromeCheckerRenderedControl to the toolbox if it’s not already there.
Visual Studio should add the PalindromeCheckerRenderedControl to the Toolbox. If
not, you can add it manually. Click the right mouse button on the toolbox and select
Choose Item. Use the Browse button to fi nd the CustomControlLib.DLL assembly and
select it. Visual Studio will load the new control in the toolbox.
6. Add a page to use the palindrome checker control. Add a new Web Form to the
ControlORama project and name it UsePalindromeCheckerControls.aspx. Drag the
PalindromeCheckerRenderedControl and drop it on the page. Add a TextBox and a but-
ton so you can add a palindrome to the control and check it.
7. Add a handler for the button. Double-click on the button. Visual Studio will add a han-
dler to the page. In the handler, set the PalindromeCheckerRenderedControl’s text prop-
erty to the TextBox.Text property.
public partial class UsePalindromeCheckerControls : System.Web.UI.Page
{
protected void Button1_Click(object sender, EventArgs e)
{
this.PalindromeCheckerRenderedControl1.Text = this.TextBox1.Text;
}
}
8. Run the page and test for a palindrome. Palindromes should appear in blue and non-
palindromes in red.
92 Part I Fundamentals
Controls and Events
The PalindromeCheckerRenderedControl shows how to render control content differently de-
pending on the state of the Text property. While that’s a very useful thing in itself, it’s often
helpful to also alert the host page to the fact that a palindrome was found. You can do this
by exposing an event from the control.
Most of ASP.NET’s standard server-side controls already support events. You’ve already
seen how the Button control sends an event to the host page when it is clicked. You can
actually do this type of thing with any control. Let’s add a PalindromeFound event to the
PalindromeCheckerRenderedControl.
Adding a PalindromeFound event
1. Open the PalindromeCheckerRenderedControl.cs fi le. To add a PalindromeFound event,
type in the following line:
public class PalindromeCheckerRenderedControl : WebControl
{
public event EventHandler PalindromeFound;
// Other palindrome control code goes here
}
Chapter 4 Custom Rendered Controls 93
2. Once hosts have subscribed to the event, they’ll want to know when the event fi res. To
do this, fi re an event on detecting a palindrome. The best place to do this is within the
Text property’s setter. Add the boldfaced lines of code to the palindrome’s Text prop-
erty and rebuild the project:
[Bindable(true)]
[Category("Appearance")]
[DefaultValue("")]
[Localizable(true)]
public string Text
{
get
{
string s = (string)ViewState["Text"];
return ((s == null) ? String.Empty : s);
}
set
{
ViewState["Text"] = value;
if (this.CheckForPalindrome())
{
if (PalindromeFound != null)
{
PalindromeFound(this, EventArgs.Empty);
}
}
}
}
Notice that the code generated by Visual Studio 2008 stores the property in the con-
trol’s ViewState. That way, the property retains its value between posts. We’ll examine
ViewState more closely later in this chapter.
3. Now wire the event in the host page. Remove the current instance of the
PalindromeCheckerRenderedControl from the page and drop a new instance on the
page. This will refresh the CustomControlLib.DLL assembly so the changes (the new
event) will appear in Visual Studio. Select the PalindromeCheckerRenderedControl on
the page and click the Events button (the little lightning bolt) in the property page in
Visual Studio. Double-click on the text box next to the PalindromeFound event. Visual
Studio will create an event handler for you.
94 Part I Fundamentals
4. Respond to the PalindromeFound event. The example here simply prints some text out
to the browser using Response.Write.
public partial class UsePalindromeCheckerControls : System.Web.UI.Page
{
protected void Page_Load(object sender, EventArgs e)
{
}
protected void Button1_Click(object sender, EventArgs e)
{
this.PalindromeCheckerRenderedControl1.Text =
this.TextBox1.Text;
}
protected void PalindromeCheckerControl1_PalindromeFound(
object sender, EventArgs e)
{
Response.Write("The page detected a PalindromeFound event");
}
}
Chapter 4 Custom Rendered Controls 95
Run the page. You should see something like the following when you type a palindrome:
Now that the control renders palindromes correctly and has an event, let’s take a closer look
at the parameter passed in during the call to Render: HtmlTextWriter.
HtmlTextWriter and Controls
Go back and review the control’s RenderContents method for a minute. Notice that the
RenderContents method places literal font tags to change the color of the palindrome text.
While this is certainly effective, this technique has a couple of downsides. For example, HTML
is defi ned by multiple standards. That is, browsers running both HTML version 3.2 and ver-
sion 4.0 occur in nature. Certain HTML elements have changed between version 3.2 and
version 4.0. If you render all your HTML directly expecting requests from a certain kind of
browser, your users may be taken by surprise if they browse to your page with a new browser
that interprets HTML differently.
96 Part I Fundamentals
Note The .NET framework includes multiple versions of the HtmlTextWriter class:
Html32TextWriter, HtmlTextWriter, XhtmlTextWriter, and ChtmlTextWriter. When a request comes
from a browser, it always includes some header information indicating what kind of browser
made the request. Most browsers these days are capable of interpreting the current version of
HTML. In this case, ASP.NET passes in a normal HtmlTextWriter into the RenderControl method.
However, if you happen to get a request from a lesser browser that understands only HTML 3.2,
ASP.NET passes in an Html32TextWriter. The classes are similar as far as their use and may be in-
terchanged. Html32TextWriter emits certain tags (such as table tags) in HTML 3.2 format, while
HtmlTextWriter emits the same tags in HTML4.0 format. Information within machine.confi g and
the browser capabilities confi guration help ASP.NET fi gure out what kind of HtmlTextWriter to
use. The browser capability information deduced by the ASP.NET runtime may be used for more
than simply selecting the correct HtmlTextWriter. The Request property (available as part of the
HttpContext and the Page) includes a reference to the Browser object. This object includes a
number of fl ags indicating various pieces of information, such as the type of browser making the
request, whether the browser supports scripting, and the name of the platform the browser is
running on. This information comes down as part of the headers included with each request. The
ASP.NET runtime runs the headers against some well-known regular expressions within the con-
fi guration fi les to fi gure out the capabilities. For example, here’s a short listing illustrating how to
fi gure out if the browser making the request supports Frames:
public class TestForFramesControl : Control
{
protected override void RenderContents(HtmlTextWriter output)
{
if (Page.Request.Browser.Frames)
{
output.Write(
"This browser supports Frames");
}
else
{
output.Write("No Frames here");
}
}
}
To get a feel for using the more advanced capabilities of HtmlTextWriter, replace the hard-
coded font tags in the RenderContents method of the PalindromeCheckerRenderedControl
with code that uses the HtmlTextWriter facilities.
Use the HtmlTextWriter
1. Open the PalindromeCheckerRenderedControl.cs fi le.
2. Update the RenderContents method to use the HtmlTextWriter methods. Use
HtmlTextWriter.RenderBeginTag to start a font tag and a bold tag. Use HtmlTextWriter
.AddStyleAttribute to change the color of the font to blue.
protected override void RenderContents(HtmlTextWriter output)
{
if (this.CheckForPalindrome())
Chapter 4 Custom Rendered Controls 97
{
output.Write("This is a palindrome: <br/>");
output.RenderBeginTag(HtmlTextWriterTag.Font);
output.AddStyleAttribute(HtmlTextWriterStyle.Color, "blue");
output.RenderBeginTag(HtmlTextWriterTag.B);
output.Write(Text);
output.RenderEndTag(); // bold
output.RenderEndTag(); // font
} else {
output.Write("This is a palindrome: <br/>");
output.RenderBeginTag(HtmlTextWriterTag.Font);
output.AddStyleAttribute(HtmlTextWriterStyle.Color, "blue");
output.RenderBeginTag(HtmlTextWriterTag.B);
output.Write(Text);
output.RenderEndTag(); // boldl
output.RenderEndTag(); // font
}
}
The HtmlTextWriter class and the enumerations include support to hide all the oddities of
switching between HTML 3.2 and 4.0. Listing 4-5 shows how a table would be rendered using
an HTML 4.0–compliant response. Listing 4-6 shows how a table would be rendered using an
HTML 3.2–compliant response.
LISTING 4-5 HTML 4.0 Rendered Control
<br />
<br />
This is a palindrome: <br>
<b><font>Do geese see god?</font></b><br>
<table width="50%" border="1" style="color:blue;">
<tr>
<td align="left" style="font-size:medium;color:blue;">
A man, a plan, a canal, panama.</td>
</tr>
<tr>
<td align="left" style="font-size:medium;color:blue;">
Do geese see god?</td>
</tr>
LISTING 4-6 HTML 3.2 Rendered Control
<br />
<br />
This is a palindrome: <br>
<b><font>Do geese see god?</font></b><br>
<table width="50%" border="1">
<tr>
<td align="left">
<font color="blue" size="4">A man, a plan, a canal, panama.</font>
</td>
</tr>
<tr>
<td align="left"><font color="blue" size="4">Do geese see god?</font>
</td>
</tr>
98 Part I Fundamentals
Controls and ViewState
Before leaving rendered controls, let’s take a look at the issue of control state. If you go back
to some of the classic ASP examples from earlier chapters, you may notice something dis-
concerting about the way some of the controls rendered after posting back. After you select
something in the combo box and make a round-trip to the server, by the time the response
gets back, the controls (especially selection controls) have lost their state. Recall that the basic
Web programming model is all about making snapshots of the server’s state and displaying
them using a browser. We’re essentially trying to perform stateful user interface (UI) develop-
ment over a disconnected protocol.
ASP.NET server-side controls include a facility for holding onto a page’s visual state—it’s
a property in the Page named ViewState, and you can easily access it any time you need.
ViewState is a dictionary (a name-value collection) that stores any serializable object.
Most ASP.NET server-side controls manage their visual state by storing and retrieving items
in the ViewState. For example, a selection control might maintain the index of the selected
item between posts so that the control knows which item has its selected attribute assigned.
The entire state of a page is encoded in a hidden fi eld between posts. For example, if you
browse to an ASPX page and view the source code coming from the server, you’ll see the
ViewState come through as a BASE 64–encoded byte stream.
To get a feel for how ViewState works, add some code to keep track of the palindromes that
have been viewed through the control.
Using ViewState
1. Open the PalindromeCheckerRenderedControl.cs fi le.
2. Add System.Collections to the list of using directives.
using System;
using System.Collections.Generic;
using System.ComponentModel;
using System.Text;
using System.Web.UI;
using System.Web.UI.WebControls;
using System.Collections
3. Add an ArrayList to the control to hold the viewed palindromes. Update the Text prop-
erty’s setter to store text in the view state if the text is a palindrome.
public class PalindromeCheckerRenderedControl : WebControl
{
public event EventHandler PalindromeFound; // public event
ArrayList alPalindromes = new ArrayList();
[Bindable(true)]
Chapter 4 Custom Rendered Controls 99
[Category("Appearance")]
[DefaultValue("")]
[Localizable(true)]
public string Text
{
get
{
String s = (String)ViewState["Text"];
return ((s == null) ? String.Empty : s);
}
set
{
ViewState["Text"] = value;
string text = value;
this.alPalindromes =
(ArrayList)this.ViewState["palindromes"];
if (this.alPalindromes == null)
{
this.alPalindromes = new ArrayList();
}
if (this.CheckForPalindrome())
{
if (PalindromeFound != null)
{
PalindromeFound(this, EventArgs.Empty);
}
alPalindromes.Add(text);
}
ViewState.Add("palindromes", alPalindromes);
}
}
}
4. Add a method to render the palindrome collection as a table and update the
RenderContents method to render the viewed palindromes.
protected void RenderPalindromesInTable(HtmlTextWriter output)
{
output.AddAttribute(HtmlTextWriterAttribute.Width, "50%");
output.AddAttribute(HtmlTextWriterAttribute.Border, "1");
output.RenderBeginTag(HtmlTextWriterTag.Table); //<table>
foreach (string s in this.alPalindromes)
{
output.RenderBeginTag(HtmlTextWriterTag.Tr); // <tr>
output.AddAttribute(HtmlTextWriterAttribute.Align, "left");
output.AddStyleAttribute(HtmlTextWriterStyle.FontSize, "medium");
output.AddStyleAttribute(HtmlTextWriterStyle.Color, "blue");
output.RenderBeginTag(HtmlTextWriterTag.Td); // <td>
output.Write(s);
output.RenderEndTag(); // </td>
output.RenderEndTag(); // </tr>
}
output.RenderEndTag(); // </table>
}
100 Part I Fundamentals
protected override void RenderContents (HtmlTextWriter output)
{
if (this.CheckForPalindrome())
{
output.Write("This is a palindrome: <br>");
output.RenderBeginTag(HtmlTextWriterTag.Font);
output.AddStyleAttribute(HtmlTextWriterStyle.Color, "blue");
output.RenderBeginTag(HtmlTextWriterTag.B);
output.Write(Text);
output.RenderEndTag(); // bold
output.RenderEndTag(); // font
} else {
output.Write("This is NOT a palindrome: <br>");
output.RenderBeginTag(HtmlTextWriterTag.Font);
output.AddStyleAttribute(HtmlTextWriterStyle.Color, "red");
output.RenderBeginTag(HtmlTextWriterTag.B);
output.Write(Text);
output.RenderEndTag(); // bold
output.RenderEndTag(); // font
}
output.Write("<br>");
RenderPalindromesInTable(output);
}
5. Build and run the application. When you surf to the page holding the palindrome
checker, you should see the previously found palindromes appearing in the table:
Chapter 4 Custom Rendered Controls 101
Now that the control is storing more information in the ViewState, the HTML response due to
postbacks will increase in size as the _VIEWSTATE fi eld within the response grows. Add a few
more palindromes to the page, viewing the source that’s sent to the browser each time. You’ll
see the VIEWSTATE hidden fi eld grow in size with each postback. The caveat here is that in-
troducing controls that use view state will increase the size of the HTTP payload coming back
to the browser. Use the view state judiciously as overuse can bog down a site’s performance.
Summary
ASP.NET’s Page infrastructure is set up so that each page is broken down into smaller compo-
nents (server-side controls) that are responsible for rendering a small amount of HTML into
the page’s output stream. After reading this chapter, you probably have a good idea as to
how some of the standard ASP.NET controls are rendered. Button controls render as an input
tag with a type of “submit.” TextBox controls render as an input tag with a type of “text.” You
can actually see how each of the controls in a page renders by viewing the HTML that comes
back to the browser.
Of course, because ASP.NET’s Page infrastructure is set up this way, it leaves the door open
for custom User controls. In this chapter, we looked at rendered custom controls. Custom
controls that render have the ability to squirt anything they want into the output bound for
the browser. Custom rendered controls usually manage a set of properties, fi re events to
their hosts, and render snapshots of themselves to their hosts. In this chapter, we built a pal-
indrome checker as an example. Next, we’ll see examples of the other kind of control you can
create for your own needs—composite-style “User” controls.
Chapter 4 Quick Reference
To Do This
Create a custom control that takes
over the rendering process
Derive a class from System.Web.UI.Control.
Override the RenderContents method.
Visual Studio includes a project type, ASP.NET ServerControl, that fi ts
the bill.
Add a custom control to the toolbox
Show the toolbox if it’s not already showing by selecting View,
Toolbox from the main menu.
Click the right mouse button anywhere in the toolbox.
Select Choose Items from the local menu.
Choose a control from the list
OR
Browse to the assembly containing the control.
T
o
D
o Th
i
s
102 Part I Fundamentals
To Do This
Change the properties of controls
on a page
Make sure the page editor is in Design mode.
Highlight the control whose property you want to change.
Select the property to edit in the Properties window.
Manage events fi red by controls on
a page
Make sure the page editor is in Design mode.
Highlight the control containing the event you want your page to
handle.
Select the event in the event window (you may highlight it by pressing
the lightning bolt button in the Properties window).
Double-click in the combo box next to the event to have Visual Studio
insert the given handler for you
OR
Insert your own event handler name in the fi eld next to the event
name.
Store view state information that
lives beyond the scope of the page
Use the ViewState property of the control (a name-value dictionary)
that contains serializable types.
Just be sure to use the same index to retrieve the information as you
do to store the information.
Write browser version–independent
rendering code
Use the HtmlTextWriter tag-rendering methods for specifi c tags in-
stead of hard-coding them. The RenderContents method will have the
correct HtmlTextWriter based on header information coming down
from the browser.
To
D
o Th
i
s
103
Chapter 5
Composite Controls
After completing this chapter, you will be able to
Create a binary composite custom control
Create a composite User control
Use both kinds of controls in an application
Recognize when each kind of control is appropriate
The last chapter covered the details of controls that do custom rendering, and this chapter
covers the other kind of control—composite controls. ASP.NET defi nes two broad categories
of composite controls—binary custom controls and user custom controls. Each type of com-
posite control has advantages and disadvantages, which we’ll discuss. First, let’s explore the
primary differences between rendered controls and composite-style controls.
Composite Controls versus Rendered Controls
Recall that custom rendered controls completely form and tailor the HTML going back to the
client via the System.Web.UI.Control.RenderControl method. Custom rendered controls take
over the entire rendering process. With custom rendered controls, you have extraordinary
fl exibility and power over the HTML emitted by your Web site—all the way down to the indi-
vidual control level.
However, with that power and fl exibility also comes the need to keep track of an enormous
amount of detail. For example, if you were to add an input button to a custom rendered
control, you’d need to insert the correct HTML to describe the button within the response
stream heading back to the client. Things get even more diffi cult when you decide to add
more complex controls such as selection controls that may need to track collections of items.
Even though input buttons and selection controls are easy to describe in HTML, we’ve seen
that ASP.NET already includes server-side control classes that render the correct tags. The
standard ASP.NET controls greatly simplify user interface (UI) programming for Web forms.
Composite controls take advantage of these server-side controls that have already been writ-
ten. Composite controls are composed from other controls. To illustrate the utility of compos-
ite controls, imagine you’re working on a number of projects whose login screens require a
similar look and feel. On the one hand, you’ve already seen that it’s fairly easy to build Web
forms in Visual Studio. However, if you run into a situation that requires the same group of
controls to appear together in several instances, it’s pretty tedious to recreate those pages
repeatedly. ASP.NET solves this problem with composite controls.
104 Part I Fundamentals
If you need common login functionality to span several Web sites, you might group user
name/password labels and text boxes together in a single control. Then when you want to
use the login page on a site, you simply drop the controls en masse on the new form. The
controls (and the execution logic) instantly combine so you don’t need to keep writing the
same HTML over and over.
Note
Beginning with version 2.0, ASP.NET includes a set of login composite controls so you
don’t need to write new ones from scratch. However, they are mentioned here because they rep-
resent an excellent illustration for the power of composite controls.
Let’s begin by looking at custom composite controls.
Custom Composite Controls
In Chapter 4, we saw how binary custom controls render custom HTML to the browser.
The factor distinguishing this kind of control most is that these controls override the
RenderContents method. Remember, the System.Web.UI.Page class manages a list of server-
side controls. When ASP.NET asks the whole page to render, it goes to each control on the
page and asks it to render. In the case of a rendering control, the control simply pushes some
text into the stream bound for the browser. Likewise, when the page rendering mechanism
hits a composite-style control, the composite control walks its list of child controls, asking
each one to render—just as the Page walks its own list of controls.
Composite controls may contain an arbitrary collection of controls (as many children as
memory will accommodate), and the controls may be nested as deeply as necessary. Of
course, there’s a practical limit to the number and depth of the child controls. Adding too
many controls or nesting them too deeply will add complexity to a page, and it may become
unsightly. In addition, adding too many nested controls will greatly inhibit the performance
of the application. It does take time to walk the control collection and have each one render.
In Chapter 4, we created a control that checked for palindromes. When the control’s Text
property was set to a palindrome, the control rendered the palindrome in blue text, added it
to an ArrayList, and then rendered the contents of the palindrome collection as a table. Let’s
build a similar control—however, this time it will be a composite control.
The palindrome checker as a composite custom control
1. Open the ControlORama project. Highlight the CustomControlLib project in the Solution
Explorer. Click the right mouse button on the project node and select Add, New Item.
Create a new class and name the source fi le PalindromeCheckerCompositeControl.cs. Use
the ASP.NET Server Control template (as you did with the PalindromeCheckerRenderedC
ontrol from Chapter 4).
Chapter 5 Composite Controls 105
2. After Visual Studio creates the code, do the following:
Edit the code to change the derivation from WebControl to CompositeControl.
Deriving from the CompositeControl also adds the INamingContainer interface to
the derivation list. (INamingContainer is useful to help ASP.NET manage unique
IDs for the control’s children.)
Add the PalindromeFound event that the host page may use to listen for palin-
drome detections.
Remove the RenderContents method.
Add four member variables—a TextBox, a Button, a Label, and a LiteralControl.
The code should look something like this when you’re fi nished:
public class PalindromeCheckerCompositeControl :
CompositeControl
{
protected TextBox textboxPalindrome;
protected Button buttonCheckForPalindrome;
protected Label labelForTextBox;
protected LiteralControl literalcontrolPalindromeStatus;
public event EventHandler PalindromeFound;
// RenderContents method removed.
}
Leave the Text property intact. We’ll still need it in this control.
The control is very much like the one in Chapter 4. However, this version will include
the palindrome TextBox, the Button to invoke palindrome checking, and will contain a
literal control to display whether or not the current property is a palindrome.
3. Borrow the StripNonAlphanumerics and CheckForPalindrome methods from the
PalindromeCheckerRenderedControl:
protected string StripNonAlphanumerics(string str)
{
string strStripped = (String)str.Clone();
if (str != null)
{
char[] rgc = strStripped.ToCharArray();
int i = 0;
foreach (char c in rgc)
{
if (char.IsLetterOrDigit(c))
{
i++;
}
106 Part I Fundamentals
else
{
strStripped = strStripped.Remove(i, 1);
}
}
}
return strStripped;
}
protected bool CheckForPalindrome()
{
if (this.Text != null)
{
String strControlText = this.Text;
String strTextToUpper = null;
strTextToUpper = Text.ToUpper();
strControlText = this.StripNonAlphanumerics(strTextToUpper);
char[] rgcReverse = strControlText.ToCharArray();
Array.Reverse(rgcReverse);
String strReverse = new string(rgcReverse);
if (strControlText == strReverse)
{
return true;
}
else
{
return false;
}
}
else
{
return false;
}
}
4. Add an event handler to be applied to the Button (which we’ll install on the page soon).
Because this is a binary control without designer support, you’ll need to add the event
handler using the text wizard (that is, you’ll need to type it by hand).
public void OnCheckPalindrome(Object o, System.EventArgs ea)
{
this.Text = this.textboxPalindrome.Text;
this.CheckForPalindrome();
}
5. Add an override for the CreateChildControls method. Overriding the CreateChildControls
method is what really distinguishes composite controls from rendered controls. In the
method, you’ll need to create each UI element by hand, set the properties you want
appearing in the control, and add the individual control to the composite control’s list
of controls.
Chapter 5 Composite Controls 107
protected override void CreateChildControls()
{
labelForTextBox = new Label();
labelForTextBox.Text = "Enter a palindrome: ";
this.Controls.Add(labelForTextBox);
textboxPalindrome = new TextBox();
this.Controls.Add(textboxPalindrome);
Controls.Add(new LiteralControl("<br/>"));
buttonCheckForPalindrome = new Button();
buttonCheckForPalindrome.Text = "Check for Palindrome";
buttonCheckForPalindrome.Click += new EventHandler(OnCheckPalindrome);
this.Controls.Add(buttonCheckForPalindrome);
Controls.Add(new LiteralControl("<br/>"));
literalcontrolPalindromeStatus = new LiteralControl();
Controls.Add(literalcontrolPalindromeStatus);
Controls.Add(new LiteralControl("<br/>"));
this.tablePalindromes = new Table();
this.Controls.Add(tablePalindromes);
this.ChildControlsCreated = true;
}
Although the code listed above is pretty straightforward, a couple of lines deserve
special note. First is the use of the LiteralControl to render the line breaks. Remember—
every element on the page (or in this case the control) will be rendered using a server-
side control. If you want any literal text rendered as part of your control, or if you need
HTML markup that isn’t included as a provided ASP.NET control (such as the <br/> ele-
ment), you need to package it in a server-side control. The job of a LiteralControl is to
take the contents (the Text property) and simply render it to the outgoing stream.
The second thing to notice is how the event handler is hooked to the Button using a
delegate. When you use Visual Studio’s designer support, you can usually wire event
handlers up by clicking on a UI element in the designer—at which point Visual Studio
adds the code automatically. However, because there’s no designer support here, the
event hookup needs to be handled manually.
6. Show the palindrome status whenever the Text property is set. Modify the Text prop-
erty to match the following bit of code. The Text property’s setter will check for a pal-
indrome and render the result in the LiteralControl we added in Step 2. It should also
raise the PalindromeFound event.
private String text;
public string Text
{
108 Part I Fundamentals
get
{
return text;
}
set
{
text = value;
if (this.CheckForPalindrome())
{
if (PalindromeFound != null)
{
PalindromeFound(this, EventArgs.Empty);
}
literalcontrolPalindromeStatus.Text =
String.Format(
"This is a palindrome <br/><FONT size=\"5\" color=\"blue\"><B>{0}</B></FONT>",
text);
}
else
{
literalcontrolPalindromeStatus.Text =
String.Format(
"This is NOT a palindrome <br/><FONT size=\"5\" color=\"red\"><B>{0}</B></FONT>",
text);
}
}
}
7. Show the palindromes in a table, just as the rendered version of this control did. First,
add an ArrayList and a Table control to the PalindromeCheckerCompositeControl class.
public class PalindromeCheckerCompositeControl :
Control, INamingContainer
{
protected Table tablePalindromes;
protected ArrayList alPalindromes;
}
8. Add a method to build the palindrome table based on the contents of the ArrayList.
Check to see if the array list is stored in the ViewState. If it’s not, then create a new one.
Iterate through the palindrome collection and add a TableRow and a TableCell to the
table for each palindrome found.
protected void BuildPalindromesTable()
{
this.alPalindromes = (ArrayList)this.ViewState["palindromes"];
if (this.alPalindromes != null)
Chapter 5 Composite Controls 109
{
foreach (string s in this.alPalindromes)
{
TableCell tableCell = new TableCell();
tableCell.BorderStyle = BorderStyle.Double;
tableCell.BorderWidth = 3;
tableCell.Text = s;
TableRow tableRow = new TableRow();
tableRow.Cells.Add(tableCell);
this.tablePalindromes.Rows.Add(tableRow);
}
}
}
9. Update the Text property’s setter to manage the table. Add palindromes to the ArrayList
as they’re found, and build the palindrome table each time the text is changed.
public string Text
{
get
{
return text;
}
set
{
text = value;
this.alPalindromes = (ArrayList)this.ViewState["palindromes"];
if (this.alPalindromes == null)
{
this.alPalindromes = new ArrayList();
}
if (this.CheckForPalindrome())
{
if (PalindromeFound != null)
{
PalindromeFound(this, EventArgs.Empty);
}
alPalindromes.Add(text);
literalcontrolPalindromeStatus.Text =
String.Format(
"This is a palindrome <br/><FONT size=\"5\" color=\"blue\"><B>{0}</B></FONT>",
text);
}
else
{
literalcontrolPalindromeStatus.Text =
String.Format(
"This is NOT a palindrome <br/><FONT size=\"5\" color=\"red\"><B>{0}</B></FONT>",
text);
}
110 Part I Fundamentals
this.ViewState.Add("palindromes", alPalindromes);
this.BuildPalindromesTable();
}
}
10. Build the project and add the PalindromeCheckerCompositeControl control to the
ControlORama UsePalindromeCheckerControls.aspx page. If you are extending the
example from the last chapter, add a line break (<br/>) following the rendered control
from the last chapter. Add a label to indicate that the next control is the composite
control and one more line break. Then pick up the PalindromeCheckerCompositeControl
control directly from the toolbox and drop it onto the page. When you run the page, it
will check for palindromes and keep a record of the palindromes that have been found,
like so (tracing is turned on in this example so we can see the control tree later). Note
that this example extends the previous chapter and the page includes the controls
added from the previous chapter:
With tracing turned on, you can look further down and see the control tree. Notice how the
PalindromeCheckerCompositeControl acts as a main node on the tree and that the compos-
ite control’s child controls are shown under the PalindromeCheckerCompositeControl
node.
Chapter 5 Composite Controls 111
When you type palindromes and click the button, the control will detect them. The control
displays the current Text property in red if it’s not a palindrome and in blue if it is a palin-
drome. You can also see the table rendering, showing the currently found palindromes.
112 Part I Fundamentals
The palindrome checker is a good example of a binary composite control. The composite
control lives entirely within the CustomControlLib assembly and does not have any designer
support at present (we could add code to support high-quality design time support, but
that’s beyond the scope of this chapter). Here’s an alternative to coding a composite control
entirely by hand—the second way to create composite controls is via a User control.
User Controls
User controls are composite controls that contain child controls very much like binary com-
posite controls do. However, instead of deriving from System.Web.UI.CompositeControl, they
derive from System.Web.UI.UserControl. Perhaps a better description is that they’re very much
like miniature Web forms. The have a UI component (an .ascx fi le) that works with the Visual
Studio designer, and they employ a matching class to manage the execution. However, unlike
a Web form, they may be dragged onto the toolbox and then dropped into a Web form.
To get a good idea as to how Web User controls work, here’s how to build the palindrome
checker as a User control.
The palindrome checker as a User control
1. Open the ControlORama project (if it’s not already open). Highlight the ControlORama Web
site within the Solution Explorer. Click the right mouse button on the site and select Add
New Item. Select the Web User Control template and name the control PalindromeChecker
UserControl.ascx.
2. Add new controls. Notice that Visual Studio may drop you into the designer (if instead
you’re facing the code view, switch to the design view using the Design tab). User con-
trols are designer friendly. Drag a Label, a TextBox, a Button, and another Label from the
Chapter 5 Composite Controls 113
toolbox. Drop them into the User control. Delete the Text property from the second
label so that it will show its identifi er. Format them as shown:
Name the second label labelPalindromeStatus to make it easier to use from within the
code beside.
3. Borrow the StripNonAlphanumerics and CheckForPalindrome methods from the
PalindromeCheckerCompositeControl class. Open the source code fi le
PalindromeCheckerCompositeControl.cs. Copy these methods into the
PalindromeCheckerUserControl class in the PalindromeCheckerUserControl.ascx.cs fi le.
protected string StripNonAlphanumerics(string str)
{
string strStripped = (String)str.Clone();
if (str != null)
{
char[] rgc = strStripped.ToCharArray();
int i = 0;
foreach (char c in rgc)
{
if (char.IsLetterOrDigit(c))
{
i++;
}
else
114 Part I Fundamentals
{
strStripped = strStripped.Remove(i, 1);
}
}
}
return strStripped;
}
protected bool CheckForPalindrome()
{
if (this.Text != null)
{
String strControlText = this.Text;
String strTextToUpper = null;
strTextToUpper = Text.ToUpper();
strControlText = this.StripNonAlphanumerics(strTextToUpper);
char[] rgcReverse = strControlText.ToCharArray();
Array.Reverse(rgcReverse);
String strReverse = new string(rgcReverse);
if (strControlText == strReverse)
{
return true;
}
else
{
return false;
}
}
else
{
return false;
}
}
4. Add the PalindromeFound event to the control class.
public event EventHandler PalindromeFound; // public event
5. Open the code fi le and add a text member variable and a Text property, very much like
the other composite control implemented. Unlike binary composite controls, User con-
trols aren’t generated with any default properties. (There are some minor changes, such
as the use of a Label control instead of the Literal control for accepting the palindrome
status, so be sure to make the necessary adjustments if cutting and pasting code from
the previous control.)
private String text;
public string Text
{
get
{
Chapter 5 Composite Controls 115
return text;
}
set
{
text = value;
if (this.CheckForPalindrome())
{
if (PalindromeFound != null)
{
PalindromeFound(this, EventArgs.Empty);
}
this.labelPalindromeStatus.Text =
String.Format(
"This is a palindrome <br/><FONT size=\"5\" color=\"blue\"><B>{0}</B></FONT>",
text);
}
else
{
this.labelPalindromeStatus.Text =
String.Format(
"This is NOT a palindrome <br/><FONT size=\"5\" color=\"red\"><B>{0}</B></FONT>",
text);
}
}
}
6. Now add support for keeping track of palindromes. Add an ArrayList to the control class.
ArrayList alPalindromes;
7. Add a Table to the control. Switch to the PalindromeCheckerUserControl Design view
and drag a Table onto the form.
8. Add a method to build the table of palindromes. It’s very much like the one in the
PalindromeCheckerCompositeControl, except the name of the table has changed. Table1
is the name given the table by Visual Studio.
protected void BuildPalindromesTable()
{
this.alPalindromes = (ArrayList)this.ViewState["palindromes"];
if (this.alPalindromes != null)
{
foreach (string s in this.alPalindromes)
{
TableCell tableCell = new TableCell();
tableCell.BorderStyle = BorderStyle.Double;
tableCell.BorderWidth = 3;
tableCell.Text = s;
TableRow tableRow = new TableRow();
tableRow.Cells.Add(tableCell);
this.Table1.Rows.Add(tableRow);
}
}
}