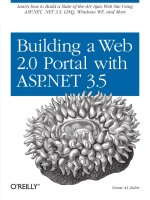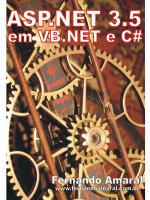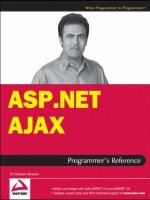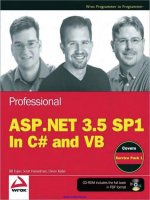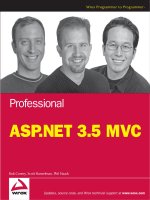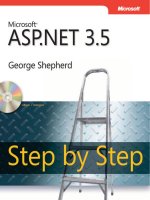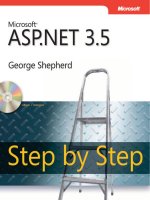Microsoft ASP Net 3.5 Step By Step (phần 6) pot
Bạn đang xem bản rút gọn của tài liệu. Xem và tải ngay bản đầy đủ của tài liệu tại đây (1.03 MB, 30 trang )
121
Chapter 6
Control Potpourri
After completing this chapter, you will be able to
Use ASP.NET validation controls
Use the Image, ImageButton, and ImageMap controls
Use the TreeView control
Use the MultiView control
ASP.NET has always evolved with the goal of reducing the effort developers must expend to
get their Web sites up and running. One of the things you’ll fi nd as you tour ASP.NET is that
Microsoft has done a great job of anticipating what the developer needs and putting it in
the framework. In the three previous chapters, we saw the architecture behind ASP.NET Web
Forms and controls. With this architecture in place, you can easily extend the framework to
do almost anything you want it to do.
ASP.NET versions 1.0 and 1.1 took over much of the functionality developers were building
into their sites with classic ASP. For example, server-side controls handled much of the ardu-
ous coding that went into developing Web sites displaying consistent user interfaces (such as
combo boxes that always showed the last selection that was chosen).
Later versions of ASP.NET continued that theme by introducing new server-side controls that
insert commonly desired functionality into the framework. In this chapter, we look at support
provided by ASP.NET for validating the data represented by controls. We’ll also look at a few
other controls that are very useful: various fl avors of the Image control, the MultiView con-
trol, and the TreeView control.
Let’s start with the validation controls.
Validation
One of ASP.NET’s primary goals has been to provide functionality to cover the most often used
scenarios. For example, we’ll see later that authorization and authentication requirements are
common among Web sites. Most sites won’t let you get to the real goodies until you authenti-
cate as a valid user. ASP.NET now includes some login controls and an entire security infrastruc-
ture those controls work with to make authorization and authentication easier.
Another scenario you often fi nd when surfi ng Web sites is that most sites include a page onto
which you are to enter various types of information. For example, when applying for credentials
122 Part I Fundamentals
to enter a Web site, you often need to enter things such as user names and passwords. If you
want to have something e-mailed to you, you may be asked to enter your e-mail address.
When the company sponsoring a Web site wants some information from you, it wants to
make sure it has accurate information. Although it can’t guarantee that whatever you enter
is 100 percent accurate, it can at least have a fi ghting chance of getting accurate information
by validating the fi elds you’ve entered. For example, some fi elds may be absolutely required,
and the Web site will ensure that data are entered into them. If you’re asked to enter a phone
number, the site may ask for it in a certain format and then apply a regular expression to vali-
date that whatever you enter is at least formatted correctly. If you’re asked to change your
password, the site may ask you to enter it twice to be sure you really meant what you typed.
ASP.NET includes a host of validation controls that accompany standard controls (like a
TextBox) on a Web Form. They work in concert with the standard controls and emit error mes-
sages (and alerts if confi gured to do so) if the user has typed in something that looks amiss.
ASP includes six validator controls:
RequiredFieldValidator Ensures that a fi eld is fi lled in
RangeValidator Ensures the value represented by a control lies within a certain range
RegularExpressionValidator Validates that data within a control match a specifi c
regular expression
CompareValidator Ensures that the data represented by a control compare to a
specifi c value or another control
CustomValidator Provides an opportunity to specify your own server-side and
client-side validation functions
ValidationSummary Shows a summary of all the validation errors on a page
The validation controls all work the same way. First defi ne a regular control on the page.
Then place the accompanying validators wherever you want the error messages to appear on
the page. The validator controls have a property named ControlToValidate. Point the validator
control to the control that needs validation and the rest works automatically. Of course, the
validator controls have a number of properties you may use to customize the appearance of
the error messages coming from the controls.
The ASP.NET validator controls work with the following server-side controls:
TextBox
ListBox
DropDownList
RadioButtonList
Chapter 6 Control Potpourri 123
HtmlInputText
HtmlInputFile
HtmlSelect
HtmlTextArea
FileUpload
To see how they work, follow the next example, which applies validation controls to a Web Form.
Creating a page that employs validation controls
1. Begin by creating a new Web site named ControlPotpourri.
2. Add a new Web Form named ValidateMe.aspx. This form will hold the regular server-
side controls and their accompanying validation controls. The form will resemble a
sign-in form that you often see on Web sites. It’s the canonical example for employing
user input validation.
3. Add a TextBox to hold the user’s fi rst name. Name the control TextBoxFirstName. It’s
important to give the controls meaningful names because they are attached to the
validators by their names. If you use the defaults produced by Visual Studio (that is,
TextBox1, TextBox2, TextBox3, etc.), you’ll have a diffi cult time remembering what the
text boxes represent. For each of the following steps, “adding a text box” also means
adding an associated label and a <br/> element to make the form look nice. In this case
the label that precedes the TextBoxFirstName should say First Name:. The other labels
should be self-evident. Note that you should also set the label’s ControlToAssociate
property to the text box the label precedes. This ties the label and text box together
(actually the label renders using the <label> element rather than as simple text).
4. Add a last name TextBox. Name the control TextBoxLastName.
5. Add an address TextBox. Name the control TextBoxAddress.
6. Add a postal code TextBox. Name the control TextBoxPostalCode.
7. Add a phone number TextBox. Name the control TextBoxPhone.
8. Add TextBoxes to hold a password and a password confi rmation. Name them
TextBoxPassword and TextBoxPasswordAgain, respectively. Set the TextMode property
for both of them to Password so that they don’t display the text being typed by the end
user. Using a secondary (or confi rmative) TextBox ensures that the user types a pass-
word he or she really means to enter. (Setting the TextMode property to Password on
the TextBox prevents the user from seeing the characters as they are keyed.)
9. Add a TextBox to hold the user’s age. Name the control TextBoxAge.
10. Add a Button
to submit the form. Give it the text Submit Information.
124 Part I Fundamentals
The form should look something like this when you’re done:
11. Now start adding validators. Add a RequiredFieldValidator control for the fi rst name. Drag
an instance of RequiredFieldValidator and drop it on the page just to the right of the
TextBoxFirstName. In the properties for the fi rst name validator control, pull down the
combo box in the ControlToValidate property. Select the TextBoxFirstName control. Set the
ErrorMessage property to a useful error message such as Please give your fi rst name.
12. As with the fi rst name text box, add a RequiredFieldValidator control for the last name.
In the properties for the last name validator control, pull down the combo box in the
ControlToValidate property. Select the TextBoxLastName control. Set the ErrorMessage
property to a useful error message such as Please give your last name.
13. Add RequiredFieldValidator controls for the postal code, the phone number, the pass-
word, and the age text boxes.
14. In the properties for the postal code validator control, pull down the combo box in the
ControlToValidate property. Select the TextBoxPostalCode control. Set the ErrorMessage
property to a useful error message such as Please give your postal code.
15. In the properties for the phone validator control, pull down the combo box in the
ControlToValidate property. Select the TextBoxPhone control. Set the ErrorMessage
property to a useful error message such as Please give your phone number so we
may call you at dinner.
Chapter 6 Control Potpourri 125
16. In the properties for the fi rst password validator control, pull down the combo
box in the ControlToValidate property. Select the TextBoxPassword control. Set the
ErrorMessage property to a useful error message such as Please make up a password.
17. In the properties for the second password validator control, pull down the combo
box in the ControlToValidate property. Select the TextBoxPasswordAgain control. Set
the ErrorMessage property to a useful error message such as Please confi rm your
password.
18. In the properties for the age required fi eld validator control, pull down the combo box
in the ControlToValidate property. Select the TextBoxAge control. Set the ErrorMessage
property to a useful error message such as Please give your age.
19. Add a ValidationSummary to the form. This will show any errors occurring at once. If you
want an alert to pop up in the browser, set the ValidationSummary.ShowMessageBox
property to true. After all the validators have been added, the page should look some-
thing like this in the designer:
126 Part I Fundamentals
20. Compile the site and view the page. At fi rst, all you’ll see is a collection of input boxes.
Before entering any fi elds, click the Submit Information button. Watch the error mes-
sages appear, as shown in the following graphic:
21. Type a fi rst name and then press the Enter key. This will invoke the client-side
JavaScript validation script. Watch what happens. The ASP.NET validator controls have
inserted some JavaScript into the HTML sent to the browser (if the browser understands
JavaScript, which the majority today do). With the client-side script in place, required
fi eld validators can manage their error messages without a round-trip to the server, as
shown in the following graphic:
Chapter 6 Control Potpourri 127
Before adding more validation controls, let’s take a look at how ASP.NET user input valida-
tion works.
How Page Validation Works
ASP.NET’s page validation is set up very cleverly—and it’s all based on the page server-side
control architecture. As with many other features in ASP.NET, the validation mechanism
solves the most common use cases you encounter during Web site development. Most sites
include both client-side and server-side validation. By supporting client-side validation, users
are spared a round-trip when validating data input to the page. In addition to client-side
validation, most sites also support server-side validation for two reasons: to make sure no
data were garbled or modifi ed during transmission and to support clients unable to support
client-side scripting (perhaps the client browser doesn’t support JavaScript). Let’s start with a
look at client-side validation.
Client-Side Validation
If you looked at the ASPX source code generated by Visual Studio as you placed controls on
the page, you probably noticed the page became littered with even more tags, such as server-
side control tags to support text boxes and selection controls. In addition, each validator con-
trol placed on the page corresponds to a separate tag. Validators are server-side controls, too.
They render standard browser-interpretable code—similar to the regular server-side controls.
ASP.NET validator controls support client-side validation by linking a JavaScript fi le named
WebUIValidation.js into the HTML sent to the browser. The fi le contains the client-side valida-
tion functions necessary to support client-side validation.
When the validation controls render to the browser, they add span elements with custom at-
tributes to the rendered HTML. The validation handlers are hooked up when the HTML docu-
ment is loaded in the browser.
Because client-side validation requires JavaScript support in the client, clients without JavaScript
support will need to rely on server-side validation. If you want, you may disable the client-side
script for each control by setting the EnableClientScript property on the validator to false.
Server-Side Validation
Once the client has passed the client-side validation tests, the request is posted back to the
server and the server-side validation kicks in. Server-side validation is managed by infra-
structure within the Page class. As you add validator controls to the page, they’re added to a
collection of validators managed by the page. Each validation control implements an inter-
face named IValidator. The IValidator interface specifi es a Validate method, an ErrorMessage
property, and an IsValid property. Of course, each validator has its own custom logic to
determine the validity of the data held within the control it’s validating. For example, the
128 Part I Fundamentals
RequiredFieldValidator checks to see that there are data within the control it’s associated with.
The RegularExpressionValidator compares the data within a control to a specifi c regular expression.
During the postback sequence for a page, validation occurs just after the Page_Load event
fi res. The page checks each validator against its associated control. If validation fails, the
server-side validation controls that failed render themselves as visible span elements.
The page itself has a property named IsValid that you can check to ensure your confi dence
in the data passed in from the client before you actually start using the data in the controls.
In addition, the Page class implements a method named Validate(). Validate walks the list of
validation controls, running each control’s Validate method.
Add fi ner-grained validation
Once you’ve ensured that users fi ll the required fi elds, it’s important to make sure that the
data coming from users are likely to be correct. For example, you may not be able to ensure
the veracity of the user’s phone number, but at least you can make sure it is in the right for-
mat and doesn’t contain garbage characters that could not possibly form a phone number.
Let’s add a validator that uses regular expressions to validate patterns. We’ll add a couple of
new validators to the page next.
1. Dismiss the browser and go back to the designer window. Now that you have controls
that show error messages when the user forgets to type something, let’s take a look at
some fi ner-grained validation. When you look at the fi elds being entered, you can see a
couple more opportunities for the user to enter bad data.
2. There’s not much you can do for the fi rst name, last name, and address fi elds except
hope that the users type what they really mean to type. However, you might want
to ensure the user types only numbers into the Postal Code fi eld. The way to ensure
that is to use a RegularExpressionValidator for the TextBoxPostalCode control. Drop
a RegularExpressionValidator onto the page. Set the ControlToValidate property so it
points to the postal code control. As for an error message, set the ErrorMessage prop-
erty to The postal code you provided is invalid. Click the button associated with its
ValidationExpression property, and from the resulting dialog box, select U.S. ZIP Code
as the validation expression:
Chapter 6 Control Potpourri 129
3. Add a regular expression validator for the TextBoxPhone control. Set the
ControlToValidate property to TextBoxPhone. Assign its ErrorMessage property to be
The phone number you typed is invalid. Bring up the Regular Expression Editor and
choose U.S. Phone Number as the regular expression to validate, as shown in the fol-
lowing graphic:
4. Add a CompareValidator for the TextBoxPasswordAgain control. In the properties for
the password again validator control, pull down the combo box in the ControlToValidate
property. Select the TextBoxPasswordAgain control. Set the ControlToCompare prop-
erty to TextBoxPassword. Set the ErrorMessage property to a useful error message such
as The passwords provided do not match.
5. Add another CompareValidator for the TextBoxAge control. Enter 30 for
ValueToCompare and Integer as the data type to compare (the Type property). A pos-
sible error message here could be You must be younger than 30 to submit data. The
operator property should be LessThanEqual.
6. Build and run the program. Enter some erroneous data. See what happens. You should
see the error messages emitted by the validator controls. For example, if you type 33
as the age, the CompareValidator for the control should emit an error message. The
CompareValidator should display an error in this case because the validator is looking
for values less than or equal to 30.
Other Validators
In addition to the validators mentioned previously, ASP.NET includes two other validators: the
RangeValidator and the CustomValidator. Let’s take a quick look at each of those.
The RangeValidator is similar to the CompareValidator in that you may use it to check the
data in a control against a value. However, the RangeValidator’s purpose is to report an error
if the data held in a control is out of a range. The validator specifi es a minimum and a maxi-
mum value and reports the error if the value in the control falls beyond these thresholds.
You can try to fi t any other kind of validation you might encounter into the CustomValidator.
The CustomValidator fi ts on the page in the same way as the other validators. However,
130 Part I Fundamentals
rather than predefi ning validation methods (on the server and within the client script), these
pieces are left open. When you put a CustomValidator onto a page, you assign it an associ-
ated control. Then you refer to a validation function (that you write into the page). You may
also specify a validation script block to be shipped to the client and run (along with the other
client-side validation script).
Validator Properties
In looking through the validator controls, you can see that they contain the standard proper-
ties available to the other standard ASP.NET controls. For example, there’s a Text property, a
Font property, and various coloring properties. In addition, you’ll fi nd a couple of other prop-
erties useful for managing the error output sent to the browser.
The fi rst property is the Display property. Its value may be either static or dynamic. This
property manages the client-side rendering of the error message. Static (the default value)
causes the span element emitted by the control to take up layout space in the HTML bound
for the client, even when hidden. When the Display property is Dynamic, the span element
emitted by the control changes the layout and dynamically expands when displayed.
ASP.NET has the ability to group validation controls. That is, each validation control may be-
long to a named group. The ValidationGroup property controls the name of the group. When
a control belongs to a group, controls in that group only validate when one of the other vali-
dators in that group fi res. This gives you a “multiple forms” effect within a single page.
Let’s take a look at a few other interesting controls: the Image control and image-based
controls, the TreeView control, and the MultiView control.
Image-Based Controls
Graphic images are often used within Web pages. HTML includes an image tag that tells the
browser to fetch an image fi le (for example, a .GIF, .JPG, or .PNG fi le) and display it. When you
need to get an image onto a page, HTML’s <img /> tag fi ts the bill. Naturally, ASP.NET wraps
the <img /> tag using a server-side control—the Image control.
Using the Image control is fairly straightforward. You pick it up out of the Toolbox like any
other control and drop it onto the page. ASP.NET’s Image control generates an <img /> tag
complete with the correct src attribute.
In addition to the normal Image control, ASP.NET includes an ImageButton control and an
ImageMap control. The ImageButton control wraps the <input type=image /> tag, giving you
the ability to use an image as the background to a button. The ImageMap control shows a
bitmap with hot spots on it that you can click.
Chapter 6 Control Potpourri 131
The following exercise illustrates how the various ASP.NET image-based controls work.
Using image controls in a page
1. Add a new Web Form to the project to hold some image controls. Call the page
UseImageControls.aspx.
2. Pick up an Image control from the Toolbox and drop it on the page.
3. Go to the Properties explorer and add a valid path to an image to the ImageUrl prop-
erty. The image fi le may be on your own machine, or you can point the ImageUrl
property to a valid image URL on the Web. To use an image on the Web, click the right
mouse button on an image in the browser and select Properties from the local menu.
Then copy the URL from the property dialog box and paste it into the ImageUrl in the
property explorer. Try each option to see how it works. If the fi le is on your machine,
you’ll need to add it to your Web project. You can easily do so by dragging an image
fi le from your local drive and dropping it onto the ControlPotpourri solution in Solution
Explorer. If you’d like to organize your images in separate folders, simply create a new
folder and drop them there. If you want to use an image from out on the Web you’ll
need to edit the ImageUrl property by hand in the Source view. Needless to say, no
matter what image URL you use, if the image cannot be found (with a resulting error in
the <img/> tag), you’ll get the standard “image not found” image for your browser. In
Internet Explorer that would be the image of the box with the red “X” in the center.
4. Run the site and see what the ASP.NET Image control produces (note your image URL
will undoubtedly differ):
<img id="Image1" src="Images/sandiego.jpg" />
5. Now add an ImageButton to the page. The ImageButton gives you a way to deco-
rate a normal input button so it shows a graphic. Your application can react to an
ImageButton in one of three ways. First, the ImageButton behaves like a normal button
to which you can attach a normal Click event handler on the server. Second, you may
defi ne a client-side script block and point the ImageButton’s OnClientClick property to
the script. When you push the button, the button press runs the script on the browser.
Finally, you may tell the ImageButton to redirect the next request to a specifi c page
(even one on another site) using the ImageButton’s PostBackUrl property.
6. Run the page and examine the HTML produced by the ImageButton. It should look
something like this (keeping in mind your image URL will be different):
<input type="image" name="ImageButton1" id="ImageButton1"
src="Images/goldengatebridge.jpg" style="border-width:0px;" />
7. Finally, add an ImageMap to the page. The ImageMap is useful for defi ning click-able
areas on a bitmap. Pick an image available to you (download one from somewhere, or
use one you have fl oating around on your hard drive). Set the ImageMap’s ImageUrl
property to the image fi le.
132 Part I Fundamentals
8. Open the image that you have decided to use for the ImageMap using a picture editor
such as Microsoft Paintbrush or Visual Studio’s bitmap editor. The ImageMap in this ex-
ample will defi ne a hot spot that can be used to zoom into a portion of the image used
in the map. Mark out a rectangular portion of the picture and make a new graphic fi le
using the portion of the graphic. Make a note of the coordinates defi ning the section of
the graphic you cut out. Enlarge the new image and save it to a new fi le.
9. Defi ne some hot spots on the ImageMap. Among the ImageMap’s properties, you’ll see
one named HotSpots. Click on the button appearing in the property fi eld to bring up
the HotSpot Collection Editor, as shown in the following graphic:
10. Add a hot spot to the collection. To do this, click the Add button. Notice that you can
defi ne circular, rectangular, or polygonal hot spots by clicking on the little arrow on the
right side of the Add button. Create a rectangular hot spot using the coordinates of the
portion of the image you just defi ned. Add some text to the AlternateText property—this
will be the text that shows in the tool tip. Set the HotSpotMode property to Navigate, and
use the NavigateUrl editor to set the NavigateUrl property to point to the new image fi le
you just created (you may have to add the new image fi le to the project explicitly using
the Add Existing Item menu after clicking the right mouse button on the project node
in the Solution Explorer). The following graphic shows editing of the hot spot:
Chapter 6 Control Potpourri 133
11. After adding the hot spot, run the new page. You should see something similar to the
following graphic—the example here shows the Grand Canyon, and the hot spot is out-
lined in the image with a rectangle (that had to be added to the image by hand—the
hot spot doesn’t draw the rectangle for you). Notice how the tool tip pops up.
12. Click on the hot spot and notice how the application redirects to the “enlarged” image,
as shown in the next graphic:
134 Part I Fundamentals
This section only scratches the surface of working with the image controls. However, you can
see that you have much fl exibility in defi ning how images look and behave.
TreeView
One of the most common user interface idioms in modern software is a hierarchy repre-
sented by expandable nodes. For example, whenever you browse for a fi le using Windows
Explorer, you need to expand and contract various folders (subdirectories) to see what’s in-
side. This type of control is generically known as a tree control.
Tree controls let users navigate hierarchies by representing expandable and collapsible
nodes. For example, when you explore your C drive using Windows Explorer, the directo-
ries appear as closed folders with small plus signs to the left. When you click on a plus sign,
Windows Explorer displays an open folder and then shows the subdirectories directly under-
neath. If there are further subdirectories, you may open them the same way.
ASP.NET provides this functionality via the TreeView. It’s useful any time you want to repre-
sent a nested data structure and have a way of drilling down into it. To see how the TreeView
works, let’s look at an example.
Using the TreeView control
This exercise illustrates the TreeView control by showing a hierarchical, expandable list of
1970s bands that are still around today. The example will illustrate the hierarchical nature of
the bands mentioned by showing the name of the band followed by a list of roles performed
by each particular member.
1. Begin by adding a new Web form to the ControlPotpourri Web site. Name it
UseTreeView.
2. Pick up a TreeView from the toolbox and add it to the default page. You’ll fi nd it under
the Navigation controls.
3. Format your tree view. Visual Studio presents a number of options you can apply to the
TreeView. Select the Auto Format option. Visual Studio presents a dialog box showing
a number of styles for the TreeView. Browse through a few of them, highlighting them
to see what the styles look like. The following graphic shows the local menu that you
may use to bring up the AutoFormat dialog box:
Chapter 6 Control Potpourri 135
4. After selecting a style for the TreeView, select the Edit Nodes task. You may edit the
nodes by clicking the right mouse button on the TreeView control and selecting Edit
Nodes from the local menu. From this dialog box you may edit each of the nodes.
The leftmost button adds new root nodes. In this example, the bands are represented
as root nodes. The next button over is for adding child nodes. You may nest these
nodes as deeply as necessary. In this example, the second layer of nodes represents the
members of the bands, and the third layer represents their roles. The following graphic
shows the TreeView node editor:
136 Part I Fundamentals
5. Add a border around the TreeView using the BorderStyle and BorderColor properties.
Set the style to solid and the color to black. Of course, this is for visual aesthetics.
6. Build the project and browse to the page. You should be able to expand and contract
the nodes. After running the page, take a quick look at the ASPX source code to see
how the TreeView manages its nodes. The following graphic shows how the TreeView
appears in the browser:
7. To make it a bit more interesting, add some functionality to handle some of the
tree node events. First add a label to show the selected node. Name the label
LabelSelectedNode so that you have programmatic access to it. Add a TextBox to show
information about the selected node. Name it TextBoxInfo. Make the TextBox multiline.
Then add an event handler for the TreeView’s SelectedNodeChanged event. Add the fol-
lowing code to interrogate the selected node to list information about the child nodes.
Don’t forget to add a using statement for System.Text (to identify StringBuilder):
protected void TreeView1_SelectedNodeChanged(object sender, EventArgs e)
{
this.LabelSelectedNode.Text = String.Format("Selected Node changed to: {0}",
this.TreeView1.SelectedNode.Text);
TreeNodeCollection childNodes = this.TreeView1.SelectedNode.ChildNodes;
if (childNodes != null)
Chapter 6 Control Potpourri 137
{
this.TextBoxInfo.Text = String.Empty;
StringBuilder sb = new StringBuilder();
foreach(TreeNode childNode in childNodes)
{
sb.AppendFormat("{0}\n", childNode.Value);
}
this.TextBoxInfo.Text = sb.ToString();
}
}
The following graphic shows how the selected details appear in the ListBox:
This is just a small illustration of what the TreeView is capable of doing. In addition to building
nodes using the designer, you may build them programmatically. You may expand and con-
tract nodes as well. Finally, the TreeView supports data binding, allowing you to throw a
hierarchical data structure at the control so it will render properly for you.
Finally, let’s take a look at ASP.NET’s MultiView and View controls.
138 Part I Fundamentals
MultiView
From time to time, it’s useful to gather controls together in several panes and give the user
the opportunity to page through the panes. During the lifetime of ASP.NET 1.0, Microsoft
released several rich dynamic (though offi cially unsupported) controls that emitted DHTML
instead of regular HTML. A trio of these controls—the TabStrip, the MultiView (an older ver-
sion), and the PageView—worked together to form essentially a set of tabbed panes.
These exact controls aren’t available in later versions of ASP.NET; however, two controls—the
MultiView and the View—go a long way toward providing similar functionality. The MultiView
acts as a container for Panel-like controls (View controls). The MultiView includes support for
paging through the various Views held within it. The MultiView shows a single View at a time.
The following exercise provides an example that shows how the MultiView and the View con-
trols work together.
Using the MultiView and View controls
1. Add a new Web Form to the ControlPotpourri site. Name it UseMultiview.aspx. You’ll
add a MultiView to this form and then add some Views to it.
2. Add a MultiView control to this Web Form.
3. Add some views. The main purpose of the MultiView is to manage a set of Views. To
add a View to a MultiView, pick up a View instance from the Toolbox and drop it inside
the MultiView. Add three Views to the Web Form like so:
Chapter 6 Control Potpourri 139
4. Add some content to each of the Views. You can think of the Views very much like
panes. In this example, the views include labels that distinguish them. The following
graphic illustrates how the Views look in the designer.
5. Activate the fi rst pane. To cause the MultiView and the fi rst View to show up, set the
MultiView’s ActiveViewIndex property to 0 to show the fi rst pane.
6. Add some controls to navigate between the Views in the MultiView. Add two buttons
to the bottom of the form. Call them ButtonPrev and ButtonNext—they’ll be used to
page through the Views.
7. Add event handlers for the buttons by double-clicking on each of them.
8. Add code to the page through the Views. This code responds to the button clicks by
changing the index of the current View.
protected void ButtonPrev_Click(object sender, EventArgs e)
{
if (MultiView1.ActiveViewIndex == 0)
{
MultiView1.ActiveViewIndex = 2;
}
else
{
MultiView1.ActiveViewIndex -= 1;
}
}
protected void ButtonNext_Click(object sender, EventArgs e)
{
if (MultiView1.ActiveViewIndex == 2)
140 Part I Fundamentals
{
MultiView1.ActiveViewIndex = 0;
}
else
{
MultiView1.ActiveViewIndex += 1;
}
}
9. Compile the project and browse to the Web page. Pressing the navigator buttons will
cause postbacks to the server, which will render the individual views. The following
graphic shows how the MultiView and View number 3 appear in a browser:
As you can see, the MultiView and the View classes act as panes that you can swap in and
out. They represent a great way to manage the surface area involved in collecting large
amounts of data. We’ll see another version of this kind of control when we look at the Wizard
control in conjunction with the session state.
Summary
In this chapter, we looked at both the ASP.NET validations and several of the controls avail-
able in ASP.NET. ASP.NET has always strived to lessen the drudgery of Web development by
solving the most common use cases encountered during the development of Web sites.
Chapter 6 Control Potpourri 141
Whenever you sign onto a commercial Web site, you almost invariably hit a form that asks
you for information. When creating such forms, you will want to ensure that the data com-
ing from the user are as accurate as possible. It’s a good idea to check certain things, such as
making sure that all the required fi elds are completed, that the fi elds have data in the correct
format if formatting is important, and that certain data match specifi c values or fall within a
stated range. ASP.NET validators perform this function.
The ASP.NET TreeView helps users browse hierarchical data structures (such as directories or
Web site maps). The TreeView renders expandable and collapsible nodes that let users drill
down into the data structures. The MultiView and the View work very much like panels that
can be swapped in and out.
Next up: Web Parts (server-side controls on steroids).
Chapter 6 Quick Reference
To Do This
Validate form input ASP.NET includes a number of validator controls that check
data entered via server-side controls. These controls include
CompareValidator
RangeValidator
RequiredFieldValidator
RegularExpressionValidator
ValidationSummary
CustomValidator
To validate the input of a server-side control, drag the
appropriate validator control onto the page and set the
ControlToValidate property to the target control.
Set the other validator properties appropriately.
Display hierarchical data sets in an intuitive
way
Use the TreeView control.
Either add items by hand or bind the TreeView control to a
hierarchical data source. We’ll see TreeViews again when we look
at navigation controls in Chapter 12.
Swap between several pages of information
on the same Web page
Use the MultiView and View controls.
You can think of the View control as a miniature page manag-
ing controls.
The MultiView manages a collection of Views.
The MultiView supports swapping between Views.
Add an image to a Web page
Drop an Image control onto the Web page.
Set the Image control’s ImageUrl property to the URL of the
image you’d like to show.
Add an image with clickable regions to the
Web page
Drop an ImageMap onto the Web page.
Use the hot spot editor to defi ne clickable regions.
To
Do
Th
is
Part II
Advanced Features
Chapter 7
Web Parts
After completing this chapter, you will be able to
Understand ASP.NET Web Parts
Use standard Web Parts in a Web page
Create a custom Web Part
Use the custom Web Part in a Web page
In Chapters 4 and 5, we took a look at both rendered and composite controls. Chapter 6
covered a few of the controls already available within ASP.NET. Because rendering an
ASP.NET Web Form is broken down into small, manageable chunks, arbitrarily extending
the framework by adding new controls is a straightforward affair. Server-side controls offer
very fi ne-grained control over the HTML rendered by your application.
In this chapter, we get a taste of Web Parts. The topic of Web Parts could take up an entire
book—they represent a whole new level of interaction with Web sites. Web Parts are in many
ways like custom controls. They give you a way to customize the HTML coming out of your
Web site without having to hard-code the output of your page.
While custom controls derive either from System.Web.UI.Control or from System.Web.UI
.WebControl, Web Parts derive from Microsoft.SharePoint.WebPartPages.WebPart. Although
WebPart does inherit from System.Web.UI.Control, it goes beyond the regular control func-
tionality by handling interactions with WebPartPage and WebPartZone classes to support
adding, deleting, customizing, connecting, and personalizing Web Parts on a page.
Probably the largest difference between ASP.NET server-side controls and Web Parts is that
Web Parts provide a way for end users to confi gure your site to their liking. By contrast,
ASP.NET server-side controls are targeted to ASP.NET developers. ASP.NET allows lower-
level developers to build interactive Web pages easily, whereas Web Parts allow users of a
Web site a certain degree of fl exibility in managing their view of your site.
Another way to get a good idea of the effectiveness of Web Parts is to consider the wave of
social networking sites, such as Microsoft Live Spaces, that have emerged during the past
few years. Although the main thrust of the site is governed back at the server, end users may
create their own accounts and completely customize the presentation appearing on their
screen. End users may add friends and associates, and they may build in links to other sites.
In addition to enabling Web sites that are customizable by end users, Web Parts can be very
useful to lower-level site developers. Web Parts combine the fl exibility of rendered custom