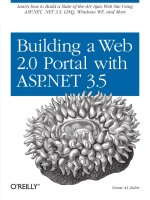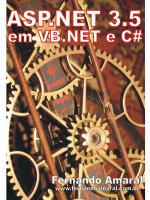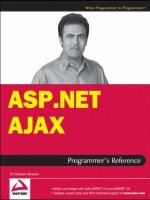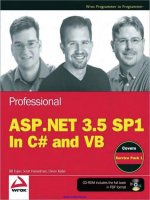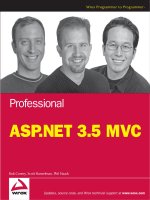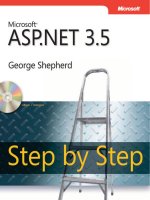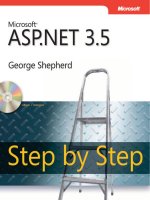Microsoft ASP Net 3.5 Step By Step (phần 8) ppt
Bạn đang xem bản rút gọn của tài liệu. Xem và tải ngay bản đầy đủ của tài liệu tại đây (701.81 KB, 30 trang )
Chapter 8 A Consistent Look and Feel 181
Master Pages offer signifi cant improvements over earlier versions of classic ASP and ASP.NET
for developing a common look and feel among all the pages in your application. Of course,
you may use multiple Master Pages in a project, and you may also nest them.
A second way to help manage the look and feel of your application is ASP.NET Themes.
Themes
Master Pages control the general layout of a series of pages within an application. However,
there are other elements (those that are subject to change between pages) that you might
like to have remain constant. Themes provide a means of applying common styles to the ele-
ments on each page in your site.
If you’re familiar with Cascading Style Sheets (CSS), you will feel very at home with Themes.
The two techniques are similar because through both techniques you may defi ne the visual
styles for your Web pages. Themes go a step beyond CSS. You may use Themes to specify
styles, graphics, and even CSS fi les within the pages of your applications. When available, you
may apply ASP.NET Themes at the application, page, or server control level.
Themes are represented as text-based style defi nitions in ASP.NET. ASP.NET already includes a
number of Themes straight out of the box. You’ll fi nd these Themes located at C:\WINDOWS\
Microsoft.NET\Framework\vxxxxx\ASP.NETClientFiles\Themes. ASP.NET includes some pre-
defi ned Themes (note the “vxxxxx” indicates the current version of the .NET Framework you’re
using, most likely “v3.5” at the time this was written). In addition, you may defi ne and use your
own Themes.
The following exercise shows how to create and use a Theme.
Creating and using a Theme
1. Add a new form to the MasterPagesSite project. Name the page UseThemes.aspx. Turn
off the Select Master Page check box if it happens to be turned on before you commit
to creating the page.
2. Add a Theme folder to your project. Highlight the Web site node in the Solution
Explorer. Click the right mouse button and select Add ASP.NET Folder. Select Theme.
This will create an App_Themes directory for you.
3. Create a Default Themes folder under the App_Themes folder. Click the right mouse
button on the App_Themes folder. Select Add Folder, and then select Theme Folder
from the menu. Rename the folder from Theme1 to Default.
4. Add a new style sheet to the Theme1 folder. Click the right mouse button on the
Theme1 folder and select Add New Item. Select the Style Sheet template. Name the
Style sheet Default.css.
182 Part II Advanced Features
5. Build the style sheet. The default style sheet includes only a body tag. When the style
sheet is open in Visual Studio, select Add Style Rule from the Styles menu. You may
click the right mouse button on the Elements node to modify the style for the node.
For example, if you want to change the style of the <h1> tag, you would click the right
mouse button on the Elements node and select Add Style Rule. To add a style for the
<h1> tag, select it from the list of elements and move it into the Style Rule Hierarchy
by clicking the > button, as shown here. Then click OK.
To modify the style, click on the H1 node in the CSS outline page and select Style in
the Properties window. Click the “ ” button to activate the Modify Style dialog box:
Chapter 8 A Consistent Look and Feel 183
The sample application included with the CD sets the font to Arial Black with an
underscore.
6. Now test the Theme by declaring it in the page and by typing a heading with <h1>
tags, like so:
<%@ Page Language="C#" AutoEventWireup="true"
CodeFile="UseThemes.aspx.cs"
"Theme=Default"
trace="false" Inherits="UseThemes" %>
<%@ Register Src="Banner.ascx" TagName="Banner" TagPrefix="uc1" %>
<!DOCTYPE html PUBLIC "-//W3C//DTD XHTML 1.1//EN"
" /><html xmlns=" >
<head runat="server">
<title>Untitled Page</title>
</head>
<body>
<form id="form1" runat="server">
<div>
<h1> How does this look? </h1>
</div>
</form>
</body>
</html>
Here’s how the themed page appears in the browser with the new theme (the <h1> tag
set to the new font and set to use the underline in this example):
184 Part II Advanced Features
7. Add another Theme to the project. Name the Theme SeeingRed. That is, create a new
Theme folder and add a new style sheet of the same name. Make the <h1> tag use a
red color font this time. Then change the Theme used by the page to SeeingRed (you
can also set the theme in the Properties window in Visual Studio):
<%@ Page Language="C#" AutoEventWireup="true"
CodeFile="UseThemes.aspx.cs"
Theme="SeeingRed"
trace="false" Inherits="UseThemes" %>
Surf to the page to see the <h1> tag printed in red.
This is just a taste of the kinds of things you can do by providing Themes for a page. Once a
Theme is defi ned, you may apply it by declaring it as part of the Page declaration or by inter-
cepting the PreInit event and changing the Theme property in the page to a valid Theme.
Going hand in hand with Themes are Skins. Let’s look at those.
Chapter 8 A Consistent Look and Feel 185
Skins
Skins complement Master Pages and Themes as a way to manage the style of your Web site.
Using Skins is almost like combining WebControl-based controls with CSS. Another way to
think of Skins is as a way to set certain properties of a control as a group. For example, you
may want to defi ne different coloring schemes for a control such as the TextBox control. The
Calendar control is also a good example because it’s so rich. By providing Skins for controls,
you can have a number of different appearance options for various controls at your disposal
without having to go into detail and manage the control properties one by one.
You have actually used Skins already. Many server-side controls already support style tem-
plates. For example, when working with the TreeView earlier, you saw that you could apply
one of several styles to it. Earlier in this chapter, we looked at applying a set of color attri-
butes to the Menu control when we chose the “classic” style from the AutoFormat control
option menu. In this section, we’ll see how Skins work and how to apply them.
Skin fi les defi ne specifi c controls and the attributes that apply to them. That is, a .skin fi le
contains server-side control declarations. The Skin fi le’s job is to preset the style properties
for the control. Skin fi les reside in named Theme folders for an application, accompanied by
any necessary CSS fi les.
The following exercise illustrates how to create Skins for some controls on your Web site.
Create a Skin
1. Create a Skin fi le by clicking the right mouse button on the SeeingRed folder in the
App_Theme node on the Solution Explorer and selecting Add New Item. Choose Skin
File from the templates. Name the fi le SeeingRed.skin.
2. In the SeeingRed.skin fi le, pre-declare some controls for which you’d like to have default
property values set. For example, the following SeeingRed.skin fi le declares default prop-
erties for some controls. These controls have their various colors defaulting to assorted
shades of red.
<asp:Label runat="server" ForeColor="red"
Font-Size="14pt" Font-Names="Verdana" />
<asp:button runat="server" borderstyle="Solid"
borderwidth="2px" bordercolor="#ff0000" backcolor="#cc0000"/>
<asp:CheckBoxList runat=server ForeColor="#ff0000" />
<asp:RadioButtonList runat=server ForeColor="#ff9999" />
186 Part II Advanced Features
3. Now add those controls for which you’ve pre-declared attributes in the Skin fi le onto
the UseThemes.aspx page to see how the SeeingRed.skin fi le applies. The effect in the
following graphic shows the red colored controls as a lighter gray. You will no doubt
see the effect when running the sample application.
The SeeingRed.skin fi le will automatically be applied by declaring the SeeingRed Theme
within the page. You may also prescribe different Skins at runtime within the page’s
PreInit handler, and you can apply separate Skins to each control.
Summary
One of the most often requested features for ASP.NET has been to support a common look
and feel for a site. The Master Pages feature within ASP.NET pushes this capability to the
forefront and makes developing a set of pages with similar aspects a very doable proposition.
In addition to Master Pages, ASP.NET Themes represent a way to apply global style attributes
to all the pages in your application.
ASP.NET also supports specifying default values for specifi c server-side controls through a
Skin fi le. Skins offer a fi ner-grained approach to applying styles in a control-centric manner.
Chapter 8 A Consistent Look and Feel 187
Chapter 8 Quick Reference
To Do This
Defi ne a page that will represent the consistent
look and feel of a series of pages in a Web site
Add a Master Page to the site.
Create a page based on the Master Page
Check the Select Master Page check box when creating
forms for a site.
Add elements to the Master Page that will
show up in pages based on the Master Page
Place elements outside the area represented by the content
pane.
Add individual elements to content pages Add elements within the content page shown on the page.
Create a Theme for a page Add a new Theme folder to the App_Themes folder within
your application. Use a Cascading Style Sheet (CSS) to de-
fi ne styles and classes for the Theme.
Apply a Theme to a page
Set the Theme property within the Page Directive
OR
Set the Theme property within the page during the page’s
PreInit event.
Create a Skin Create a text fi le within a Theme folder. Simply make the
fi le have a .skin extension. Add control declarations with
their properties set to default values.
To
Do Th
i
s
Chapter 9
Confi guration
After completing this chapter, you will be able to
Understand the way .NET handles confi guration
Apply confi guration settings to ASP.NET applications
Manage ASP.NET confi guration using the ASP.NET Administration tool
Manage ASP.NET confi guration using the MMC Snap-in
This chapter introduces how ASP.NET manages its confi guration information. It gives a taste
of how ASP.NET confi guration works. We’ll revisit ASP.NET confi guration in later chapters.
ASP.NET is a feature-rich system for developing and deploying Web sites. The features we’ll
see in more detail as we examine ASP.NET further include some of the following:
Session state
Caching content to help optimize your Web site’s responses
Tracing requests
Mapping specifi c fi le extensions to custom handlers
Authenticating users
Each of these features is controlled by a number of separate confi gurable parameters. For ex-
ample, when you enable session state for your application, you may choose where to locate
your application’s session state (in process, on a separate machine using a Windows Service,
or using SQL Server). You may also confi gure the lifetime of your session state and how your
application tracks the session state (via a cookie or some other method).
A second feature controlled through the confi guration fi le is caching output. When you
cache the content of your site, you may vary the lifetime of your cached content and where
it’s cached (on the server, on the client, or on the proxy).
For both these features (and others), the confi guration options are governed by confi gura-
tion fi les. Here, we fi rst examine the nature of Windows confi guration and then look specifi -
cally at how ASP.NET handles confi guration. In ASP.NET 1.x, modifying the confi guration of
your application meant editing the XML-based confi guration fi le by hand. Fortunately, more
recent ASP.NET versions offer two tools that make confi guration a much easier proposition.
One tool is the ASP.NET confi guration tab available through the normal Internet Information
Services (IIS) confi guration panel. The second tool is the Web Site Administration Tool, avail-
able through the Web Site, ASP.NET Confi guration menu in Visual Studio. We’ll cover
these tools as well.
190 Part II Advanced Features
Windows Confi guration
Every computing platform needs a confi guration mechanism to control the behavior of the
platform. On any platform, a number of various parameters can govern how the operat-
ing system and programs operate. The parameters often need to be modifi ed, perhaps to
tune performance or tailor security or even just to control normal operation. For example,
Windows provides an environment variable named PATH that controls the search path for
executable programs. Other environment variables include one named TEMP (controls the
location of temporary fi les) and USERPROFILE (identifi es the location of the current user’s
profi le information).
In addition to operating system variables, individual applications may require different set-
tings specifi c to that program. For example, many applications require a specifi c version of
Windows or that specifi c dynamic link libraries (DLLs) be available. These actions may vary
from one installation to the next, and it’s not a good idea to hard-code the settings into your
application. Instead, you store values in a secondary fi le that accompanies the application.
During the early days of Windows, “initialization fi les” (.INI fi les) served to not only confi gure
individual applications but also Windows itself; there is even a set of Windows Application
Programming Interface (API) functions for managing confi guration parameters. The fi les
contain a name/value pair that dictates a property and its associated setting. For example,
the name/value pair in Win.INI that turns on Object Linking and Embedding (OLE) messaging
looks like
OLEMessaging=1
Now that we are a few years into the new millennium, XML is the way to go. .NET depends on
XML fi les (machine.confi g and web.confi g) for its confi guration.
Note
The second way in which applications have confi gured themselves in the past is through
the Registry. The Registry is a centralized database that applications may use to store name/value
pairs. The reason ASP.NET doesn’t use the Registry to confi gure information is because global
nature Registry is in direct confl ict with ASP.NET’s need for fl exibility during deployment. Settings
stored in the Registry would need to be copied through the Registry API, whereas Confi guration
fi les may simply be copied. In addition, the account that runs most ASP.NET sites is specifi cally
confi gured to be opted out of the Registry to secure the site from hacks and attacks.
.NET Confi guration
.NET confi guration fi les are well-formed XML fi les whose vocabulary is understood by the
.NET runtime. You can see a listing of all the confi guration fi les by looking in the confi gura-
tion directory. We’ll see that directory in just a minute.
Chapter 9 Confi guration 191
The .NET runtime reads these confi guration fi les into memory as necessary to set the various
.NET runtime parameters. For example, web.confi g is loaded when ASP.NET applications are
started. The fi rst confi guration fi le we’ll take a look at is machine.confi g.
Machine.Confi g
The default .NET confi guration for your machine is declared within a fi le named
machine.confi g. You can fi nd machine.confi g within the directory C:\Windows\Microsoft
.NET\Framework\vxxxxx\confi g. Machine.confi g sets the default .NET application behaviors for
the entire machine.
Recent .NET versions made a number of improvements to the machine.confi g arrangement.
.NET 1.x lumped all of machine.confi g into a single fi le—even comments and confi guration
information for systems not in use on the specifi c machine (browser information, for ex-
ample, even though the machine may not have been hosting ASP.NET). The current version
of machine.confi g is trimmed down substantially from version 1.x. The comments have been
moved to a separate fi le named machine.confi g.comments, and separate browser defi ni-
tion capability fi les have been moved to separate confi guration fi les. This is important to
know because the machine.confi g comments are sometimes more useful as documentation
for confi guring .NET than the regular online documentation. As you confi gure your various
ASP.NET applications, the machine.confi g comments should be the fi rst place you look for
information.
Confi guration Section Handlers
At the top of machine.confi g you’ll see a number of Confi guration Section Handlers. Each of
these handlers understands a specifi c vocabulary for confi guring .NET (and ultimately ASP
.NET). While machine.confi g controls the settings for the entire machine, ASP.NET applica-
tions rely on fi les named web.confi g to manage confi guration. We’ll see much more about
web.config shortly. However, for now here is a small snippet that you might find in a
web.confi g fi le for a specifi c application:
<?xml version="1.0" encoding="utf-8"?>
<configuration>
<system.web>
<authentication mode="Forms" />
<sessionState mode="SQLServer" cookieless="UseUri" timeout="25" />
</system.web>
</configuration>
This small segment tells the ASP.NET runtime to use Forms Authentication (one of ASP.NET’s
authentication options) to authenticate users of this site. The confi guration information also
tells ASP.NET to use SQL Server to manage session state, to allow session state information
192 Part II Advanced Features
to expire after 25 minutes, and to track session information using a session ID embedded
within the request Universal Resource Indicator (URI). We’ll look at session state in detail in
Chapter 14—for now it’s a good example to illustrate some of the parameters ASP.NET con-
fi guration manages.
You can see from this example that confi guring ASP.NET relies on the ability of the runtime to
understand some keywords. In this case, the keywords authentication, mode, and Forms tell
ASP.NET how to manage authentication. ASP.NET must correctly interpret sessionState, mode,
SQLServer, cookieless, UseURI, and timeout to know how to manage an application’s session
state.
The .NET components that understand these vocabularies are listed near the top of
machine.confi g.
<configuration>
<configSections>
<section name="appSettings"
type="{entire strong assembly name here }"
restartOnExternalChanges="false" />
<section name="connectionStrings"
type="{entire strong assembly name here }" />
<sectionGroup name="system.web"
type="{entire strong assembly name here }">
<section name="authentication"
type="{entire strong assembly name here }"
allowDefinition="MachineToApplication" />
<section name="sessionState"
type="{entire strong assembly name here }"
allowDefinition="MachineToApplication" />
</sectionGroup>
</configSections>
</configuration>
The listing above is necessarily abbreviated. Go ahead and take a look at machine.confi g and
you’ll see the section handlers in their full glory. (On most systems, machine.confi g is located
at C:\Windows\Microsoft.NET\Framework\vxxxxx\confi g.) In looking at the confi guration
handlers, you can see that the sessionState confi guration settings are interpreted by an as-
sembly with the strong name System.Web.Confi guration.SessionStateSection, System.Web,
Version=2.0.0.0, Culture=neutral, PublicKeyToken=b03f5f7f11d50a3a. A strong name fully
specifi es the name of an assembly including a version (to ensure version compatibility) and a
public token (to ensure the assembly has not been tampered with). Even though we’re look-
ing at ASP.NET 3.5 in this book, and even to a degree version 3.5 of the .NET Framework
itself, many .NET assemblies remain unchanged since version 2.0. It isn’t surprising to look
through machine.confi g and fi nd references to older versions of Framework components for
this reason. The strong name you’ve just seen is but one example.
Chapter 9 Confi guration 193
Web.Confi g
While machine.confi g lays out the default setting for your machine (and ultimately for your
applications), the default settings are generally targeted toward the most common use cases
(rather than some special confi guration you may need to apply to your application). For ex-
ample, sessionState is confi gured to be handled in process by default. That’s fi ne when you’re
developing, but almost certainly is not appropriate for a commercial-grade application that is
servicing many diverse clients.
Because all your .NET applications depend on machine.confi g to confi gure them, making
changes to machine.confi g could potentially affect your other applications. It’s a bad idea to
update machine.confi g directly.
Stand-alone .NET applications depend on confi guration fi les modeled after the application
name to confi gure themselves. For example, an application named MyApp.EXE would have a
confi guration fi le named MyApp.EXE.confi g. Of course, ASP.NET applications aren’t named in
that way. Instead, the ASP.NET runtime expects confi guration information to be declared in a
fi le named web.confi g.
To override the default settings, you simply need to include a fi le named web.confi g in your
application’s virtual directory. For example, the following code sets up the Web application to
which it applies. The confi guration fi le turns on Forms Authentication and tracing, for example.
<?xml version="1.0" encoding="utf-8"?>
<configuration>
<system.web>
<authentication mode="Forms" />
<trace enable=true/>
</system.web>
</configuration>
The confi guration settings your application actually sees have been inherited from a (poten-
tially) long line of other web.confi g fi les. The machine.confi g fi le sets up the default .NET con-
fi guration settings. The top-level web.confi g fi le (in the .NET confi guration directory) sets up
the initial ASP.NET confi guration. Then, subsequent child web.confi g fi les within the request
path have the opportunity to tweak the settings for a single application.
This way of managing confi guration information works well. Many of the normal defaults ap-
ply in most situations, and you sometimes need to tweak only a few items. When you do, just
drop a web.confi g in your virtual directory and/or subdirectory.
However, managing settings by littering your hard disk with web.confi g fi les can get a bit un-
wieldy if lots of different parts of your application need separate confi gurations. The ASP.NET
confi guration schema includes a location element for specifying different settings for differ-
ent directories—but they can all go in a master confi guration fi le for your application.
194 Part II Advanced Features
For example, the following confi guration section will remove the ability for the AppSubDir
directory to process standard ASP.NET Web Services. The remove instruction causes ASP.NET
to have amnesia about all fi les with the extension .asmx.
<configuration>
<location path="appSubDir">
<system.web>
<httpHandlers>
<remove verb="*" path="*.asmx" />
</httpHandlers>
</system.web>
</location>
</configuration>
You could also apply other specifi c settings to the subdirectory, such as for security. While
we’ll look at security in depth in the next chapter, you may not fi nd it surprising to fi nd
that ASP.NET confi guration fi les include terms to manage authorization and authentica-
tion. This is a perfect use for the location element. The following confi guration snippet al-
lows all users into the main (virtual) directory while requiring users wanting access to the
PagesRequiringAuth subdirectory to be authenticated.
<configuration>
<system.web>
<authorization>
<allow users="*" />
</authorization>
</system.web>
<location path="pagesRequiringAuth">
<system.web>
<authorization>
<deny users="?" />
</authorization>
</system.web>
</location>
</configuration>
Managing Confi guration in ASP.NET 1.x
Confi guration within ASP.NET 1.x was done entirely by manually typing changes into a target
web.confi g fi le. For example, if you wanted your application to use SQLServer as a session state
database, you’d need to insert the correct verbiage into the application’s web.confi g fi le key-
stroke by keystroke. Unfortunately, there was no confi guration compiler to help ensure that the
syntax was correct. If you typed something wrong, you usually wouldn’t know about it until you
ran the application, at which point ASP.NET would cough up a cryptic error message.
Chapter 9 Confi guration 195
Managing Confi guration in Later Versions of ASP.NET
ASP.NET 2.0 introduced some major improvements to the process of managing ASP.NET
applications, and these improvements carry through to the current version of ASP.NET.
Although you can still type confi guration information into the web.confi g fi le manually,
ASP.NET 2.0 and later versions provide some new confi guration utilities. These tools include
the Web Site Administration Tool (WSAT) available in Visual Studio and the ASP.NET confi gu-
ration facilities available through IIS.
Confi guring your application
In this exercise, you’ll change some application settings within an application’s confi guration
and see how they’re refl ected within web.confi g.
1. Begin by creating a new Web site named Confi gORama. Make it a regular ASP.NET site
(not an empty one). It can be a fi le system–based Web site.
2. Run the ASP.NET Administration tool. After Visual Studio generates the application, se-
lect the Web Site, ASP.NET Confi guration menu item. This will bring up the ASP.NET
Administration tool.
196 Part II Advanced Features
Note Notice that the Administration tool includes three tabs in addition to Home:
Security, Application, and Provider. The Security tab manages authentication and authori-
zation settings. That is, you may use the Security tab to add users and assign roles to them.
We’ll explore that process in detail in the next chapter.
The Application tab is for maintaining various settings related to your application. Some
basic confi guration settings are controlled here, including maintaining key-value pairs
specifi c to your application, SMTP settings for defi ning how the site manages e-mail, and
turning debugging and tracing on and off. You can also use the Application tab to take
your application offl ine in case you need to perform maintenance.
Finally, the Provider tab is used to manage various data providers. Starting with ASP.NET
2.0, Microsoft introduced the concept of a “provider” designed to make data access for a
given ASP.NET subsystem easier and more standardized. For example, your users might
have personalized settings, and the Membership provider would retrieve those for your
code to display to the user or otherwise manage. Roles your user might be granted when
using your Web application are provided by the Roles provider. The various providers can
be individually confi gured using the Provider tab. It’s most likely you’ll use the built-in pro-
viders that ASP.NET offers, which will access a database for data archival and retrieval, but
you could use custom providers that you create, third party providers that someone else
creates, or mix and match. The way the various providers are confi gured is administered in
this Provider tab, including which provider to use (if you have more than one available) and
database connection string settings if a database is to be used.
The Web Site Administration Tool lets you manage parts of web.confi g without having
to type things by hand. It’s accessible from Visual Studio. Visual Studio 2008 will cre-
ate a web.confi g fi le by default. But if for some reason one isn’t created, the Web Site
Administration Tool will create a web.confi g fi le for you. The tool will also create a da-
tabase suitable for consumption by SQL Server Express in the App_Data folder of your
Web site for storing application data (we’ll see more about that when we look at
ASP.NET features such as personalization and authorization).
3. Continue working with confi guration. Go to the Application tab and add a couple of
application settings. Add a setting named SomeString and one named AnotherString. In
this exercise, it doesn’t matter what you type as the corresponding value.
Chapter 9 Confi guration 197
198 Part II Advanced Features
4. Open the application’s web.confi g fi le. You should see entries for both SomeString and
AnotherString.
Web.confi g should look like this now (some entries inserted by Visual Studio have
been omitted):
<?xml version="1.0" ?>
<configuration >
<appSettings>
<add key="SomeString" value="Here is a string" />
<add key="AnotherString" value="AnotherValue" />
</appSettings>
<connectionStrings/>
</configuration>
5. Now write some code to access the application settings you just added. They’re available
via a class named Confi gurationManager. Add a drop-down list to the Default.aspx form
to hold the application settings keys (with an ID of DropDownListApplicationSettings)
and a label to display the values (with the ID LabelSetting). Add a button that will
be used to look up the value associated with the application settings key. Give it the ID
ButtonLookupSetting. In the Page_Load handler, interrogate the Confi gurationManager
for all the application settings:
public partial class _Default : System.Web.UI.Page
{
protected void Page_Load(object sender, EventArgs e)
{
Chapter 9 Confi guration 199
if (!this.IsPostBack)
{
foreach (String strKey
in ConfigurationManager.AppSettings.AllKeys)
{
this.
DropDownListApplicationSettings.
Items.Add(strKey);
}
}
}
protected void ButtonLookupSetting_Click(object sender, EventArgs e)
{
string strSetting;
strSetting =
ConfigurationManager.AppSettings[this.
DropDownListApplicationSettings.
SelectedItem.Text];
this.LabelSetting.Text = strSetting;
}
}
6. Compile the program and run the site. When you start the page, it will load the drop-
down list with all the keys from the Confi gurationManager.AppSettings collection. When
you select the application settings using the key from the drop-down list, the code
looks up the value of the application setting and displays it in the label:
200 Part II Advanced Features
ASP.NET also supports another way to manage Application Settings. It’s the ASP.NET confi gu-
ration tab for your site when it’s hosted in IIS.
Confi guring ASP.NET from IIS
If your site is running from within a virtual directory (through IIS), you may use the features
view within IIS to edit confi guration information. To use this, you need to have your site
managed by IIS.
Although confi guring ASP.NET this way may be done only from the computer hosting the
site, it is much more extensive in its ability to manage your ASP.NET application.
Here’s an exercise to familiarize yourself with the ASP.NET confi guration tab in IIS.
Use IIS to confi gure ASP.NET
1. Begin by creating a new Web site. Call it Confi gORamaIIS. Make it an HTTP site man-
aged by IIS (that is, select HTTP in the Location combo box on the page). Run it from
your own computer (localhost). Visual Studio will create a virtual directory for you and
point itself to the virtual directory:
Chapter 9 Confi guration 201
2. Open up the IIS Management Console. Look for the Confi gORamaIIS site. When you
navigate to that virtual directory, you’ll see the ASP.NET-related settings appear in the
Features view:
3. Double-click on some of the features to view their confi guration screens. For example,
clicking on the Connection Strings icon yields the connection strings screen:
202 Part II Advanced Features
4. Click the right mouse button in the middle of the connection strings user interface (UI)
to add a connection string. The Confi guration utility shows a user-friendly dialog box
asking for connection string information:
In addition to managing connection strings from the Features view, you can also man-
age application settings. Return to the Features pane. From there, select Application
Settings. When the application settings screen is displayed, click the right mouse but-
ton in the middle of the screen to bring up the context menu. Here’s where you may
add application settings—just as you did with the ASP.NET Web Site Administration
Tool. Clicking the Add menu option brings up the Add Application Settings editor. Add
a key-value pair:
Chapter 9 Confi guration 203
5. Open web.confi g within your application. It should now include an entry for
AnotherString.
<?xml version="1.0" encoding="UTF-8"?>
<configuration >
<appSettings>
<add key="AnotherString" value="AnotherValue" />
</appSettings>
</configuration>
6. Using the IIS ASP.NET confi guration editor, add a setting named BackgroundColor. Give
it a value of #00FF00. This will expose a setting that administrators can use to change
the background color of Default.aspx (after support for changing the background color
is built into the code).
7. Now add a property to the Default page (Default.aspx.cs) to retrieve the background
color. It should be available from the Confi gurationManager.AppSettings collection.
public partial class _Default : System.Web.UI.Page
{
protected string BackgroundColor {
get { return
ConfigurationManager.AppSettings["BackgroundColor"]; }
}
protected void Page_Load(object sender, EventArgs e)
{
}
}
8. Open the Default.aspx page to the Source view and update the body tag to retrieve
the background color from the application settings. Use the <% and %> braces to mark
executable code. Also add a line to the ASPX fi le to display background color value.
<%@ Page Language="C#" AutoEventWireup="true"
CodeFile="Default.aspx.cs" Inherits="_Default" %>
<!DOCTYPE html PUBLIC
" >
<head runat="server">
<title>Untitled Page</title>
</head>
<body style="background-color: <%=BackgroundColor%>" >
204 Part II Advanced Features
Body background color: <%=BackgroundColor%>
<form id="form1" runat="server">
<div>
</div>
</form>
</body>
</html>
9. Compile the program and run the page. The value #00FF00 translates to a bright green,
so the background for your page should now appear bright green.
10. Browse through some of the other icons in the ASP.NET Confi guration Settings fea-
tured in IIS. We’ll encounter many of these settings as we go through ASP.NET in the
coming chapters.
The Authentication page is for setting up users and assigning them roles within
your application.
The .NET Globalization page manages localization issues.
The Session State management feature is for managing session state. You can tell
ASP.NET to store session state in any of a number of places, including in process
on the host machine, out of process using a dedicated state server, or on a dedi-
cated SQLServer database.
The Pages and Controls page allows you to manage UI aspects of your applica-
tion such as Themes and Master Pages.
The confi guration story doesn’t end here. ASP.NET relies on web.confi g for almost all of
its settings. Although we touched on only a couple of settings in this chapter, we’ll see
most of them as well as many others throughout the next chapters. We’ll revisit con-
fi guration when covering features such as security, session state, error messages, and
HttpHandlers/HttpModules.
Summary
In this chapter, we saw how to manage confi guration for a specifi c ASP.NET application. The
confi guration defaults are found within machine.confi g and web.confi g (as stored in the main
.NET Framework directory). When it comes time for the ASP.NET runtime to apply confi gura-
tion settings to a specifi c application, ASP.NET looks for overridden confi guration settings
within the XML-based web.confi g.
The web.confi g fi le that confi gures a specifi c application lives in that application’s directory
(as well as in the application’s subdirectories—if any). If you’re happy with the way Microsoft
established the Web application settings within the primary web.confi g fi le, you don’t need
to change anything in your application’s local web.confi g fi le. However, the default settings
(using defaults such as InProc for your application’s session state management, or using
Chapter 9 Confi guration 205
Windows authentication to log users in) aren’t generally useful for a Web site in a production
environment.
To change these settings, you may edit the web.confi g fi le directly (as you had to do in the
days of ASP.NET 1.x). However, ASP.NET 2.0 and later versions include new confi guration tools
that make confi guring your site a very straightforward proposition.
We’ll encounter ASP.NET confi guration many more times in forthcoming chapters. In fact,
we’ll visit confi guration heavily in the next chapter on ASP.NET security.
Chapter 9 Quick Reference
To Do This
View global confi guration fi les Look in the Windows directory under Microsoft.NET\Framework\vxxxxx\
confi g, where “vxxxxx” is the version of .NET your ASP.NET site is using.
Change confi guration settings
in a specifi c ASP.NET application
Place a web.confi g fi le in the application’s directory and modify the settings.
Change confi guration settings
for a specifi c subdirectory un-
derneath a virtual directory
Place a separate web.confi g fi le in the subdirectory
OR
Use the location element in the virtual directory’s web.confi g fi le.
Modify a Web application’s
settings using the Web Site
Administration Tool (WSAT)
Select Web Site, ASP.NET Confi guration from the main menu in Visual
Studio.
Modify a Web application’s
settings using the IIS ASP.NET
Confi guration tool
Open the IIS control panel.
Highlight the virtual directory for your Web application.
From the Features page for the virtual directory, double-click on the icon
that represents the settings you want to view/modify.
Retrieve settings from the con-
fi guration fi le
Use the ASP.NET Confi gurationManager class.
T
o
D
o
Thi
s