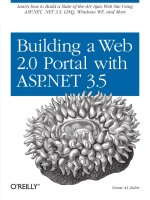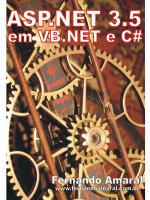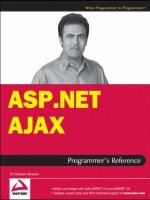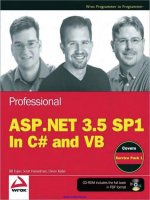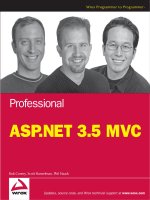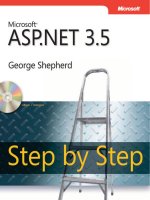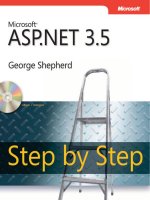Microsoft ASP Net 3.5 Step By Step (phần 9) docx
Bạn đang xem bản rút gọn của tài liệu. Xem và tải ngay bản đầy đủ của tài liệu tại đây (834.08 KB, 30 trang )
Chapter 10 Logging In 211
The CD that comes with this book includes this login page. To see an example of the most
basic authentication you can use in your application, take a look at the fi les Login.aspx
and Web.Confi gFormsAuthentication. The web.confi g fi le includes the Authentication and
Authorization elements to support Forms Authentication for the site. Listing 10-1 shows the
web.confi g settings necessary to force authentication.
LISTING 10-1 A Basic Web.Confi g File Requiring Authentication
<configuration>
<system.web>
<authentication mode="Forms">
<forms loginUrl="login.aspx" />
</authentication>
<authorization>
<deny users="?" />
</authorization>
</system.web>
</configuration>
The login page that goes with it is shown in Listing 10-2.
LISTING 10-2 A Basic ASP.NET Login Page
<%@ Page language=C# %>
<html>
<script runat=server>
protected bool AuthenticateUser(String strUserName,
String strPassword) {
if (strUserName == "Gary") {
if(strPassword== "K4T-YYY") {
return true;
}
}
else if(strUserName == "Jay") {
if(strPassword== "RTY!333") {
return true;
}
}
else if(strUserName == "Susan") {
if(strPassword== "erw3#54d") {
return true;
}
}
return false;
}
public void OnLogin(Object src, EventArgs e) {
if (AuthenticateUser(m_textboxUserName.Text,
m_textboxPassword.Text)) {
<con
f
i
g
uration
>
<s
y
stem.web>
<a
uthe
n
tic
a
tio
n m
ode
=
"
F
o
rm
s">
<forms loginUrl="login.aspx" /
>
<
/
aut
h
ent
i
cat
i
on
>
<aut
h
or
i
zat
i
on
>
<deny users="?" /
>
</authorization
>
</s
y
stem.web
>
</confi
g
uration
>
<%@ Page
l
anguage=C# %>
<
h
tm
l>
<script runat=server>
protected bool AuthenticateUser(Strin
g
strUserName
,
Strin
g
strPassword)
{
if (strUserName == "Gar
y
")
{
if(strPassword== "K4T-YYY")
{
re
t
urn
t
rue
;
}
}
else i
f
(strUserName == "Jay")
{
i
f
(strPassword== "RTY!333")
{
return true
;
}
}
else if(strUserName == "Susan")
{
if
(
strPassword== "erw3#54d"
)
{
re
t
urn
t
rue
;
}
}
return
f
alse
;
}
pu
bli
c vo
id
OnLog
i
n
(
O
bj
ect src, EventArgs e
)
{
if (AuthenticateUser(m_textboxUserName.Text
,
m_text
b
oxPasswor
d
.Text
))
{
212 Part II Advanced Features
FormsAuthentication.RedirectFromLoginPage(
m_textboxUserName.Text, m_bPersistCookie.Checked);
} else {
Response.Write("Invalid login: You don’t belong here ");
}
}
</script>
<body>
<form runat=server>
<h2>A most basic login page</h2>
User name:
<asp:TextBox id="m_textboxUserName" runat=server/><br>
Password:
<asp:TextBox id="m_textboxPassword"
TextMode="password" runat=server/>
<br/>
Remember password and weaken security?:
<asp:CheckBox id=m_bPersistCookie runat="server"/>
<br/>
<asp:Button text="Login" OnClick="OnLogin"
runat=server/>
<br/>
</form>
</body>
</html>
This is a simple login page that keeps track of three users—Gary, Jay, and Susan.
In this scenario, even if users try to surf to any page in the virtual directory, ASP.NET will stop
them dead in their tracks and force them to pass the login page shown in Figure 10-3.
FIGURE 10-3 A simple login page for getting a user name and password from a client
FormsAuthentication.RedirectFromLo
g
inPa
g
e
(
m_textboxUserName.Text
,
m_bPersistCookie.Checked)
;
} else {
Response.Write("Invalid lo
g
in: You don’t belon
g
here ")
;
}
}
<
/
scr
ip
t
>
<
b
o
d
y
>
<
f
orm runat=server>
<h2>A most basic lo
g
in pa
g
e</h2
>
U
ser name:
<as
p
:TextBox id="m_textboxUserName" runat=server/><br
>
Pa
ss
w
o
r
d:
<as
p
:TextBox
id
=
"
m_text
b
oxPasswor
d"
TextMo
d
e=
"p
asswor
d"
runat=server
/>
<
b
r
/>
Remem
b
er passwor
d
an
d
wea
k
en secur
i
ty?
:
<asp:CheckBox id=m_bPersistCookie runat="server"/
>
<br/
>
<asp:Button text="Lo
g
in" OnClick="OnLo
g
in
"
runat=server/
>
<br/
>
<
/
form
>
<
/b
o
dy
>
<
/h
tm
l>
Chapter 10 Logging In 213
This simple login page authenticates the user (out of a group of three possible users). In a
real Web site, the authentication algorithm would probably use a database lookup to see if
the user identifying himself or herself is in the database and whether the password matches.
Later in this chapter, we’ll see the ASP.NET authentication services. The login page then issues
an authentication cookie using the FormsAuthentication utility class.
Figure 10-4 shows what the Web page looks like in the browser with tracing turned on. Here
you can see the value of the authentication cookie in the (request) cookies collection.
FIGURE 10-4 Tracing turned on reveals the authentication cookie for a page using Forms Authentication.
Run the Forms Authentication example
This example shows how to employ Forms Authentication on your site.
1. To run the Forms Authentication example, create a virtual directory to hold the
site. Add an HTML fi le to the directory that simply displays a banner text “Hello
World.” Name the fi le Default.htm. You need to have a target fi le to surf to for Forms
Authentication to work. Alternatively, you can use an already existing site and employ
Forms Authentication there.
2. Copy the Login.aspx page from the Chapter 10 examples on the CD with this book into
the virtual directory for which you want to apply Forms Authentication.
214 Part II Advanced Features
3. Copy the Web.Confi gForceAuthentication fi le from the Chapter 10 examples on the
CD with this book into the virtual directory for which you want to apply Forms
Authentication. Make sure to rename the confi guration fi le web.confi g after you copy it.
4. Try to surf to a page in that virtual directory. ASP.NET should force you to complete the
Login.aspx page before moving on.
5. Type in a valid user name and password. Subsequent access to that virtual directory
should work just fi ne because now there’s an Authentication ticket associated with the
request and response.
Although you may build your own authentication algorithms, ASP.NET includes a number
of new features that make authenticating users a straightforward and standard proposition.
We’ll look at those in a moment.
Briefl y, ASP.NET allows two other types of authentication: Passport authentication and
Windows authentication. There’s not much talk about Passport anymore. Passport authenti-
cation has evolved into the Windows Live ID and requires a centralized authentication service
provided by Microsoft. If you’ve ever used Hotmail.com, you’ve used Windows Live ID. The
advantage of Windows Live ID authentication is that it centralizes login and personalization
information at one source. While this is not a free service, your users can use a single user ID
to log into many Web sites, providing convenience and easing your own development needs
as you don’t need to manage user authentication yourself.
The other type of authentication supported by ASP.NET is Windows authentication. If you
specify Windows authentication, ASP.NET relies on IIS and Windows authentication to man-
age users. Any user making his or her way through IIS authentication (using basic, digest, or
Integrated Windows Authentication as confi gured in IIS) will be authenticated for the Web
site. These other forms of authentication are available when confi guring IIS. However, for
most ASP.NET Web sites, you’ll be bypassing IIS authentication in favor of ASP.NET authenti-
cation even if only for scalability reasons. ASP.NET will use the authenticated identity to man-
age authorization.
ASP.NET Authentication Services
ASP.NET includes a great deal of support for authenticating users (outside of IIS’s support).
Most of it comes from the FormsAuthentication class.
The FormsAuthentication Class
Many of ASP.NET’s authentication services center around the FormsAuthentication class. The
examples shown in Listings 10-1 and 10-2 show how the rudimentary authentication works
Chapter 10 Logging In 215
by installing an authentication cookie in the response and redirecting the processing back
to the originally requested page. This is the primary purpose of FormsAuthentication
.RedirectFromLoginPage. There are some other interesting methods in the FormsAuthentication
class that allow for fi ner-grained control over the authentication process. For example, you
can authenticate users manually (without forcing a redirect). That’s useful for creating optional
login pages that vary their content based on the authentication level of the client.
FormsAuthentication includes a number of other services as well. Table 10-1 shows some of
the useful members of the FormsAuthentication class.
TABLE 10-1 Useful FormsAuthentication Class Members
FormsAuthentication Method Description
CookiesSupported
Property indicating whether cookies are supported for
authentication
FormsCookieName
Property representing the forms authentication cookie
name
FormsCookiePath
Property representing the forms authentication cookie path
LoginUrl
Redirects URL for logging in
RequireSSL
Property representing whether secure sockets layer is
required
SlidingExpiration
Property indicating whether sliding expiration is set
Authenticate
Authenticates the user
Encrypt
Generates an encrypted string representing a forms-
authentication ticket suitable for use in an HTTP cookie
Decrypt
Creates a FormsAuthenticationTicket from an encrypted
forms-authentication ticket
GetAuthCookie
Creates an authentication cookie for a specifi c user
GetRedirectUrl
Gets the original URL to which the client was surfi ng
HashPasswordForStoringInConfi gFile
Creates a hashed password suitable for storing in a
credential store
RedirectFromLoginPage
Authenticates the user and redirects to the originally
requested page
SignOut
Invalidates the authentication ticket
An Optional Login Page
The code accompanying this book also includes an example showing how to authenticate
separately. The page in Listing 10-3 uses the same authentication algorithm (three users—
Gary, Jay, and Susan—with hard-coded passwords). However, the page authenticates users
and then redirects them back to the same page (OptionalLogin.aspx).
F
ormsAuthenticatio
n
Metho
d
Descr
i
pt
i
on
216 Part II Advanced Features
LISTING 10-3 OptionalLogin.aspx
<%@ Page language=C# trace="false"%>
<html>
<script runat=server>
protected bool AuthenticateUser(String strUserName,
String strPassword)
{
if (strUserName == "Gary")
{
if(strPassword== "K4T-YYY")
{
return true;
}
}
else if(strUserName == "Jay")
{
if(strPassword== "RTY!333")
{
return true;
}
}
else if(strUserName == "Susan")
{
if(strPassword== "erw3#54d")
{
return true;
}
}
return false;
}
public void OnLogin(Object src, EventArgs e) {
if (AuthenticateUser(m_textboxUserName.Text,
m_textboxPassword.Text))
{
FormsAuthentication.SetAuthCookie(
m_textboxUserName.Text,
m_bPersistCookie.Checked);
Response.Redirect("optionallogin.aspx");
} else {
Response.Write("Invalid login: You don’t belong here ");
}
}
protected void ShowContent()
{
if(Request.IsAuthenticated)
{
Response.Write("Hi, you are authenticated. <br>" );
Response.Write("You get special content <br>" );
} else
<%@ Page language=C# trace="false"%
>
<
h
tm
l>
<scr
i
pt runat=server>
protected bool AuthenticateUser(Strin
g
strUserName
,
Strin
g
strPassword
)
{
i
f
(strUserName == "Gar
y
"
)
{
if
(
strPassword== "K4T-YYY"
)
{
re
t
urn
t
rue
;
}
}
else i
f
(strUserName == "Jay"
)
{
i
f
(strPassword== "RTY!333"
)
{
re
t
urn
t
rue
;
}
}
else i
f(
strUserName == "Susan"
)
{
i
f
(strPassword== "erw3#54d"
)
{
return true
;
}
}
return false;
}
pu
bli
c vo
id
OnLo
gi
n
(
O
bj
ect src, EventAr
g
s e
)
{
i
f
(AuthenticateUser(m_textboxUserName.Text
,
m_textboxPassword.Text)
)
{
FormsAuthentication.SetAuthCookie
(
m_text
b
oxUserName.Text
,
m_
b
Pers
i
stCoo
ki
e.C
h
ec
k
e
d);
Response.Re
di
rect
("
opt
i
ona
ll
og
i
n.aspx
");
}
e
l
se
{
Response.Wr
i
te
("
Inva
lid
l
o
gi
n: You
d
on
’
t
b
e
l
on
g
h
ere
");
}
}
p
rotected void ShowContent(
)
{
if(Re
q
uest.IsAuthenticated
)
{
Response.Wr
i
te
("
H
i
, you are aut
h
ent
i
cate
d
. <
b
r>
"
);
Response.Write("You
g
et special content <br>" )
;
} else
Chapter 10 Logging In 217
{
Response.Write("You're anonymous. Nothing special for you ");
}
}
</script>
<body><form runat=server>
<h2>Optional Login Page</h2>
User name:
<asp:TextBox id="m_textboxUserName" runat=server/><br>
Password:
<asp:TextBox id="m_textboxPassword"
TextMode="password" runat=server/>
<br/>
Remember password and weaken security?:
<asp:CheckBox id=m_bPersistCookie runat="server"/>
<br/>
<asp:Button text="Login" OnClick="OnLogin"
runat=server/>
<br/>
<%ShowContent(); %>
</form></body>
</html>
Notice that the page sets the authentication cookie manually by calling FormsAuthentication
.SetAuthCookie and then redirects the processing back to the page. Each time the page
shows, it calls the ShowContent method, which checks the authentication property in the
page to decide whether or not to display content specialized for an authenticated user.
Because the page redirects manually after authenticating, the web.confi g fi le needs to look a
bit different. To make it work, the authentication node should remain, but the authorization
node that denies anonymous users needs to be removed. That way, any user can log in to the
OptionLogin.aspx page (they won’t be denied) but they may proceed after they’re authen-
ticated. Here’s the new web.confi g fi le, shown in Listing 10-4. The fi le on the CD is named
Web.Confi gForOptionalLogin. To make it apply to the application, copy the fi le and name it
as web.confi g.
LISTING 10-4 A Web.Confi g File Supporting Optional Login
<configuration>
<system.web>
<authentication mode="Forms">
</authentication>
</system.web>
</configuration>
{
Response.Write("You're anonymous. Nothin
g
special
f
or you ")
;
}
}
</scri
p
t
>
<bod
y
><form runat=server
>
<
h
2>Opt
i
ona
l
Log
i
n Page<
/h
2
>
User name:
<asp:TextBox id="m_textboxUserName" runat=server/><br
>
Pa
ss
w
o
r
d:
<asp:TextBox id="m_textboxPassword
"
TextMode="
p
assword" runat=server/
>
<br/
>
Remem
b
er
p
asswor
d
an
d
wea
k
en secur
i
t
y
?
:
<as
p
:C
h
ec
k
Box
id
=m_
b
Pers
i
stCoo
ki
e runat=
"
server
"/>
<
b
r
/>
<asp:Button text=
"
Log
i
n
"
OnC
li
c
k
=
"
OnLog
i
n
"
runat=server
/>
<br/
>
<%ShowContent()
;
%
>
</form></bod
y
>
<
/h
tm
l>
218 Part II Advanced Features
Figure 10-5 shows how the optional login page appears before the user has been
authenticated.
FIGURE 10-5 The optional login page before an authenticated user logs in.
Run the optional login page
This example shows how to run the optional login page.
1. To run the optional login page, create a virtual directory to hold the site. Alternatively,
you can use an already existing site and try the optional login page from there.
2. Copy the OptionalLogin.aspx page from the Chapter 10 examples on the CD with this
book into the virtual directory.
3. Copy the Web.Confi gOptionalLogin from the Chapter 10 examples on the CD with this
book into the virtual directory. Be sure to rename the confi guration fi le web.confi g so
ASP.NET loads the appropriate confi guration settings.
4. Try to surf to a page in that virtual directory. ASP.NET should allow you to see the page,
but as an unauthenticated user.
Chapter 10 Logging In 219
5. Type in a valid user name and password. You should see the content tailored for au-
thenticated users. Subsequent requests/responses to and from the site will include an
authentication token, so you would always see the special authenticated content.
After the user has been authenticated, the optional login page shows the content tailored to
the specifi c authenticated user. Figure 10-6 shows the page after an authenticated user logs in.
FIGURE 10-6 An authenticated user has logged in
Managing Users
So far, you can see that the fundamentals behind employing Forms Authentication are easy
to manage. In the previous examples, the pages are inaccessible until you prove your identity.
The example above shows raw authentication with the users and passwords hard-coded into
the ASPX fi le. This is useful for illustration. However, in a production application you’ll un-
doubtedly want to assign identities to the authorized users visiting your site.
ASP.NET and Visual Studio include facilities for both managing user identities and managing
roles. The following exercise shows how to set up a secure site in which users are allowed
access only after they identify themselves correctly.
220 Part II Advanced Features
Managing user access
1. Create a new Web site named SecureSite.
2. Add a label to the Default.aspx page with the text “Congratulations. You made it in.”
That way, when you get to the default page after logging in, you’ll know which page it
is in the browser.
3. Open the ASP.NET Web Site Administration Tool by selecting Web Site, ASP.NET
Confi guration from the main menu. Go to the Provider tab. Select the Select A
Single Provider For All Site Management Data link. You can click the Test link to
test the provider to make sure the connection is working.
Tip As you recall from Chapter 9, IIS includes ASP.NET confi guration facilities as well. If
your site has a virtual directory, you can get to the facilities by opening IIS, selecting the
virtual directory of interest, and navigating among the Features icons.
4. Run the program aspnet_regsql.exe to create a a data store to hold membership informa-
tion. You’ll fi nd aspnet_regsql.exe in C:\Windows\Microsoft.NET\Framework\v2.0.50727>.
5. Go to the Security tab. You’ll see the page shown in the following graphic. Click the
Select Authentication Type link.
Chapter 10 Logging In 221
6. Select From The Internet as the access method. Then click the Done button. This will
cause the site to use Forms Authentication.
222 Part II Advanced Features
7. Select Enable Roles and then select Create Or Manage Roles. Add some roles to the
site. The example here includes three roles: Administrator, JoeUser, and PowerUser. Add
these roles now. We’ll assign real users to them shortly.
Chapter 10 Logging In 223
8. Now add some users and assign some roles. From the main security page, select the
Create User link. Add some users. You may assign them to roles now if you wish.
After you’ve added some users and assigned roles to them, web.confi g should look
something like this:
<?xml version="1.0"?>
<configuration >
<system.web>
<authorization>
<deny users="?" />
</authorization>
<authentication mode="Forms" />
<roleManager enabled="true"/>
<compilation debug="true"/></system.web>
</configuration>
224 Part II Advanced Features
9. At this point, you may authenticate users to your site. However, you would probably
like to control what parts of your site they may access. To do that, create some access
rules. Select the Create Access Rules (on the Security tab) link to manage authoriza-
tion. Deny anonymous users, as shown in the following graphic:
Denying access to anonymous users causes the following changes in web.confi g. Notice
the authorization and the roleManager elements.
<?xml version="1.0" encoding="utf-8"?>
<configuration
>
<system.web>
<authorization>
<deny users="?" />
</authorization>
<roleManager enabled="true"
defaultProvider="AspNetSqlRoleProvider" />
<authentication mode="Forms" />
</system.web>
</configuration>
Chapter 10 Logging In 225
10. Now try running the site. ASP.NET should deny you access to the site, as shown here:
ASP.NET is looking for a way to authenticate the user. However, the site doesn’t have one yet.
The Forms Authentication setting is set to true and anonymous users are denied access, but
there’s no instruction to ASP.NET about what to do. There’s no login redirect and no login
page yet, so ASP.NET simply stops you in your tracks. Let’s provide a login page using the
ASP.NET login controls.
ASP.NET Login Controls
Earlier in this chapter, we handcrafted a couple of different login pages. During the heyday
of ASP.NET 1.1, that’s what you had to do to get Forms Authentication working. Modern
ASP.NET improves things by adding a number of login controls that perform the most com-
mon login scenarios you might need for your site.
226 Part II Advanced Features
These controls include the Login, LoginView, PasswordRecovery, LoginStatus, LoginName,
ChangePassword, and CreateUserWizard controls. Here’s a summary of what each control does:
Login The Login control is the simplest login control and supports the most common
login scenario—signing in using a user name and password. The control includes user
name and password text boxes and a check box for users who want to compromise
password security by saving their passwords on the machine. The control exposes prop-
erties through which you can change the text and appearance of the control. You may
also add links to manage registration or password recovery. The Login control interacts
with the ASP.NET membership component for authentication by default. If you want to
manage authentication yourself, you may do so by handling the control’s Authenticate
event.
LoginView The LoginView control is very similar to the optional login page men-
tioned earlier. It’s useful for managing the content you display for authenticated versus
nonauthenticated users. The LoginView displays the login status via the display tem-
plates AnonymousTemplate and LoggedInTemplate. The control renders a different tem-
plate depending on the status of the user. The LoginView also lets you manage text and
links within each template.
PasswordRecovery The PasswordRecovery control supports Web sites that send user
passwords to clients when they forget their passwords. The control collects the user’s
account name and then follows up with a security question (provided that functionality
is set up correctly). The control either e-mails the current password to the user or cre-
ates a new one.
LoginStatus The LoginStatus control displays whether or not the current user is
logged on. Nonlogged-in users are prompted to log in, whereas logged-in users are
prompted to log out.
LoginName The LoginName control displays the user’s login name.
ChangePassword The ChangePassword control gives users a chance to change
their passwords. An authenticated user may change his or her password by supply-
ing the original password and a new password (along with a confi rmation of the new
password).
CreateUserWizard The CreateUserWizard control collects information from users so
it can set up an ASP.NET membership account for each user. Out of the box, the control
gathers a user name, a password, an e-mail address, a security question, and a security
answer. The CreateUserWizard will collect different information from users, depending
on the membership provider used by your application.
Chapter 10 Logging In 227
The following exercise illustrates how to write a login page using the login controls.
Write a login page
1. Create a Login page. ASP.NET wants to see a login page for the SecureSite application
called Login.aspx. Add a regular Web form to your application. Name the form
Login.aspx. Grab a Login control from the toolbox and drag it onto the form, like so:
2. By selecting Internet access through the ASP.NET Web Site Administration Tool,
ASP.NET understands to use Forms Authentication. The default login URL is Login.aspx.
228 Part II Advanced Features
Now try to surf to the default page. ASP.NET will confront you with the login page, like so:
You’ll see the default page (provided you logged in successfully):
Authentication is an important step in managing the security of your site. The second half
is managing access to your site once users have authenticated themselves. This is known as
authorization.
Chapter 10 Logging In 229
Authorizing Users
Once you have authenticated a user, you have established his or her identity. Although that
information is sometimes useful by itself, a system becomes more secure when authentica-
tion is combined with authorization. Authentication establishes identity, whereas authoriza-
tion establishes what users can do when they’re signed onto your site.
In the previous example, we added a couple of roles to the site. The following example illus-
trates how to limit access to certain areas of your site based on the user’s identity.
Managing authorization
1. Add a folder for Administrators to access. Name the folder Administrators. Add a Web
form to the folder with a label that says “Administrators Only.” Make a JoeUsers folder
(and a Web form for JoeUsers). Also make a PowerUsers folder. Add a single default fi le
to each of these directories so that you will have something to surf to in each directory.
Put labels on each of the pages with text to distinguish each page.
2. Now set up associations between the roles you’ve defi ned and these new resources.
Go to the Web Site Administration Tool again. Add some more users, each with vari-
ous roles assigned. For example, this site includes a user named George assigned to the
Administrator role, a user named Joe assigned to the JoeUser role, and a user named
Frodo assigned to the PowerUser role.
3. After adding the new users, set up some new access roles. You may do this by selecting
the Manage Access Rules link and then selecting the Add New Access Rule link. You
may selectively allow or deny various users or classes of users, as shown here:
230 Part II Advanced Features
4. Add some hyperlinks to the default page so that clients can try to navigate to the vari-
ous restricted pages. Drag three Hyperlink controls onto the default page—one for the
Administrator page, one for the JoeUser page, and one for the PowerUsers page that
you created in Step 1. Set the Text property of each Hyperlink to be meaningful (for
example, the Text property for the Administrator.aspx fi le could be “Go to Administrator
Page.” Use the Property dialog box to set the NavigationUrl for each Hyperlink to the
appropriate page.
5. Run the page. After logging in, you should see the default page, which says
“Congratulations. You made it in.” and has three Hyperlinks. Depending on your iden-
tity, ASP.NET will allow or disallow you to view the pages in the subdirectories.
Chapter 10 Logging In 231
If you logged in successfully as a user in the JoeUser role, ASP.NET will let you view the
pages in that subdirectory, like so:
Table 10-2 shows the users’ names and their passwords for the example included with this
chapter.
TABLE 10-2 User Names and Passwords for the Example Code Available for this Book
User Name Password
George abc!123
Joe abc!123
Frodo abc!123
This touches on the utility provided by the login controls. For even more robust login sce-
narios (including password recovery and optional logins), try some of the other login controls.
U
ser Nam
e
Passwor
d
232 Part II Advanced Features
Summary
In this chapter, we saw the ASP.NET security model. Although IIS does have its own secu-
rity model, leveraging it for Web site security often amounts to giving users of your site a
Windows user identity. Perhaps that’s okay for a small, confi ned Web site. However, for a site
that will be available to potentially the entire globe, that’s not such a good thing.
If you decide to let ASP.NET handle authentication, then you have more control over how the
authentication happens while at the same time leaving your set of Windows user identities
unadulterated. To let a request get past IIS, allow anonymous access to your virtual directory.
Once a request gets past IIS, it’s up to ASP.NET to fi gure out who the user is and how to dole
out access. ASP.NET includes an authentication model named Forms Authentication. You turn
on Forms Authentication through the web.confi g fi le. Either use the typing Wizard (that is,
type the <authentication> element by hand) or use the Web Site Administration Tool (or the
IIS ASP.NET tab) to turn on Forms Authentication.
The Web Site Administration Tool is useful for adding users, adding roles, and assigning users
to roles. It’s the most convenient way to manage users and roles. (If you want to, you may set
up your own authentication scheme and database, bypassing the ASP.NET support, but this is
very advanced and well beyond the scope of this book.)
By using ASP.NET authentication and authorization support, the login controls work au-
tomatically. The login controls supply login functionality for the majority of use cases. (As
always, you may bypass the support for an authentication and authorization scheme of your
own choosing.)
Chapter 10 Quick Reference
To Do This
Use Forms Authentication in your application
1. Use the ASP.NET Web Site Administration tool (select
Web Site, ASP.NET Confi guration).
2. Use the ASP.NET tab in IIS.
Confi gure the security aspects of your Web site
1. Use the ASP.NET Web Site Administration Tool (select
Web Site, ASP.NET Confi guration).
2. Use the ASP.NET tab in IIS.
Authenticate a request by hand
Use the FormsAuthentication class’s Set Auth cookie.
Invalidate an authentication cookie
Call the FormsAuthentication class’s SignOut method.
Verify presence of the authentication cookie Turn on tracing.
T
o
D
o
Thi
s
233
Chapter 11
Data Binding
After completing this chapter, you will be able to
Represent collections using data-bound controls
Talk to database providers in ASP.NET
Customize data-bound controls
This chapter covers one of ASP.NET’s most useful features: data binding. A number of controls
within ASP.NET have the capability to understand the form and content of a collection and to
render the correct tags to represent such user elements as list boxes, radio button lists, and
combo boxes. Here we’ll examine how these controls work and how to use them on a Web page.
Representing Collections without Data Binding
One of the most common problems encountered in building any software (and Web sites in
particular) is representing collections as user interface (UI) elements. Think about some of
the sites you have recently visited. If you ordered something from a commercial site, you no
doubt hit a page that asked you to enter your address. What happened when you reached
the State fi eld? Most Web sites display a drop-down list box from which you may choose a
state abbreviation.
How was that drop-down list fi lled? In HTML, the <select> tag nests several <option> tags
that represent the elements to be listed. The state abbreviations probably came from a da-
tabase or some other well-established source. Somewhere (most likely at the server), some
piece of code had to go through the collection of states and render <select> and <option>
tags for this hypothetical state selection control.
ASP.NET server-side controls, such as the ListBox and the DropDownList, include Items collec-
tions. For example, one way to render a collection as a drop-down list is to declare a drop-
down list on your ASP.NET page and add the items individually via the Items.Add method like
so (of course this assumes this object’s ToString method returns something meaningful—not
the type but the contents of the object):
protected void BuildDropDownList(IList techList)
{
for(int i = 0; i < techList.Count; i++)
{
this.DropDownList2.Items.Add(techList[i]);
}
}
234 Part II Advanced Features
Because representing collections as UI elements is such a prevalent programming task, it
makes a lot of sense to push that down into the framework if possible. ASP.NET includes a
number of data-bound controls that are capable of taking collections and rendering the cor-
rect tags for you. Let’s see how this works.
Representing Collections with Data Binding
Each of the data-bound controls within ASP.NET includes properties to attach it to a data
source. For simple data binding, these controls include a DataSource property to which you
may attach any collection that implements the IEnumerable interface (as well as the DataSet
and DataTable classes that we’ll see shortly). After attaching the collection to the control,
you call DataBind on the page (or the control) to instruct the control to iterate through the
collection.
For more complex data binding, some controls include a property named DataSourceID.
This new style of data binding is named declarative data binding. Instead of simply iterating
through a collection, the declarative data binding classes use a separate DataSource control
to manage data for the data-bound control. You can think of the DataSource controls as
preconfi gured database commands. Instead of littering your code with database commands
and queries, the DataSource controls perform the commands on your behalf. These data
managers support the data-bound controls in implementing standard functionality such as
sorting, paging, and editing. Declarative binding greatly simplifi es the process of render-
ing collections. They work by referencing the ID of a DataSource control on the page. .NET
includes several of these DataSource controls—including one for Access databases, one for
SQL Server, one for wrapping ad hoc collections (the ObjectDataSource), one for supporting
Language Integrated Query (LinqDataSource), and one for supporting XML data access (the
XmlDataSource). We’ll look at the SiteMapDataSource in Chapter 12. With declarative data
binding, calling DataBind is optional. The control will call DataBind during the PreRendering
event.
ASP.NET includes a number of controls that support at least simple data binding, whereas
others support declarative data binding as well. These controls include those based on the
ListControl, the CheckBoxList, the RadioButtonList, the DropDownList, and the ListBox. In addi-
tion, the more advanced controls include the TreeView, the Menu, the GridView, the DataGrid,
the Repeater, the FormView, and the DetailsView.
Here’s a rundown of how each control works.
ListControl-Based Controls
The most common data-bound controls are those based on the ListControl base class. These
controls include the ListBox, the BulletedList, the RadioButtonList, the CheckBoxList, and the
DropDownList. We’ll see these controls in detail in a moment. The names are self-explanatory
Chapter 11 Data Binding 235
for the most part. They all have direct analogs in Windows desktop programming as well as
standard HTML control tags. The ListBox displays a list of strings. The DropDownList is similar
to a ComboBox. The RadioButtonList displays a group of mutually exclusive radio buttons. The
CheckBoxList displays a column of check box controls.
TreeView
We saw an example of the TreeView in Chapter 6. The TreeView control represents hierarchi-
cal data. It’s perfect for matching up with XML data sources. The TreeView features collapsible
nodes that allow users to drill down from abstract data elements into more detailed ones.
The TreeView supports declarative data binding.
Menu
The Menu control also handles hierarchical data binding. The Menu control gives users the
ability to navigate the site in much the same way that menus for desktop applications do. The
Menu supports declarative data binding.
FormView
The FormView control supports free-form layout for individual controls (such as a TextBox or
a ListBox) that render data from a data source. The FormView also supports editing of data in
the data source through the controls. The FormView supports declarative data binding.
GridView
Whereas ASP.NET 1.x supported only the DataGrid control, later versions of ASP.NET support
a DataGrid on steroids—the GridView. The GridView control is what it says it is—it renders
collections via a grid with individual columns and rows. Each row in the grid represents an
individual record in a collection. Each column within that row represents an individual fi eld
within the record. Moreover, the original DataGrid required you as a developer to manage
paging and sorting of data. The GridView control, on the other hand, supports automatic
paging and sorting. The GridView also supports editing (something that requires hand cod-
ing in the DataGrid). The GridView supports declarative data binding.
DetailsView
If the GridView gives you the whole gestalt of a data source, then the DetailsView control is
for drilling down to display one record at a time. The DetailsView is often paired with controls
such as the ListBox, the DropDownList, or the GridView. Users select the row using one of
these controls and the DetailsView shows the associated data. The DetailsView supports de-
clarative data binding.