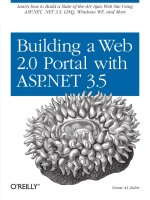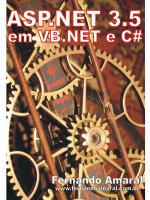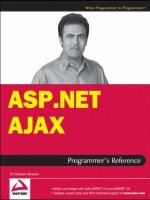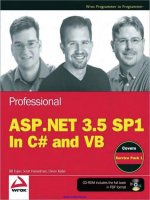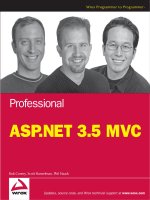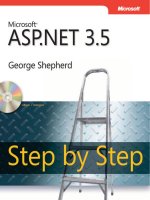Microsoft ASP Net 3.5 Step By Step (phần 14) pdf
Bạn đang xem bản rút gọn của tài liệu. Xem và tải ngay bản đầy đủ của tài liệu tại đây (1.23 MB, 30 trang )
Chapter 16 Caching Output 361
{
Thread.Sleep(0);
Response.Write("This page was generated and cached at: " +
DateTime.Now.ToString());
Response.Cache.SetNoServerCaching();
Response.Cache.SetLastModified(DateTime.Now);
}
}
Caching Locations
In addition to varying the number of cached versions of a page, you may tell ASP.NET
where to cache the content. This is controlled through either the Location attribute in the
OutputCache directive or by using the HttpCachePolicy class’s SetCacheability method.
ASP.NET supports several output caching locations for which you can specify using the
OutputCache directive:
Any Page can be cached by the browser, a downstream server, or on the server
Client Page should be cached on the client browser only
Downstream Page should be cached on a downstream server and the client
Server Page will be cached on the server only
None Disable caching
The HttpCachePolicy also allows you to determine the location of the cached content pro-
grammatically. This is done through the HttpCachePolicy.SetCacheability method (or the
HttpResponse.CacheControl property), which takes a parameter of the HttpCacheability enu-
meration. The enumeration is a bit easier to read than the attributes used in the OutputCache
directive. They include:
NoCache Disable caching
Private Only cache on the client
Public Cache on the client and the shared proxy
Server Cache on the server
ServerAndNoCache Specify that the content is cached at the server but all others
are explicitly denied the ability to cache the response
ServerAndPrivate Specify that the response is cached at the server and at the client
but nowhere else; proxy servers are not allowed to cache the response
362 Part III Caching and State Management
Output Cache Dependencies
We saw how ASP.NET supports data caching in Chapter 15. The contents of the application
data cache in ASP.NET may be fl ushed due to various dependencies. The same is true of ASP.
NET output caching. The response object has a number of methods for setting up depen-
dencies based on cached content. For example, you may want to set up a page that renders
data from a text fi le. You can set up a CacheDependency on that text fi le so that when the
text fi le is changed, the cached output is invalidated and reloaded.
Caching Profi les
One of the problems associated with using the OutputCache directive directly is that the val-
ues become hard-coded. Changing the caching behavior means going in and changing the
source code of the page. A feature added to ASP.NET 2.0 and later versions is the ability to
add caching profi les. That way, setting the caching behavior variables is offl oaded to the con-
fi guration fi le, and output caching becomes an administration issue and not a programming
issue (as it should be).
The web.confi g fi le may include an outputCacheSettings section that may contain a list of
outputCacheProfi les. The outputCacheProfi les are simply key-value pairs whose keys are
the output caching variables (such as Duration). When you mention the profi le name in the
OutputCache directive, ASP.NET will simply read the values out of the confi guration fi le and
apply them to the OutputCache directive.
The following exercise illustrates setting up a cache profi le instead of hard-coding the values
into the page.
Set up a cache profi le
1. Add a cache profi le to the site’s web.confi g fi le. If web.confi g isn’t already there, go
ahead and add one to the project. Then add a cache profi le to web.confi g nested be-
tween the system.web opening and closing tags. Name the cache profi le profi le.
<configuration>
<system.web>
<caching>
<outputCacheSettings>
<outputCacheProfiles>
<add name="profile"
duration="60"
varyByParam="TextBoxName" />
</outputCacheProfiles>
</outputCacheSettings>
</caching>
</system.web>
</configuration>
Chapter 16 Caching Output 363
2. Change the OutputCache directive in the Default.aspx page to use the new profi le:
<%@ Page Language="C#" AutoEventWireup="true"
CodeFile="Default.aspx.cs" Inherits="_Default"
trace="false"%>
<%@ OutputCache CacheProfile="profile" %>
3. Surf to the page. It should work exactly as it did before when the caching values were
hard-coded. That is, run the page, type a name, and note the date and time stamp.
Type a new name and note the date and time stamp. Type the original name, submit it,
and you should see the original cached page appear (as long as you complete the post
within the specifi ed time window).
Caching User Controls
Just as whole pages may be cached, ASP.NET supports caching User controls as well. Imagine
your job is to create a sizable Web site that allows users to navigate through information via
various navigation controls (menus, hyperlinks, and so forth). For example, imagine a part of
your page shows links or other navigation controls that lead users to the most recent news,
summary information, and other places. The actual content may change, but the links prob-
ably don’t. If the links don’t change very often and the cost of generating that section of the
page is expensive, it makes sense to move the functionality into a User control and apply the
OutputCache directive to the User control. Doing so will cause ASP.NET to cache the portion
of the page represented by the control.
The OutputDirective may be applied to the ASCX fi le that comprises a User control. The
OutputDirective for a User control may also use the Shared property to tell ASP.NET to cache
one version of the control for all pages that use it, resulting in potentially even higher perfor-
mance over the span of many hits (the default is false).
The following exercise illustrates caching the output of a User control.
User controls and output caching
1. Create a simple User control for the OutputCaching project. Navigation controls
are perfect for caching, so create a control that has a menu. Name the control
SiteMenu.ascx. Drag a Menu control onto the User control, as shown here:
364 Part III Caching and State Management
Add some menu items, as shown in this graphic:
2. Add the OutputCache directive with the following parameters in the control source, like so:
<%@ Control Language="C#" AutoEventWireup="true"
CodeFile="SiteMenu.ascx.cs" Inherits="SiteMenu" %>
<%@ OutputCache Duration="60" VaryByParam="none" %>
3. Create a new page in the project. Name it UseSiteMenuControl.aspx.
Chapter 16 Caching Output 365
4. Drag the SiteMenu User control onto the UseSiteMenuControl page. When ASP.NET
loads and runs your Web page, ASP.NET will cache the User control because the User
control mentions the OutputDirective.
5. Make sure tracing is turned on in the UseSiteMenuControl.aspx fi le. (That is, set the
Trace=”true” attribute in the Page directive.) Surf to the page. The fi rst time you surf to the
page, you’ll see the following information in the control tree section of the Trace output:
Notice the entire control tree was rendered. Push the refresh key (F5 in Internet
Explorer) while looking at UseSiteMenuControl.aspx. Examine the control tree portion
of the Trace output again. Notice that ASP.NET uses the cached control instead of re-
rendering the entire SiteMenu control.
366 Part III Caching and State Management
When Output Caching Makes Sense
As with other caching techniques, one of the most effective strategies is to turn on output
caching for those pages that are accessed frequently but yet are expensive to generate. Also,
be sure to cache only those pages that don’t change frequently (otherwise, you may be bet-
ter off simply not using output caching).
For example, pages full of controls that render a great deal of HTML are probably expensive.
Imagine a page including a DataGrid displaying an employee directory. This is a perfect can-
didate for caching for several reasons. First, a database access (or even an in-memory cache
hit) is required. Second, a DataGrid is pretty expensive to render—especially if it needs to
fi gure out the schema of the employee directory table on the fl y. Finally, an employee direc-
tory probably doesn’t change very often. By caching it once, you can avoid spending a great
deal of unnecessary cycles.
A related issue here is to be careful when typing asterisks into the output caching parameters
such as VaryByParam. Using VaryByParam=* tells ASP.NET to generate a new page for every
single request in which any query string parameter has changed. That’s almost the same as
Chapter 16 Caching Output 367
not caching altogether—with the added cost of the memory consumed by the output cache.
However, this may make sense for Web sites with limited audiences where the parameter
variance between requests remains limited.
In addition, be wary of how caching might affect the appearance of your page on differ-
ent browsers. Much of the time, content will appear the same regardless of the browser.
However, if you cache some content that depends on a specifi c browser feature (such as
Dynamic HTML), clients whose browsers don’t understand the feature may see some very
weird behavior in the browser.
Tuning the behavior of the output cache is also important. Effective caching is always a mat-
ter of balance. Although you can potentially speed up your site by employing output cach-
ing, the cost is memory consumption. Using instrumentation tools can help you balance
performance against cost.
Finally, User controls often represent a prime output caching opportunity—especially if they
don’t change frequently. Wrapping the portion of a page that doesn’t change in an output-
cached User control will usually enhance the perceived performance of your application at a
minimal cost because only the User control content is cached.
Summary
Caching is a tried and true way to improve the performance of almost any system. By making
frequently used content available quickly through the output cache, you can often speed up
the perceived performance of your application by a wide margin.
Turning on output caching in ASP.NET is a matter of including the correct directive at the
top of your page. Naive use of the cache involves simply placing it on the page code and
setting the Duration to some number and the VaryByParam attribute to none. However,
you may also control various behaviors of the output cache by setting variables within
the OutputCache directive. You may also control output caching behaviors through the
HttpCachePolicy class, available through the Cache property of the Response object. Later
versions of ASP.NET support cache profi les so you don’t have to hard-code the caching pa-
rameters into the OutputDirective.
User controls often represent a prime output caching opportunity—especially if they’re
navigation controls or some other control that doesn’t change very often. By applying the
OutputCache directive to the User control, ASP.NET caches that part of the page on which it
was placed.
368 Part III Caching and State Management
Chapter 16 Quick Reference
To Do This
Cache a page’s output
Add the OutputCache directive to the page.
Store multiple versions of a page based on
varying query string parameters
Use the VaryByParam attribute of the OutputCache directive.
Store multiple versions of a page based on
varying headers
Use the VaryByHeader attribute of the OutputCache directive.
Store multiple versions of a page based on
varying browsers
Use the VaryByCustom attribute of the OutputCache directive,
selecting browser as the value.
Specify the location of the cached content
Specify the Location attribute in the OutputCache directive.
Access caching attributes programmatically
Use the Cache property of the Response object, which is an
instance of the HttpCachePolicy class.
Offl oad output caching confi guration to the
web.confi g fi le
Add outputCacheProfi le elements to your web.confi g fi le. Use
them as necessary.
Cache a User control
Apply the OutputCache directive to the control’s ASCX fi le.
To
D
o Th
is
369
Part IV
Diagnostics and Plumbing
Chapter 17
Diagnostics and Debugging
After completing this chapter, you will be able to
Turn on page tracing
Insert custom trace messages into the page trace
Turn tracing on for the entire application
Manage custom error pages
Manage exceptions within your application
Even with all the software architecture methodologies and development practices avail-
able these days, software is still very much a craft. Software libraries such as ASP.NET and
Windows Forms go a long way toward making development more standardized and predict-
able (good things in software practice). However, there are still almost inevitable times when
you need to fi gure out what’s wrong with an application that decides to behave differently
than you expected it to.
This chapter covers the support provided by ASP.NET for fi guring out what’s wrong with your
ASP.NET application. As you can imagine, debugging Web applications introduces a whole
new set of challenges. Remember, HTTP is basically connectionless, and the only thing the
client really gets to see is a snapshot of the application. This chapter shows you how to watch
your application as it runs and how to trace the state of any particular request. We’ll also
cover managing error pages and trapping application exceptions within ASP.NET.
Page Tracing
The fi rst place to start with debugging is to examine ASP.NET page tracing. The Page class
has a property named Trace. When Trace is turned on, it tells the ASP.NET runtime to insert a
rendering of the entire context of the request and response at the end of the HTML sent to
the client.
We’ve already seen page tracing to some extent. When we looked at the ASP.NET server-
side control architecture, the page trace was invaluable in understanding the structure of the
page. Remember, a rendered page is composed of a number of server-side controls collected
as a hierarchical tree. A Page nests several controls, and the controls themselves may nest
other controls (they may be nested several levels deep, as a matter of fact). The page trace
includes a section displaying the composition of the page in terms of server-side controls.
372 Part IV Diagnostics and Plumbing
Turning on Tracing
Turning on tracing is easy. Simply set the Trace property of the page to true. You may turn on
tracing either by modifying the ASPX code directly or by setting the Trace property using the
designer. Here’s the Trace property being turned on directly within the ASPX code as part of
the page directive.
<%@ Page Language="C#" AutoEventWireup="true" CodeFile="TraceMe.aspx.cs"
Inherits="TraceMe" Trace="true" %>
As soon as you turn tracing on and surf to the page, you’ll see tracing information appear at
the end of the HTML stream. Listing 17-1 shows some code from the DebugORama example
that came with the CD accompanying this book. The TraceMe.aspx page builds a table of
strings as they’re entered on the site. The list of strings is kept in session state and refreshes
the table every time a new string is submitted.
LISTING 17-1 Code That Builds a Table on Loading
public partial class TraceMe : System.Web.UI.Page
{
ArrayList alTableEntries = null;
protected void Page_Load(object sender, EventArgs e)
{
alTableEntries = (ArrayList)this.Session["TableEntries"];
if (alTableEntries == null)
{
alTableEntries = new ArrayList();
}
AssembleTable();
}
protected void AssembleTable()
{
this.Table1.Rows.Clear();
foreach (string s in alTableEntries)
{
TableRow row = new TableRow();
TableCell cell = new TableCell();
cell.Text = s;
row.Cells.Add(cell);
this.Table1.Rows.Add(row);
}
}
protected void Button1_Click(object sender, EventArgs e)
{
alTableEntries.Add(this.TextBox1.Text);
this.Session["TableEntries"] = alTableEntries;
AssembleTable();
}
}
Chapter 17 Diagnostics and Debugging 373
Figure 17-1 shows how the page appears with tracing turned on.
FIGURE 17-1 Tracing turned on for the application in Listing 17-1
A bit farther down the tracing output, you’ll see the control tree (as we saw in several earlier
chapters). The control tree for this page is shown in Figure 17-2.
FIGURE 17-2 Tracing turned on for the application in Listing 17-1. Notice the control tree.
374 Part IV Diagnostics and Plumbing
Finally, scroll down a bit more and you start seeing some of the context information associated
with the request. Figures 17-3 and 17-4 show some of this context information. This application
uses session state to save the array of strings. Notice that the session state tracing shows the
contents of the session state dictionary. You also get to see other context information. For ex-
ample, the tracing section shows the session ID and the URL used to surf to this page.
FIGURE 17-3 Tracing turned on for the application in Listing 17-1. Note the detailed information about the
context of the request.
Of course, much of this information becomes more useful in cases in which there’s a problem
with your Web site. For example, the table might stop building itself because you somehow
removed the session state item holding the list of strings. You could detect that by examining
the page trace. If users begin to complain about layout issues with your site, you may look at
the user agent coming down with the request and learn that the client is using a browser not
accommodated by your application.
Chapter 17 Diagnostics and Debugging 375
FIGURE 17-4 Tracing turned on for the application in Listing 17-1. Note the detailed information about the
context of the request.
Trace Statements
In addition to all the request context information included with the HTML stream, the page
trace also includes specifi c statements printed out during execution. If you scroll to the Trace
Information block on the page, you can see these trace statements, shown in Figure 17-5.
The statements that appear in Figure 17-5 were produced by the ASP.NET framework. You
can see the execution of the page progressing through the various events such as PreInit, Init,
LoadState, and so forth.
Not only do you get tracing information from ASP.NET itself, but you may also insert your
own tracing information. The Page class’s Trace object provides a means of tracing page ex-
ecution. Here’s an exercise that shows you how to do this.
376 Part IV Diagnostics and Plumbing
FIGURE 17-5 Tracing turned on for the application in Listing 17-1. These Trace statements track the execution
of the page.
Adding tracing statements
1. Create a new Web site called DebugORama (it can be a File System–based Web site).
Add a new page called TraceMe.aspx.
2. Open the TraceMe.aspx page and add the Label (which says “Type something in here:”),
the TextBox, the Button, and the Table as they appear in the previous fi gures. Double-
click on the Button to add a handler for the Click event. Add the code from Listing
17-1 (the code that builds the table during the Page’s Load event). Enable tracing by
including Trace=”true” in the Page directive. Run the page to ensure that page tracing is
occurring.
3. Add tracing statements in strategic places through the page’s Trace object. For ex-
ample, you might want to monitor the table as it’s being built. Do this by calling either
Trace.Write or Trace.Warn within the page. Trace.Write renders the string in black,
whereas Trace.Warn renders the tracing string in red. The fi rst parameter is a category
string you may use to help distinguish the statements you write when they fi nally ren-
der. You may add whatever you want to the category string.
Chapter 17 Diagnostics and Debugging 377
public partial class TraceMe : System.Web.UI.Page
{
ArrayList alTableEntries = null;
protected void Page_Load(object sender, EventArgs e)
{
alTableEntries = (ArrayList)this.Session["TableEntries"];
if (alTableEntries == null)
{
Trace.Warn("Page_Load", "alTableEntries is null");
alTableEntries = new ArrayList();
}
AssembleTable();
}
protected void AssembleTable()
{
this.Table1.Rows.Clear();
foreach (String s in alTableEntries)
{
Trace.Write("AssembleTable", "String found: " + s);
TableRow row = new TableRow();
TableCell cell = new TableCell();
cell.Text = s;
row.Cells.Add(cell);
this.Table1.Rows.Add(row);
}
}
protected void Button1_Click(object sender, EventArgs e)
{
Trace.Write("Button1_Click", "Adding string: " + this.TextBox1.Text);
alTableEntries.Add(this.TextBox1.Text);
this.Session["TableEntries"] = alTableEntries;
AssembleTable();
}
}
4. Compile the program and run the Web site. You should see your trace statements ap-
pearing in the output (as long as tracing is turned on). The tracing will appear red on
your computer screen—although it appears as gray on the following graphics.
378 Part IV Diagnostics and Plumbing
Chapter 17 Diagnostics and Debugging 379
Application Tracing
Although single page tracing is useful (especially for quick spot checks for problems), it has a
major downside in that it litters the page with lots of garbage at the end. You can use appli-
cation tracing to get around that. Application tracing shows you exactly the same details as
page tracing, except they’re held in memory and made available rendered as a different page
and through a special handler.
To turn on tracing, you need to enable tracing in web.confi g like so:
<configuration>
<system.web>
<trace enabled="true"/>
</system.web>
</configuration>
This simply turns on tracing. You can actually control several aspects of page tracing. For
example, you could have tracing available on the host machine (in case you don’t want
clients getting to your trace information). You might also want to control the number of
responses that are held in memory.
Table 17-1 shows the possible values that may go in the confi guration fi le to support tracing.
TABLE 17-1 Web.Confi g Settings Supporting Tracing
Key Possible Values Meaning
enabled
true
false
Enable or disable application-level tracing
localOnly
true
false
Specify whether to show trace output only on local
host or everywhere
mostRecent
true
false
Specify whether to recycle traces once requestLimit
is met or to keep the fi rst N (up to the requestLimit
threshold)
pageOutput
true
false
Specify whether to display trace output on individ-
ual pages in addition to caching application-level
traces
requestLimit
Decimal number Specify how many traces to store in memory be-
fore removing earlier traces (default is 10)
writeToDiagnosticsTrace
true
false
Specify whether the trace data are also piped to
System.Diagnostics.Trace
The following exercise demonstrates how application-level tracing works and how to navi-
gate around the results.
Ke
y
Poss
i
b
l
e
V
a
l
ues
Meanin
g
380 Part IV Diagnostics and Plumbing
Application-level tracing
1. Open the DebugORama project. Open the TraceMe.aspx page. Turn off tracing in the
page by ensuring the Page class’s Trace property is false.
2. Ensure that application-level tracing is turned on in web.confi g. That is, open web.confi g
and add a trace element, as shown above. If the application doesn’t yet have a confi gu-
ration fi le, you may add one by selecting Add New Item from the local project menu.
3. Surf to the page a few times.
4. In the URL that appears in the navigation bar, make the endpoint Trace.axd. Using this
name in the URL redirects request processing through a special handler that will render
the tracing results being kept in memory.
5. You should be able to see a list of requests. To see individual requests, get the request
details by clicking on the View Details link.
Chapter 17 Diagnostics and Debugging 381
Notice how the output is exactly the same as the output on the earlier page tracing
example. However, now the tracing information stands alone without cluttering up the
Web page.
Enabling Tracing Programmatically
Although much of the time you’ll fi nd yourself enabling tracing via the designer, there are
times when it’s useful to manage tracing during run time (programmatically). For example,
you might have regular clients receive normal content; however, when someone with specifi c
credentials appears, you might want to enable tracing for that individual. You might also de-
cide to modify tracing when a certain parameter comes through the request.
The DebugORama site includes a page named EnableTracing.aspx that illustrates how to con-
trol the tracing programmatically. If the user types the correct password, the tracing is turned
on. The page also shows how to enable and disable tracing programmatically.
public partial class EnableTracing : System.Web.UI.Page
{
protected void Page_Load(object sender, EventArgs e)
{
}
protected void Button1_Click(object sender, EventArgs e)
{
382 Part IV Diagnostics and Plumbing
if (this.TextBoxSecretCode.Text == "password")
{
this.Trace.IsEnabled = true;
}
}
protected void Button2_Click(object sender, EventArgs e)
{
this.Trace.IsEnabled = false;
}
}
The TraceFinished Event
The tracing context includes an interesting event named TraceFinished that gives you a last
chance opportunity to log the tracing information or deal with it in some other way. The
TraceFinished event is raised by the Trace object after all request information is gathered.
To subscribe to the event, simply set up the handler during the Page_Load event. The
DebugORama example includes a page named TraceFinished.aspx that shows gathering the
trace information and writing it to the debug console using System.Diagnostics.Debug.
public partial class TraceFinished : System.Web.UI.Page
{
protected void Page_Load(object sender, EventArgs e)
{
Trace.TraceFinished +=
new TraceContextEventHandler(TracingFinished);
}
void TracingFinished(object sender, TraceContextEventArgs e)
{
foreach (TraceContextRecord traceContextRecord in e.TraceRecords)
{
System.Diagnostics.Debug.WriteLine(traceContextRecord.Message);
}
}
}
Piping Other Trace Messages
In the last example, tracing messages were logged manually to the debug console by set-
ting up the TraceFinished event handler in the Trace context. System.Diagnostics.Debug is a
standard .NET type that’s helpful for managing tracing and debugging information. Since
version 2.0, ASP.NET has had the ability to plug in the WebPageTraceListener type so that
calls to System.Diagnostics.Trace are also inserted into the ASP.NET trace. Setting it up is sim-
ply a matter of inserting a line into web.confi g (note the writeToDiagnosticsTrace option in
Table 17-1). A case in which this is useful is when logging compiler output. To do this, set the
Chapter 17 Diagnostics and Debugging 383
writeToDiagnosticsTrace option to true and then turn on compiler tracing. Compiler tracing is
another setting you can set in web.confi g, but notice this lies outside the normal System.web
section of web.confi g.
<system.codedom>
<compilers>
<compiler compilerOptions="/d:TRACE" />
</compilers>
</system.codedom>
Debugging with Visual Studio
The tracing support built into ASP.NET works really well and is a great way to debug your ap-
plication—especially once it’s deployed. However, when you’re in development mode, having
to plant tracing messages into your page and then run it to see what happened is old school
and sometimes not the most effi cient way of debugging. Visual Studio provides excellent
debugging support through the environment, and you may use it to watch your code ex-
ecute and to step through the code one line at a time. In fact, you have access to all of Visual
Studio’s debugging facilities, even though you’re developing Web applications.
Remember, ASP.NET and Visual Studio work in concert to make it feel like you’re doing
desktop application development, even though it’s a Web application. That goes for the de-
bugger as well. The following exercise will familiarize you with the Visual Studio debugging
environment.
Debug an application
1. Open the DebugORama Web site. To support debugging, web.confi g needs to include
the right settings. You may type the debugger setting in by hand if you wish; however,
Visual Studio will insert it for you once you start debugging.
<system.web>
<compilation debug="true"/>
</system.web>
2. Open the TraceMe.aspx page and insert breakpoints in Page_Load, AssembleTable, and
Button1_Click. You may insert breakpoints by highlighting a line in the editor window
and pressing the F9 key. You may also select Debug, Toggle Breakpoint from the
main menu or simply click on the light gray ribbon to the left of the text in the code
editor (where the breakpoints are indicated). Visual Studio will show a big red dot to
the left of the breakpoint lines.
384 Part IV Diagnostics and Plumbing
Red
dots
3. Start debugging by pressing the F5 key. You may also debug by selecting Debug, Start
Debugging from the main menu. If debugging is not turned on in the web.confi g fi le,
Visual Studio will ask you before it sets the debugging attribute. Visual Studio will start
running the site. When it comes to your breakpoints, Visual Studio will stop execution
and highlight the current line in yellow in the window:
Chapter 17 Diagnostics and Debugging 385
4. In this example, Page_Load is the fi rst breakpoint Visual Studio encounters. At this
point, you may start stepping through the code. F10 steps over methods, whereas F11
steps into methods. Alternatively, you may use Debug, Step Over and Debug, Step
Into from the main menu.
5. Hover your mouse cursor over any variables you see. Notice how Visual Studio displays
the value of the variable in a ToolTip.
6. Press F5 to resume the program. Visual Studio will run until it hits another breakpoint.
Run through all the breakpoints.
7. Next, post back to the server using the button. Notice the breakpoints are hit again.
Also notice that fi rst the Page_Load is hit and then the Button_Click handler. This high-
lights the ephemeral nature of a Web page. A new page is being created for each re-
quest that comes in.
8. Finally, try out a couple of the debug windows. You can monitor various aspects of your
program by selecting Debug, Window from the main menu and choosing the window.
Here’s the Locals window, showing those variables within local scope: