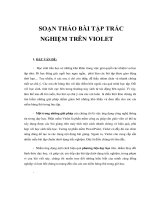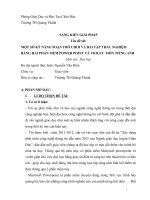tạo bài tập trắc nghiệm ở violet
Bạn đang xem bản rút gọn của tài liệu. Xem và tải ngay bản đầy đủ của tài liệu tại đây (425.8 KB, 6 trang )
1.1.1. Tạo bài tập trắc nghiệm
Violet cho phép tạo được 4 kiểu bài tập trắc nghiệm:
Một đáp án đúng: chỉ cho phép chọn 1 đáp án
Nhiều đáp án đúng: cho phép chọn nhiều đáp án một lúc
Đúng/Sai: với mỗi phương án sẽ phải trả lời là đúng hay sai
Câu hỏi ghép đôi: Kéo thả các ý ở cột phải vào các ý tương ứng ở cột trái để được kết quả đúng
Ví dụ 1: Tạo một bài tập trắc nghiệm như sau:
Các khẳng định sau là đúng hay sai?
a) Một số chia hết cho 9 thì số đó chia hết cho 3
b) Một số chia hết cho 3 thì số đó chia hết cho 9
c) Một số chia hết cho 15 thì số đó chia hết cho 3
Nhập liệu cho bài tập trên như sau:
Để thêm phương án, ta nhấn vào nút “+” ở góc dưới bên trái, để bớt phương án thì nhấn vào nút “−”.
Sau khi nhập xong, ta nhấn nút "Đồng ý" sẽ được màn hình bài tập trắc nghiệm như sau:
Ví dụ 2: Tạo kiểu bài trắc nghiệm“Ghép đôi”.
Hãy kéo mỗi ý ở cột trái đặt vào một dòng tương ứng ở cột phải để có kết quả đúng.
Cây sắn có Rễ củ
Cây trầu không có Rễ móc
Cây bụt mọc có Giác mút
Cây tầm gửi có Rễ thở
Rễ chùm
Ta thực hiện các bước làm như bài tập trên, song phải chọn kiểu bài tập là “Ghép đôi”, và chú ý khi soạn
thảo phải luôn đưa ra kết quả đúng đằng sau mỗi phương án. Sau đó, Violet sẽ trộn ngẫu nhiên các kết quả để
người làm bài tập sắp xếp lại.
1
Nhấn nút đồng ý ta được bài tập hiển thị lên màn hình như sau:
Khi làm bài tập loại này, học sinh phải dùng chuột kéo giá trị ở cột phải đặt vào cột trả lời, rồi nhấn vào
nút kết quả để nhận được câu trả lời là đúng hay sai. HS có thể làm từng câu một rồi xem kết quả ngay, hoặc
có thể làm hết các câu rồi mới xem kết quả đều được.
Ví dụ 3: Tạo bài trắc nghiệm có các ký hiệu đặc biệt và hình vẽ:
Cho tam giác ABC vuông tại A, có AB = 2 và AC=
12
, số đo góc C là:
C
ˆ
= 30
°
C
ˆ
= 60
°
C
ˆ
= 70
°
Đây là kiểu bài trắc nghiệm “Một đáp án đúng”, chỉ có đáp án thứ 2 là đúng. Ta soạn thảo trên màn hình
như sau:
Chú ý: Trong bài tập trắc nghiệm và bài tập kéo thả chữ, ta có thể gõ các công thức giống như trong
phần nhập văn bản bình thường, với mẫu LATEX( ).
Sử dụng hình ảnh trong bài tập trắc nghiệm:
Dùng Macromedia Flash, Corel Draw để vẽ hình và tạo ra một file .swf, hoặc dùng một phần mềm xử lý
ảnh (chẳng hạn như Paint Brush, Photoshop, ) để vẽ hình và tạo ra một file ảnh JPEG. Nhập tên file này vào
ô nhập liệu “Ảnh”, ảnh này sẽ được hiện ra trong bài trắc nghiệm ở ngay phía dưới của câu hỏi.
Ngoài Flash, Corel và các chương trình xử lý ảnh, ta cũng có thể vẽ ở bất kì chương trình nào:
Sketchpad, Geocabri, Word, v.v… rồi dùng chức năng chụp hình và ghi ảnh thông qua các phần mềm như
Paint, Photoshop,
Chẳng hạn với bài tập ví dụ 3, ta chèn thêm hình tam giác vuông ABC vào màn hình trắc nghiệm bằng
cách vẽ ở Sketchpad, sau đó chụp hình vẽ (nhấn nút PrintScreen), dán (Paste) sang Paint và ghi ở dạng JPEG.
2
Sau đó vào Violet, ở hộp nhập liệu “Ảnh”, ta nhập tên file ảnh JPEG như hình trên, hoặc nhần nút ba chấm
“ ” để chọn file ảnh đó, nhấn nút “Đồng ý”, ta được màn hình bài tập sau:
Đối với bài tập nhiều đáp án đúng, ta cũng làm tương tự như đối với bài tập một đáp án đúng và bài
tập đúng/sai.
1.1.2. Tạo bài tập ô chữ
Ví dụ 4: Tạo một bài tập ô chữ dựa theo sách giáo khoa Sinh học 6 trang 26. Khi tạo bài tập này,
người soạn thảo phải biết trước về ô chữ cột dọc và các câu trả lời hàng ngang.
Trò chơi giải ô chữ
1. Nhóm sinh vật lớn nhất có khả năng tự tạo ra chất hữu cơ ngoài ánh sáng.
2. Một thành phần của tế bào có chức năng điều khiển mọi hoạt động sống của tế bào.
3. Một thành phần của tế bào chứa dịch tế bào.
4. Một thành phần của tế bào có tác dụng bao bọc chất tế bào.
5. Chất keo lỏng có chứa nhân, không bào và các thành phần khác của tế bào.
Các câu trả lời hàng ngang lần lượt là:
1. Thực vật; 2. Nhân tế bào; 3. Không bào;
4. Màng sinh chất; 5. Tế bào chất
Chữ ở cột dọc là: TẾBÀO
Ta lần lượt nhập năm câu hỏi và năm câu trả lời trong đề bài vào các hộp nhập liệu. Hình sau thể hiện
việc nhập liệu của hai câu hỏi hàng ngang đầu tiên.
Trong đó:
"Từ trả lời" là đáp án đúng của câu hỏi
3
"Từ trên ô chữ" là tập hợp các chữ cái sẽ được hiện lên ô chữ, thường là giống từ trả lời, nhưng
viết hoa và không có dấu cách. Nếu không nhập gì vào đây thì Violet sẽ tự động sinh ra từ “Từ trả
lời”. Vì vậy, nếu không có gì đặc biệt, ta có thể bỏ qua phần này để nhập liệu cho nhanh.
"Vị trí chữ" là vị trí của chữ cái trong "Từ trên ô chữ" mà sẽ thuộc vào ô dọc. Ví dụ với câu hỏi 2,
do từ hàng dọc là “TẾBÀO” nên ta cần có chữ “Ế” thuộc vào ô chữ dọc, trong khi từ hàng ngang
lại là “NHÂNTẾBÀO” nên sẽ lấy vị trí chữ là 6.
Cuối cùng, nhấn nút “Đồng ý” ta sẽ thu được một trang bài tập ô chữ. Khi giải ô chữ học sinh sẽ click
chuột vào câu hỏi, rồi gõ câu trả lời tương ứng vào hộp, nhấn Enter thì sẽ có kết quả trên ô chữ như sau:
1.1.3. Tạo bài tập kéo thả chữ
Trên một đoạn văn bản có các chỗ trống ( ), người soạn có thể tạo ra 3 dạng bài tập như sau:
1. Kéo thả chữ: nhiệm vụ của học sinh là kéo các từ tương ứng thả vào những chỗ trống. Ngoài các từ
phương án đúng của đoạn văn bản còn có thêm những phương án nhiễu khác.
2. Điền khuyết: Không có sẵn các từ phương án, học sinh phải click chuột vào ô trống để gõ (nhập)
phương án của mình vào.
3. Ẩn/hiện chữ: Khi click chuột vào chỗ trống thì đáp án sẽ hiện lên (nếu đang ẩn), hoặc ẩn đi (nếu
đang hiện).
Ví dụ 5: Tạo bài tập kéo thả chữ vào đoạn văn như sau
Đoạn văn
Đơn chất là những chất được tạo nên từ còn hợp chất được tạo nên
từ
Kim loại đồng, khí oxi, khí hiđro là những còn nước, khí cacbonic là
những
Các từ
đơn chất, một nguyên tử, hai nguyên tố trở lên,
hai chất trở lên, hợp chất, hai nguyên tử trở lên,
một chất, một nguyên tố
Nhập liệu cho bài tập trên như sau:
4
Khi nhập liệu, ta sẽ gõ câu hỏi và toàn bộ nội dung văn bản (có cả các từ mà sau này sẽ được ẩn đi)
vào ô nhập liệu. Sau đó, chọn các từ ẩn này (bôi đen từ) rồi nhấn nút "Chọn chữ". Hoặc đơn giản hơn, để chọn
một từ ta gõ 2 cặp ký hiệu xổ dọc cạnh nhau ở 2 đầu của từ đó: ||<từ được chọn>||.
Sau khi chọn từ bằng bất kỳ cách nào, trên ô nhập liệu từ đó sẽ có màu đỏ nên rất dễ nhận ra. Nếu thôi
không chọn từ đó nữa, ta chỉ việc xóa các cặp ký hiệu || đi là được.
Trong các dạng bài tập này, ta cũng có thể chèn thêm hình ảnh vào phía dưới câu hỏi giống như trong
phần tạo bài tập trắc nghiệm, và cũng có thể gõ các công thức giống như trong phần nhập văn bản bình
thường, với mẫu LATEX( ).
Riêng đối với bài tập kéo thả chữ, ta có thể nhập thêm các phương án nhiễu bằng cách nhấn nút “Tiếp
tục”. Nếu không cần phương án nhiễu hoặc với các bài tập điền khuyết và ẩn/hiện chữ thì ta có thể nhấn luôn
nút “Đồng ý” để kết thúc quá trình nhập liệu. Dưới đây là màn hình nhập phương án nhiễu cho loại bài tập kéo
thả chữ.
Trong đó:
• Nút "Thêm chữ" dùng để thêm một phương án nhiễu, sau khi click nút này ta sẽ gõ trực tiếp nội dung
phương án lên danh sách đối tượng.
• Nút "Quay lại" để trở về màn hình nhập liệu trước.
• Nút "Đồng ý" để kết thúc quá trình nhập liệu và tạo bài tập.
Với cách nhập liệu như trên Violet sẽ sinh ra một bài tập kéo thả chữ giống như hình dưới đây:
5
Bài tập kéo thả chữ
Ví dụ 6: Bài tập điền khuyết
Ta có thể sửa lại bài tập trên thành dạng bài tập "Điền khuyết" bằng cách vào menu Nội dung → mục
Sửa đổi thông tin → Nhấn “Tiếp tục” → click đúp vào bài tập kéo thả → Chọn kiểu “Điền khuyết” → Nhấn
nút “Đồng ý”.
Bài tập điền khuyết
Học sinh khi click chuột vào các ô trống thì ngay tại đó sẽ xuất hiện một ô nhập liệu như hình trên,
cho phép nhập phương án đúng vào đó.
Khi kiểm tra độ chính xác của các phương án, máy tính sẽ bỏ qua sự khác biệt về chữ hoa, chữ thường
và số lượng dấu cách giữa các từ.
Để tạo ra loại bài tập "Ẩn/hiện chữ" thì cũng thao tác hoàn toàn tương tự như trên.
6