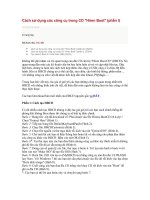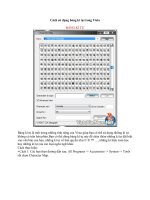Cách sử dụng thanh thước (ruler) trong Photoshop docx
Bạn đang xem bản rút gọn của tài liệu. Xem và tải ngay bản đầy đủ của tài liệu tại đây (113.08 KB, 6 trang )
Cách sử dụng thanh thước (ruler) trong Photoshop
Khi mở một file ảnh,đôi khi bạn thấy thanh thước đo,đôi khi không thấy
là do ở file ảnh đó bạn có chọn ẩn hay hiện thước đo.Muốn hiện thước
đo bạn bấm Ctrl - R,bấm lần nửa sẽ ẩn chúng. Có 2 thanh thước
đo,một nằm ngang phía trên file ảnh và một nằm dọc bên trái file
ảnh.Mặc định gốc tọa độ sẽ trùng với góc trên trái của file ảnh,nếu ảnh
bị xoay đi một góc nào đó thì gốc tọa độ sẽ trùng với góc trên trái của
khung tứ giác bao quanh file ảnh.
Click chuột vào vị trí giao nhau giữa 2 thanh
thước và rê sang nơi khác để thay đổi vị trí gốc tọa độ,click đúp vào
giao điểm giữa hai thước để trả về vị trí mặc định. Click giữ chuột vào
thanh thước dọc hoặc ngang xong rê thả vào trong file ảnh để tạo
đường dẫn Guide line dọc hoặc ngang,tạo nhiều thanh guide line thì rê
thả nhiều lần.
Nhìn vào các con số trên thanh thước dọc và
ngang ta sẽ biết được ví trí của các thanh dẫn guide line.Ví dụ hình
minh họa bên trên,thanh guide line dọc đầu tiên cách cạnh trái file ảnh
một khoảng tương đương 65 đơn vị,thanh thứ hai cách cạnh trái file
ảnh gần 165 đơn vị.
Để xác định vị trí một cách thật chính xác,chúng ta chọn lệnh từ Menu
View \ New Guide ,sẽ xuất hiện hộp thoại như sau:
• Horizontal: tạo thước ngang.
• Vertical: tạo thước dọc.
• Position : Nhập vào một giá trị (và đơn vị) để xác định khoảng
cách tính từ gốc tọa độ.
- Để khóa đường Guide line,chọn lệnh View \ Lock Guide
- Để xóa tất cả thước Guide line chọn lệnh View \ Clear Guide.
- Để dời thanh Guide Line,chọn công cụ Move (V) xong click vào thanh
Guide Line và rê sang nơi khác.
- Để xóa một thanh Guile Line nào đó,chọn công cụ Move xong click
vào thanh Guile Line và rê thả ra ngoài file ảnh.
- Để bật chức năng bắt dính (Snap) Chọn lệnh View \ Snap.
Giả sử tôi đã tạo các thanh Guide Line ở những vị trí chính xác như
hình minh họa bên dưới,giờ tôi muốn lấy phần ảnh bên trong 4 đường
Guide Line để làm một layer mới,tôi bật chức năng Snap (View \ Snap)
xong dùng công cụ Rectangular rê từ góc trên trái đến góc dưới phải
của hình chữ nhật để tạo vùng chọn.Khi đưa chuột đến gần vị trí góc
(giao giữa hai đường Guide Line) thì sẽ tự động bắt dính vào góc này
và chúng ta sẽ tạo được vùng chọn chính xác,không dư không thiếu 1
px.
CÁC PHÍM TẮT TRONG PHOTOSHOP
1. NHÓM PHÍM F
F1 : Giúp đỡ
F2 : Cut
F3 : Copy
F4 : paste
F5 : tắt/mở bảng Brush
F6 : tắt/mở bảng màu Color
F7 : tắt/mở bảng quản lý lớp Layer
F8 : tắt/mở bảng thông tin về màu và đối tượng
Infor
F9 : tắt/mở bảng các lệnh tự động Actions
F12: save as
2. NHÓM PHÍM CHỨC NĂNG
Tab : tắt/mở các thanh công cụ
Shift + Tab : tắt/mở các thanh công cụ trừ thanh
công cụ tool
Alt + delete : tô màu foreground
Ctrl + delete : tô màu background
Ctrl + Shift + N: tạo layer mới hiện hộp thoại
Ctrl + Shift + ALT + N : tạo layer mới transparent
Ctrl + Click vào layer trong bảng layer : tạo vùng
chọn xung quanh layer
Ctrl + I : nghịch đảo màu (chuyển màu hình ảnh
thành phim và ngược lại)
Ctrl + L : mở bảng tông sang tối Level
Ctrl + M : mở bảng điều chỉnh màu Curver
Ctrl + B : mở bảng cân chỉnh màu Color balance
Alt + I + I : xem thông số file hiện hành
/ : khóa layer
Space + di chuyển chuột : di chuyển ảnh
F : (chuyển đổi qua 3 chế độ quan sát khác nhau
của cửa sổ hình ảnh, Standard, Full Screen có
menu, Full screen không có menu)
Ctrl + J : copy layer (copy vùng đang chọn thành
một layer riêng rẽ)
Ctrl + E : Ép layer hiện tại với layer ở ngay dưới
Ctrl + SHIFT + E : Ghép tất cả layer đang hiển hiển
thị (nghĩa là có con mắt) vào thành một layer
Ctrl + ]: đưa layer lên layer khác
Ctrl + [ : đưa layer xuống layer khác
Alt + ] : vùng chọn layer lên trên
Alt + [ : vùng chọn layer xuống dưới
Shift + ( + ) : chọn chế độ Blend mode lần lượt từ
trên xuống dười
Shift + ( - ) : chọn chế độ Blend mode lần lượt từ
dưới lên trên
Nhập số bất kỳ : thay đổi độ mờ đục Opacity
D : trở lại màu mặc định đen/trắng (màu mặc định)
X : nghịch đảo 2 màu background và foreground
Ctrl + R : mở thước đo
Ctrl + W : đóng file đang mở
Các dấu mũi tên : di chuyển vùng chọn sang 1 pixel
Shift + Các dấu mũi tên : di chuyển vùng chọn
sang 10 pixel
Ctrl + Z : quay trở laị undo
Ctrl + U : mở bảng Hue/Saturation
Ctrl + Shift + U : đổi thành màu trắng đen
Ctrl + T : thay đổi kích thước, quay, lật hình
] : tăng size công cụ tô
[ : giảm size công cụ tô
3. NHÓM PHÍM CÔNG CỤ:
Các bạn để ý các công cụ nào có hình tam giác nhỏ
nằm ở phía góc phải bên dưới, như vậy là còn một
số công cụ nằm ở bên trong nữa. Để chuyển đổi
qua lại các công cụ trong cùng một nhóm, ta giữ
SHIFT + nhấn phím tắt của các công cụ nhiều lần
hoặc giữ ALT + Click chuột vào công cụ nhiều lần
(nhớ là không buông SHIFT hoặc ALT).
Nhóm phím tạo vùng chọn: khi ở trong các phím
tạo vùng chọn, các bạn giữ SHIFT để tăng thêm
vùng chọn, giữ ALT để giảm bớt vùng chọn, ALT +
SHIFT lấy vùng giao nhau giữa 2 vùng chọn.
M: công cụ chọn lựa (để chuyển qua lại giữa các
công cụ chọn hình chữ nhật > elip > Shift + M)
V: công cụ di chuyển
L: công cụ chọn lựa vùng chọn bất kì
W: công cụ chọn lựa một mảng màu tại vùng click
chuột
C: công cụ cắt cúp hình ảnh
K: công cụ cắt hình, khoanh vùng cho việc tạo các
vùng hình ảnh của website
B: công cụ cọ vẽ
S: công cụ chấm sửa hình ảnh
G: công cụ đổ màu
E: công cụ tẩy xóa hình
A: công cụ điều chỉnh đường Path
T: công cụ gõ text
P: công cụ vẽ đường cong vector (đường path)
U: công cụ vẽ hình cơ bản vector (hình chữ nhật,
elip, đa giác, )
I: công cụ lấy thông số màu của hình ảnh
H: công cụ di chuyển hình
Z: công cụ phóng to thu nhỏ Zoom
Các chức năng thường dùng:
Giữ phím Space và nhấn giữ trái chuột để di
chuyển, kéo hình trong khung cửa sổ (pan), đặc
điểm có thể thực hiện khi đang làm việc với công
cụ khác, nhả Space ra thì lại trở về công cụ đang
dụng
Ctrl + 0 (bên keypad): xem đầy đủ hình ảnh trên
màn hình
Ctrl + Al + 0: xem hình với kích thước thật (Actural
Pixel)
Ctrl + Shift + Y: hiện/ẩn các vùng màu mà khi in ra
máy in sẽ bị lệnh màu (tác dụng để ta chọn lựa và
thay đổi lại cho đúng màu in ra)
Ctrl + Alt + D: mở bảng thay đổi độ mờ biên của
vùng chọn lựa
Ctrl + Shift + I: đảo ngược vùng chọn lựa (ngoài
vào trong, trong ra ngoài)
Ctrl + D: bỏ chọn lựa hiện tại
Ctrl + Shift + D: khôi phục lại vùng chọn lựa vừa bị
bỏ mất
Shift + F5: mở bảng tô màu vùng đang chọn