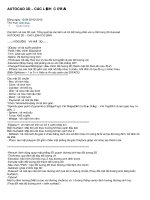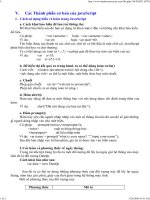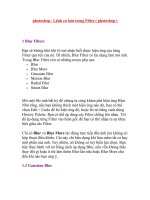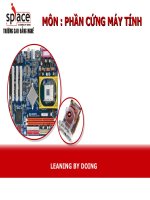Các lệnh trong thẻ filter pptx
Bạn đang xem bản rút gọn của tài liệu. Xem và tải ngay bản đầy đủ của tài liệu tại đây (1.74 MB, 37 trang )
photoshop - Lệnh cơ bản trong Filter ( photoshop )
1 Blur Filters
Bạn sẽ không khó khi lờ mờ nhận biết được hiệu ứng của từng
Filter qua tên của nó. Dĩ nhiên, Blur Filter có tác dụng làm mờ ảnh.
Trong Blur Filter còn có những menu phụ sau:
• Blur
• Blur More
• Gaussian Blur
• Motion Blur
• Radial Blur
• Smart Blur
Mở một file ảnh bất kỳ để chúng ta cùng khám phá hiệu ứng Blur.
Nhớ rằng, nếu bạn không thích một hiệu ứng nào đó, bạn có thể
chọn Edit > Undo để bỏ hiệu ứng đó, hoặc bỏ nó bằng cách dùng
History Palette. Bạn có thể áp dùng các Filter chồng lên nhau. Tôi
đã áp dụng từng Filter vào hình gốc để bạn có thể nhận ra sự khác
biệt giữa các Filter.
Chỉ có Blur và Blur More tác động trực tiếp đến ảnh mà không có
hộp thoại điều khiển. Cái này chỉ hữu dụng khi làm mềm tất cả hay
một phần của anh. Tuy nhiên, nó không có tuỳ biến lựa chọn. Bạn
hãy thực hành với nó bằng cách áp dụng Blur, nếu vẫn không thấy
thay đổi gì hoặc ít thì làm thêm Blur lần nữa hoặc Blur More cho
đến khi nào bạn ưng ý.
1.2 Gaussian Blur
Gaussian Blur cho phép bạn điều chỉnh độ Blur tốt hơn nhờ vào
hộp thoại điều chỉnh. Chú ý rằng bạn có thể điều chỉnh độ
Radiusbằng cách kéo sang trái hoặc phải, hoặc bạn có thể điền giá
trị số vào ô. Vùng xem trước rất hữu dụng cho người dùng, vì bạn
có thể xem trước những hiệu ứng sẽ như thế nào khi mình nhấn
OK. Những phiên bản gần đây, hầu hết các Filter đều có chế độ
xem trước này. Nó tiết kiệm rất nhiều thời gian cho bạn khỏi phải
dùng undo hàng mấy lần mới được một lần ưng ý.
1.3 Motion Blur
Motion Blur filter tạo ra hiệu ứng "Ảo Ảnh" cho file hình của bạn.
Đây là một hiệu ứng tuyệt vời để áp dụng cho chữ hoặc sử dụng để
tạo ra những hình Gif động.
Trong hộp thoại Motion Blur trường Distance định dạng độ mờ
của hiệu ứng sẽ là bao nhiêu hoặc hình gốc sẽ bị "di chuyển" ra xa
bao nhiêu. Angle xác định chiều của hiệu ứng. Để điều chỉnh, kéo
biểu tượng bán kính của hình tròn hoặc điền giá trị chính xác vào
ô. Với ví dụ này tôi chọn giá trị Radius là 10 Pixel và Angle là 40.
Hình gốc
Hiệu ứng Motion Blur
1.4 Radial Blur
Hiệu ứng này không cho phép bạn xem trước, nhưng nó cho bạn
thấy file hình sẽ bị tác động như thế nào. Như cái tên của nó, nó
làm cho hình của bạn bị làm mờ theo hình tròn.
Bạn có thể lựa chọn giữa Zoom và Spin Blur.
Áp dụng Spin blur tạo ra hiệu ứng xoay vòng
Áp dụng hiệu ứng Zoom tạo cho người xem cảm giác như đang
bay vào hình ảnh.
1.5 Smart Blur
" onclick="return hs.expand(this,
{ maxWidth: 650 })"> " border="0"
alt="Photo of www.congtruongit.com"/>
Hiệu ứng cuối cùng của Blur Filter là Smart Blur. Nó tìm đường
biên màu của file ảnh của bạn và làm mờ nó nhưng không ảnh
hưởng đến phần còn lại của bức ảnh. Nếu bạn đặt tuỳ biến
Threshold thấp PTS sẽ tìm được nhiều đường biên hơn. Nếu bạn
là người cẩn thận, bạn nên để Threshold cao một chút. Radius
kiểm soát chu vi bên ngoài kể từ đường biên nơi mà Filter được áp
dụng
Để có hiệu ứng hoàn toàn khác biệt, bạn có thể đổi Mode thành
Edge Only trong menu thả xuống, ở cuối cùng của hộp thoại
Smart Blur. Kết quả nó sẽ cho bạn một hình chỉ có những đường
biên, tương tự như một kiểu ảnh trắng đen hoạt hình vậy. Smart
Blur cũng là một bộ lọc khá tinh xảo của PTS.
2 Sharpen Filters
Sharpen filters làm việc với nguyên tắc ngược lại của Blur. Nhưng
bạn không thể Blur một hình rồi lại Sharpen nó, vì nó không hoàn
toàn là làm điều ngược lại với Blur. Nó có tác dụng chính là mang
lại độ tương phản của file hình.
Bạn hãy mở một file ảnh và áp dụng hiệu ứng Sharpen xem. Filter
> Sharpen > Sharpen. Bạn cũng hay thử luôn cả Sharpen Edge và
những Filter khác để biết thêm. Những hiệu ứng này rất tuyệt khi
dùng để điều chỉnh những tấm hình nằm ngoài tiêu cự (hình bị
nhoè) hoặc hình Scan. Nhưng bạn đừng quá lạm dụng hiệu ứng
này, vì nó có thể thêm, nhưng không phải là thêm những gì không
có hoặc bị thiếu ở file ảnh gốc. Nhưng làm cho ảnh rõ lên và có độ
tương phản là những gì mà nó cung cấp cho bạn.
Unsharp Mask có lẽ là là công cụ tốt nhất để làm những hình đòi
hỏi phải tỉ mỉ, chính xác. Nó cho phép bạn thật sự kiểm soát độ nét
của ảnh. Bạn hãy thử đặt độ nét như bạn muốn. Radius xác định
khoảng cách của từng pixel riêng biệt khi hiệu ứng được áp dụng.
Tôi khuyên bạn nên giữ nó ở mức thấp khoảng 2 Radius.
Threshold xác định những pixel giống nhau sẽ bị làm nét thêm,
cho nên mức Threshold càng thấp độ tương đồng của các pixel
càng cao. Bạn tốt hơn hết là xem ví dụ dưới đây và thực hành với
chính file hình của bạn. Đó sẽ là cách tốt nhất.
Amount: 250; Radius: 2; Threshold:10
Amount: 500; Radius 2; Threshold:20
3 Distort Filters
Distort Filters là một trong những Filter được dùng khá phổ biến
trong PTS. Tôi rất hay dùng những hiệu ứng này, với tôi nó là
những hiệu ưng tuyệt diêu! Nếu bạn là người giàu trí tưởng tượng
bạn có thể tạo ra những tác phẩm quên sầu!
3.1 Diffuse Glow Filter
Hiệu ứng này tạo ra những vùng sáng hoà trộn vào với file hình.
Những tuỳ biến của nó là: Graininess, Glow amount và Clear
amount.
Để cho bức ảnh có tích thực tế, bạn nên giữ Grainines xuống thấp
và bạn nên cân bằng giữa độ Glow Amount và Clear Amount
Vd :
Graininess: 3 , Glow Amount: 13, Clear Amount: 15
3.2 Glass và Ocean Ripple Filters
Glass Filter
Ocean Ripple Filter
Tôi quyết định kết hợp hai hiệu ứng này làm một bởi vì tính tương
đồng giữa 2 hiệu ứng được thể hiện trên một file ảnh. Cả hai đều
tạo ra cho bức ảnh có cảm giác như chúng được nhìn qua kính
hoặc nước.
Glass Filter cho bạn nhiều quyền kiểm soat hơn. Bạn có thể chọn
loại Texture như là: Frosty, Tiny lens hoặc Canvas. Và bạn cũng
có thể Load vào một texture của bạn. Chỉ việc chọn Load Texture
từ menu thả xuống ở dưới cùng của hộp thoại.
Sử dụng thanh trượt Smoothness để tăng tính "lỏng" của ảnh. Giữ
Distortion thấp và Smoothness cao sẽ có những bức ảnh tinh tế
hơn. Bạn hãy thử một file với độ Distortion thật cao!
Nút Invert ở cuối cùng của hộp thoại thay những màu sáng của
texture thành màu tối và ngược lại.
Một Filter nữa tôi muôn bàn thêm là Ocean Ripple Filter. Nó mang
lại cho file hình của bạn một cảm giác như là nó đang ở dưới nước.
Đây là một Filter hiệu quả, và dễ sử dụng hơn là Glass Filter. Tôi
nghĩ với hai tuỳ biến Ripple Size và Magnitude làm cho nó dễ sử
dụng hơn nhiều. Phụ thuộc mục tiêu sử dụng của bạn, bạn có thể
chọn Ocean thay vì Glass, nhưng nếu bạn muốn có nhiều quyền
kiểm soat hơn, bạn nên dùng Glass.
Hiệu ứng Ocean Ripple
Hiệu ứng Glass Filter
3.3 Pinch Filter
Đây là một hiệu ứng rất tốt dùng để sửa ảnh. Nó hầu như lúc nào
cũng phải dùng kết hợp Marquee Selection Tool. Bởi vì thường
thì bạn chỉ muốn "véo" một vùng nhất định của file ảnh, chứ không
phải toàn bộ.
1. Kéo một vùng lựa chọn bất kỳ ở một file ảnh
2. Áp dụng Pinch filter.
Hãy chú ý đến vùng kẻ carô ở dưới cùng của hộp thoại Pinch khi
bạn kéo thanh trượt lên cao hoặc xuống thấp. Nó cho bạn biết
trước được hiệu ứng gì sẽ tác động lên file ảnh và như thế nào.
Đây là một Filter khá khó sử dụng, nhưng lại là một công cụ tốt mà
bạn nên biết. Nó có thể sẽ rất hữu dụng trong vài trường hợp,
nhưng đừng dùng gượng ép, nếu nó không hợp thì bạn nên chọn
cái khác. Bạn cũng có thể điền vào giá trị âm vào thanh trượt để có
hiệu ứng "lồi ra", nhưng nếu nó không làm bạn vừa ý thì hãy thử
với Spherize.
3.4 Shear Filter
Shear Filter làm méo hình theo phương thẳng đứng. Nhấp và kéo
đường thẳng trong hộp thoại Shear và nhìn vào hình xem trước.
Bạn cũng có thể tạo thêm nhiều vùng kiểm soát bằng cách nhấp
chuột vào những vùng khác nhau. Những chấm này sử dụng kết
hợp, nó cho phép bạn định dạng hướng của hình cong.
Kết quả của Shear Filter. Hiệu ứng này sẽ hiệu quả hơn nếu sử
dụng kết hợp để tạo hình Gif động cho Website
3.5 Spherize Filter
Hộp thoại Spherize cũng gần giông như hộp thoại Shear.
Hiệu ứng này tạo ra một hình cầu ở giữa file ảnh của bạn (nếu
không có vùng lựa chọn được thiết lập). Bạn có thể dùng hiệu ứng
này để tạo ra những hiệu ứng 3D rất hấp dẫn. Bạn hãy chú ý đến
dưới cùng của hộp thoại là một menu thả xuống, nó cho phép bạn
thay đổi hiệu ứng theo phương thẳng đứng hoặc phương nằm
ngang.
3.6 Twirl Filter
Twirl filter cũng gần như cái tên của nó, nó tạo ra hiệu ứng xoay
vòng của hình. Trông gần như khi ta khuấy cốc nước. Bạn có thể
điều khiển nó bằng thanh trượt trong hộp thoại Twirl. Đây cũng là
một công cụ khá hay để tạo ra những hiệu ứng đặt biệt, nhưng tôi
chưa thấy được những điều tinh tế của Filter này, nhưng nếu bạn là
người thông minh, bạn sẽ làm được rất nhiều!
4. Stylize
Stylize filter cũng cho những hiệu ứng rất thú vị. Những filter này
rất sáng tạo và hữu dụng để sửa ảnh. Trong phần này chúng ta bàn
về những hiệu ứng sau của Stylize Filter: Find Edges, Glowing
Edge và Wind
Đây là file ảnh chúng ta sẽ dùng để thực hành với các hiệu ứng của
Filter Stylize.
4.1 Find Edges Filter
Hiệu ứng này không thực sự tiện dụng vì khi bạn chọn lệnh nó sẽ
được áp dụng ngay mà không có hộp thoại điều khiển chỉ duy nhất
hiệu ứng. Bạn có thể dùng Trace Contour để có hiệu ứng tương tự
(ví dụ Find Edge )
4.2 Glowing Edges Filter
Đây là một hiệu ứng rất hấp dẫn. Nó có thể đổi ảnh của bạn qua
màu của Web neon chỉ trong vòng 1 giây, công việc mà có thể tôi
và bạn phải mất đến hàng chục phút nếu làm thủ công. Bạn điều
khiên bao nhiêu đường biên bạn cần bằng thanh trượt trên cùng.
Giá trị càng cao thì đường biên càng rộng
Trong ví dụ này tôi đặt là 3. Với tôi, giá trị này là lý tưởng nhất.
Thanh trượt Edge Brightness điều khiển độ sáng của đường biên
mà PTS định dạng được. Nếu bạn để nó có giá trị cao, bạn sẽ được
hình như tơ nhện như trong hình này tôi để giá trị của thanh trượt
là 12